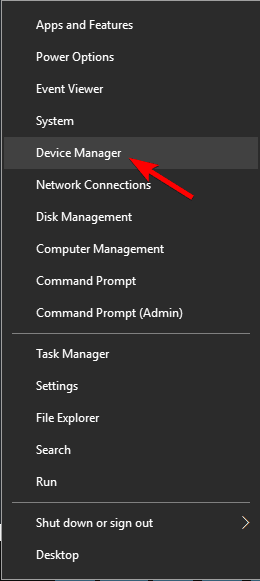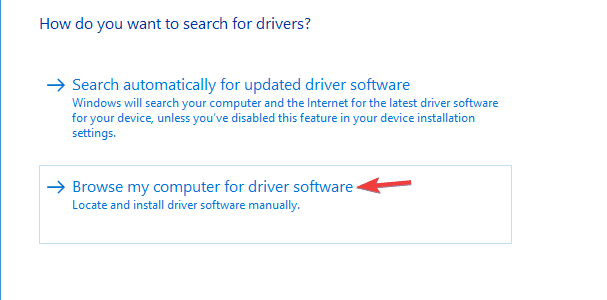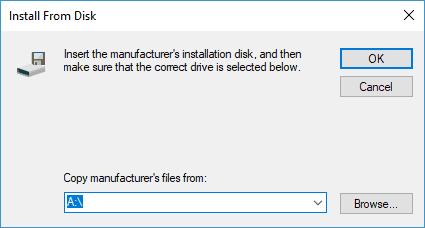Perangkat lunak driver terbaik sudah diinstal kesalahan

- Windows sering muncul Perangkat lunak driver terbaik sudah diinstal kesalahan (atau variasi) ketika mencoba untuk secara otomatis memeriksa perangkat lunak driver yang diperbarui, tetapi ada cara sederhana untuk memperbaikinya.
- Anda dapat menginstal driver secara manual, lama atau kustom, atau menggunakan alat pihak ketiga yang secara otomatis dapat menemukan, mengunduh, dan menginstal driver perangkat yang benar untuk sistem Anda.
- Ya Windows 10 tidak memberi Anda izin untuk menginstal driver yang tidak ditandatangani, Anda harus menonaktifkan penandatanganan driver.
- Kunjungi Pusat Pemecahan Masalah Perbaikan Kesalahan Driver kami untuk panduan lebih menakjubkan!
Perangkat keras Anda bergantung pada driver untuk berfungsi dengan benar, dan jika driver Anda kedaluwarsa, Anda mungkin mengalami masalah tertentu. Masalah-masalah ini dapat diselesaikan dengan menginstal driver baru, tetapi pengguna melaporkan beberapa masalah dalam menginstal driver baru.
Anda mendapatkan kesalahan driver perangkat lunak terbaik yang sudah diinstal, dan hari ini kami akan menunjukkan kepada Anda cara memperbaiki masalah ini Windows 10)
Bagaimana saya bisa memperbaiki kesalahan Perangkat lunak driver terbaik sudah diinstal?
Anda dapat menginstal driver pada PC Anda dengan beberapa cara berbeda. Banyak pengguna mengunduh file konfigurasi driver dan menjalankannya untuk menginstal driver. Cara lain untuk menginstal driver adalah dengan mengunjungi Device Manager.
Setelah Anda membuka Pengelola Perangkat, cari perangkat Anda dan pilih opsi Perbarui Driver. Dengan memilih opsi ini Windows 10 akan mencari driver terbaik untuk perangkat Anda dan menginstalnya.
Metode ini memiliki kekurangan, dan kadang-kadang Anda mungkin tidak mengunduh driver terbaru untuk perangkat Anda, jadi umumnya lebih baik mengunduh dan menginstalnya secara manual.
Banyak pengguna cenderung mengunduh dan menginstal hanya file driver yang diperlukan pada PC mereka. Perangkat lunak drivernya bagus, tetapi kadang-kadang itu tidak perlu dan itu sebabnya pengguna cenderung hanya menginstal driver yang paling dasar.
Untuk melakukan itu, Anda perlu mengunduh driver dan mengekstraknya ke PC Anda. Namun, Windows Muncul dengan fungsi bawaan yang akan mencegah Anda menginstal driver yang lebih lama dari yang diinstal saat ini.
Ini mungkin menjadi masalah jika Anda ingin menginstal versi driver yang lebih lama, tetapi ada cara untuk memperbaikinya.
Menjaga driver Anda mutakhir cukup penting, tetapi banyak pengguna melaporkan bahwa perangkat lunak driver terbaik sudah diinstal. Berbicara tentang masalah driver, berikut adalah beberapa masalah yang dilaporkan pengguna:
- Driver terbaik untuk perangkat Anda sudah diinstal Windows 7, Windows 8, Windows 10 – Kesalahan ini dapat muncul di Windows 7, Windows 8 Windows 10. Jika Anda mengalami masalah ini, Anda harus dapat memperbaikinya menggunakan solusi kami.
- Windows telah menentukan bahwa driver terbaik untuk perangkat ini sudah diinstal – Ini hanya variasi dari bug asli, dan jika Anda menemukannya, cukup unduh driver terbaru dari pabrikannya.
- Pasang paksa driver Windows 10 – Windows 10 memiliki fitur keamanan baru yang disebut Driver Signature. Fitur ini dirancang untuk mencegah pemasangan driver tertentu yang tidak sah. Ini bisa menjadi masalah besar, tetapi Anda dapat memperbaikinya dengan menonaktifkan fitur ini.
- Instal driver lama di Windows 10 – Jika Anda terus menerima pesan kesalahan ini, Anda mungkin tidak dapat menginstal driver yang lebih lama. Jika demikian, hapus driver dan coba pasang kembali. Anda juga dapat mencoba mengunduh file driver dan menginstal driver secara manual.
Sebelum memulai panduan ini, kami ingin merekomendasikan alat pihak ketiga ini (100% aman dan diuji oleh kami) untuk secara otomatis mengunduh semua driver yang sudah ketinggalan zaman pada PC Anda.
Solusi 1 – Instal driver secara manual
Anda dapat menghindari pesan. Perangkat lunak driver terbaik sudah diinstal dengan hanya menginstal driver yang diperlukan secara manual. Untuk melakukan ini, Anda harus mengunduh driver dan mengekstraknya ke folder apa pun di PC Anda.
Harap dicatat bahwa tidak semua driver dapat diinstal secara manual, dan jika driver Anda hanya memiliki satu file konfigurasi maka metode ini tidak akan berfungsi untuk Anda. Untuk menginstal driver secara manual, Anda harus melakukan hal berikut:
- Buka Pengelola perangkat. Untuk melakukannya, tekan Windows Kunci + X untuk membuka menu Win + X. Ketika menu Win + X terbuka, pilih Pengelola perangkat dari daftar.
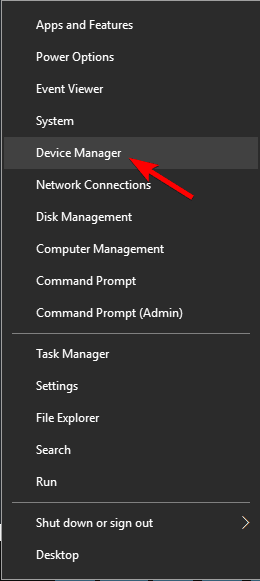
Pengelola Perangkat sekarang akan muncul. Temukan perangkat yang ingin Anda perbarui. Klik kanan pada perangkat dan pilih Perbarui Driver.

- Pilih menu Cari komputer saya untuk perangkat lunak driver opsi. Opsi ini memungkinkan Anda untuk menginstal perangkat lunak driver secara manual.
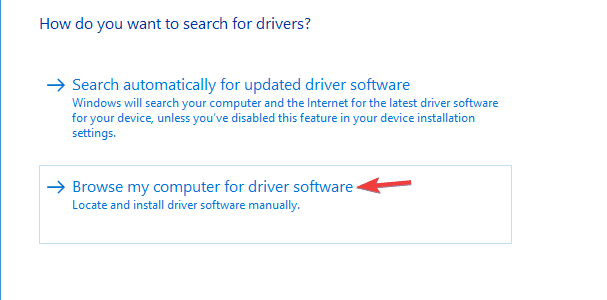
- Pilih Biarkan saya memilih dari daftar driver perangkat di komputer saya opsi.

- Klik pada Punya disk tombol.
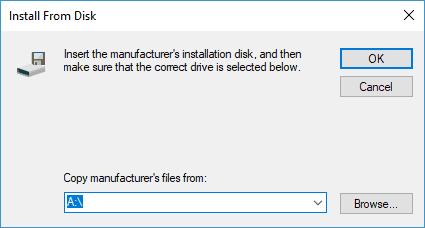
Jendela Install From Disk sekarang akan muncul. Klik pada Sekilas tombol dan cari controller pada hard drive Anda. Setelah memilih driver, klik Ok tombol.
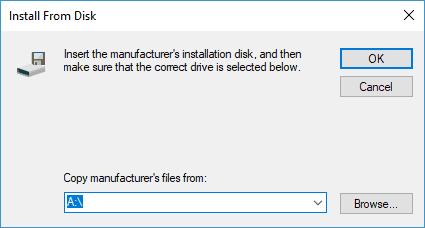
- Setelah melakukan itu, driver akan secara otomatis menginstal pada PC Anda.
Driver tidak dapat diinstal pada Anda Windows 10 pcs? Lihatlah panduan langkah demi langkah ini untuk menemukan solusi sederhana.
Solusi 2 – Hapus driver
Jika Anda sudah memiliki driver non-default yang diinstal, Anda dapat memperbaiki masalah dengan hanya menghapus instalan driver yang diinstal. Ini adalah prosedur sederhana, dan untuk melakukannya, Anda harus mengikuti langkah-langkah ini:
- Buka Pengelola perangkat.
- Saat Pengelola Perangkat terbuka, cari driver yang ingin Anda hapus. Klik kanan pada perangkat dan pilih Copot perangkat dari menu

- Jika tersedia, periksa Hapus perangkat lunak driver untuk perangkat ini. Klik Copot pemasangan untuk mengkonfirmasi.

- Tunggu hingga proses penghapusan driver selesai.
- Setelah menghapus driver, restart PC Anda.
Ketika PC Anda restart, driver default akan diinstal. Sekarang coba instal driver lagi dan periksa apakah masalah telah terpecahkan.
Windows tidak dapat menemukan dan mengunduh driver baru secara otomatis? Jangan khawatir, kami siap membantu Anda.
Perbarui driver secara otomatis (disarankan)
Setelah Anda menghapus driver, kami menyarankan Anda menginstal ulang / memperbaruinya secara otomatis. Mengunduh dan menginstal driver secara manual adalah proses yang membawa risiko menginstal driver yang salah, yang dapat menyebabkan kerusakan serius pada sistem Anda.
Cara teraman dan termudah untuk memperbarui driver dalam satu Windows komputer dengan menggunakan alat otomatis. Kami sangat merekomendasikan TweakBit Driver Updater.
Secara otomatis mengidentifikasi setiap perangkat di komputer Anda dan membandingkannya dengan versi driver terbaru dari database online yang luas.
Driver dapat diperbarui dalam batch atau satu per satu, tanpa mengharuskan pengguna untuk membuat keputusan yang rumit dalam proses tersebut. Beginilah cara kerjanya:
- Unduh dan pasang TweakBit Driver Updater

- Setelah diinstal, program akan mulai memindai PC Anda untuk driver yang ketinggalan jaman secara otomatis. Driver Updater akan memeriksa versi driver Anda yang terinstal di database cloud-nya untuk versi terbaru dan merekomendasikan pembaruan yang sesuai. Yang perlu Anda lakukan adalah menunggu pemindaian selesai.

- Di akhir pemindaian, Anda akan mendapatkan laporan tentang semua driver masalah yang ditemukan di PC Anda. Tinjau daftar dan lihat apakah Anda ingin memperbarui setiap pengontrol secara individual atau sekaligus. Untuk memperbarui satu pengontrol sekaligus, klik tautan "Perbarui Pengontrol" di sebelah nama pengontrol. Atau cukup klik tombol "Perbarui Semua" di bagian bawah untuk menginstal secara otomatis semua pembaruan yang disarankan.

Note: Beberapa driver harus diinstal dalam beberapa langkah, jadi Anda harus menekan tombol "Perbarui" beberapa kali hingga semua komponennya diinstal.
- Unduh dan pasang TweakBit Driver Updater
Penafian: beberapa fitur alat ini tidak gratis.
Berikut adalah alat tambahan untuk membantu Anda mengunduh dan menginstal driver perangkat terbaru secara otomatis!
Solusi 3 – Unduh driver pabrik
Menurut pengguna, pesan Perangkat Lunak Driver Terbaik Sudah Diinstal dapat muncul ketika mencoba untuk memperbarui driver Anda dari Pengelola Perangkat. Meskipun Device Manager adalah alat yang sangat berguna, itu tidak akan selalu mengunduh driver terbaik untuk Anda.
Di sisi lain, Anda selalu dapat mengunduh driver langsung dari pabrik perangkat keras Anda dan menginstalnya sendiri. Jenis driver ini umumnya datang dengan file konfigurasi, sehingga mereka akan menimpa driver Device Manager.
Meskipun Anda dapat menginstal hampir semua driver menggunakan metode ini, perlu disebutkan bahwa ini adalah solusi canggih. Untuk menginstal driver secara manual, Anda perlu mengetahui model perangkat yang Anda coba perbarui untuk menemukan driver yang sesuai.
Ini kadang-kadang bisa sulit, terutama jika Anda adalah pengguna pemula atau mencoba menginstal driver untuk perangkat keras tua yang gelap.
Meskipun metode ini memiliki kekurangan, ini akan memungkinkan Anda untuk menginstal driver yang diinginkan tanpa masalah atau pesan kesalahan untuk sebagian besar.
Tahukah Anda bahwa sebagian besar Windows 10 pengguna memiliki driver yang sudah usang? Ambil langkah maju dengan panduan ini.
Solusi 4 – Instal pembaruan terbaru
Windows 10 juga mendistribusikan driver dengan pembaruan sistem mereka, dan jika Anda tidak dapat menginstal driver tertentu karena pesan Best Driver Software Sudah Diinstal, pastikan untuk memperbarui Anda Windows dan lihat apakah itu membantu.
Secara default, Windows 10 menginstal pembaruan yang diperlukan dengan sendirinya, tetapi kadang-kadang Anda mungkin kehilangan satu atau dua pembaruan karena masalah teknis tertentu. Namun, Anda selalu dapat memeriksa pembaruan secara manual dengan melakukan hal berikut:
- tekan Windows Kunci + I untuk membuka Aplikasi konfigurasi.
- Sekarang navigasikan ke Pembaruan dan keamanan bagian.

- Klik Periksa pembaruan tombol.

Jika pembaruan tersedia, mereka akan mengunduh secara otomatis di latar belakang. Setelah pembaruan diunduh, pembaruan akan diinstal setelah Anda me-restart PC Anda.
Setelah sistem Anda diperbarui, driver Anda juga harus diperbarui dan masalahnya akan teratasi.
Jika Anda mengalami masalah dalam membuka aplikasi Pengaturan, periksa artikel ini untuk menyelesaikan masalah.
Kesulitan memperbarui Windows 10? Lihatlah panduan ini untuk membantu Anda menyelesaikannya dalam waktu singkat.
Solusi 5 – Cobalah untuk menginstal driver dari safe mode
Jika Anda terus menerima pesan Perangkat lunak driver terbaik sudah diinstal, Anda mungkin dapat menyelesaikan masalah hanya dengan menginstal driver yang diinginkan dari Safe Mode.
Jika Anda tidak terbiasa, Mode Aman menggunakan driver default dan sangat cocok untuk pemecahan masalah. Untuk mengakses safe mode, cukup lakukan hal berikut:
- Buka Mulai menu dan klik Kekuasaan tombol. Tahan tombol Ubah kunci dan pilih Mulai ulang dari menu

- Sekarang pilih Pecahkan Masalah> Opsi Tingkat Lanjut> Pengaturan Awal. Klik pada Mulai ulang tombol.
- Daftar opsi sekarang akan muncul. Pilih Mode aman dengan fungsi jaringan menekan nomor 5 atau F5 pada keyboard Anda.
Setelah Anda masuk ke mode aman, jangan ragu untuk mencoba semua solusi kami dan memeriksa apakah itu menyelesaikan masalah.
Mode aman tidak berfungsi Windows 10? Jangan panik, panduan ini akan membantu Anda mengatasi masalah startup.
Solusi 6 – Nonaktifkan fungsi penandatanganan driver
Microsoft telah memperkenalkan beberapa fitur keamanan untuk dibuat Windows 10 lebih aman, dan salah satu fitur ini adalah tanda tangan pengemudi.
Pada dasarnya, fitur ini memungkinkan Anda untuk menginstal hanya driver yang disetujui dan ditandatangani oleh Microsoft. Meskipun fitur ini bermanfaat, terkadang dapat mengganggu sistem Anda dan mencegah Anda menginstal driver tertentu.
Namun, Anda dapat menonaktifkan fitur penandatanganan pengontrol dengan melakukan hal berikut:
- Ulangi Langkah 1 dari solusi sebelumnya.
- Pilih Pecahkan Masalah> Opsi Tingkat Lanjut> Pengaturan Awal dan klik Mulai ulang.
- Sekarang tekan 7 atau F7 untuk memilih Nonaktifkan aplikasi tanda tangan driver opsi.
Setelah melakukan itu, Anda harus dapat menginstal driver yang Anda inginkan pada PC Anda. Harap dicatat bahwa fitur penandatanganan pengontrol hanya akan diaktifkan untuk sesi saat ini. Setelah Anda menyalakan kembali atau mematikan PC ini, fitur ini akan diaktifkan secara otomatis.
Jika Anda memerlukan informasi tambahan tentang cara menonaktifkan aplikasi tanda tangan driver di Windows 10, lihat panduan khusus ini untuk mengetahui segalanya tentang itu.
Windows Apakah Anda memerlukan pengontrol bertanda tangan digital? Lihatlah artikel ini untuk mengatasinya.
Kesimpulan
Perangkat lunak driver terbaik yang sudah diinstal adalah pesan kesalahan yang mengganggu, tetapi Anda dapat dengan mudah memperbaikinya dengan menginstal driver secara manual. Jika itu tidak berhasil, coba hapus instalan driver saat ini dan instal driver yang diinginkan lagi.
Jika Anda memiliki pertanyaan lain, silakan tinggalkan di bagian komentar di bawah dan kami akan memastikan untuk memeriksanya.
Pertanyaan yang Sering Diajukan: Pelajari lebih lanjut tentang masalah driver
- Bagaimana cara menginstal driver Windows 10?
Jika Anda tidak dapat menginstal driver Windows 10, Silakan lihat panduan perbaikan cepat kami untuk menjalankan perangkat keras dan pemecah masalah perangkat, gunakan alat DISM, lakukan pemindaian SFC, mulai bersihkan PC Anda dan akhirnya reboot sistem Anda.
- Bagaimana cara memaksa perangkat untuk menggunakan pengontrol?
Pertama-tama, pastikan Anda telah mengunduh driver khusus di komputer Anda Windows KOMPUTER PRIBADI. Kedua, gunakan Device Manager untuk menavigasi ke perangkat, pilih "Perbarui Driver" dari menu konteks, pilih "Cari komputer saya untuk perangkat lunak driver" dan pilih driver kustom Anda. Ikuti instruksi di layar dan nyalakan kembali PC Anda.
- Apa perangkat lunak driver terbaik?
Jika Anda mencari alat pembaruan driver terbaik yang mereka temukan, secara otomatis unduh dan instal driver yang sesuai untuk Anda Windows PC, kami sarankan mulai dengan DriverPack Solution, Scout Driver Gratis dan TweakBit Driver Updater.
Dari editor Note: Posting ini awalnya diterbitkan pada November 2016 dan sejak itu telah diperbarui dan diperbarui pada April 2020 untuk kesegaran, ketepatan, dan kelengkapannya.