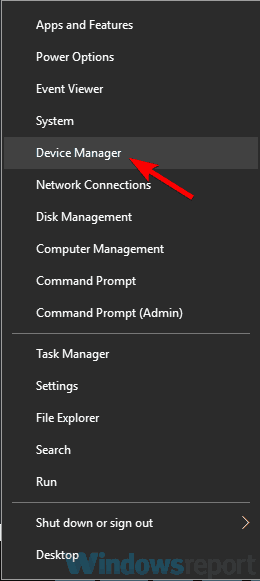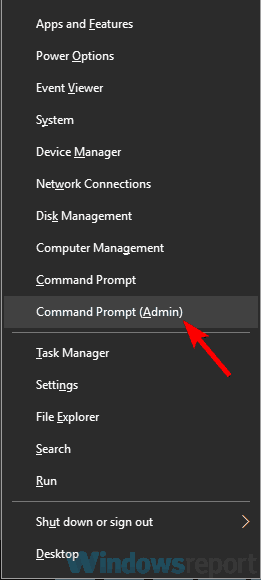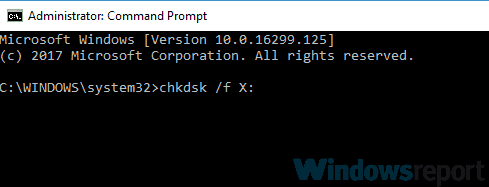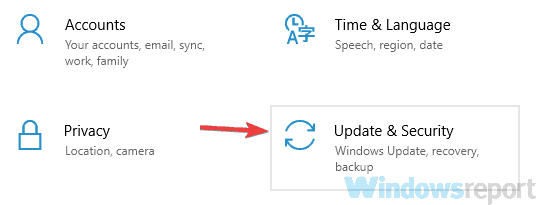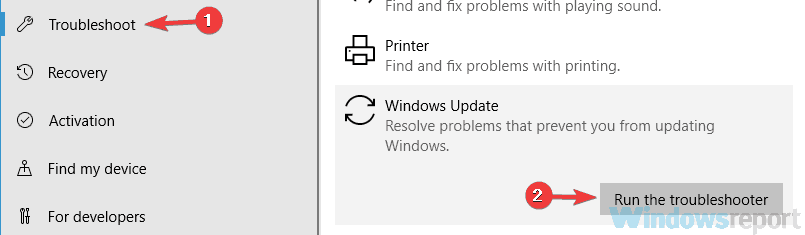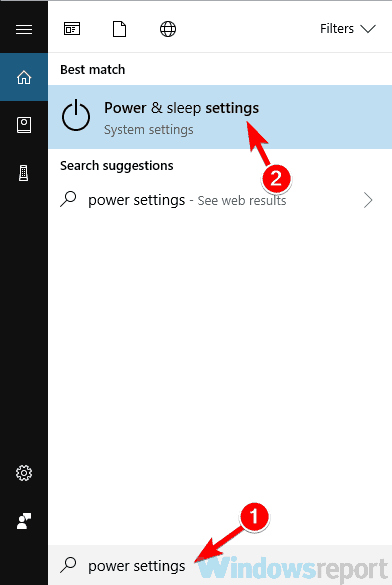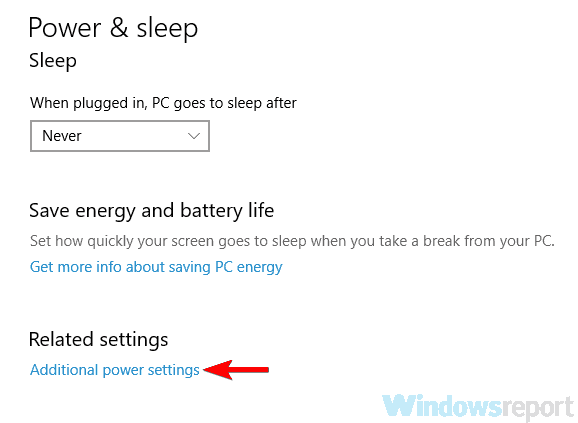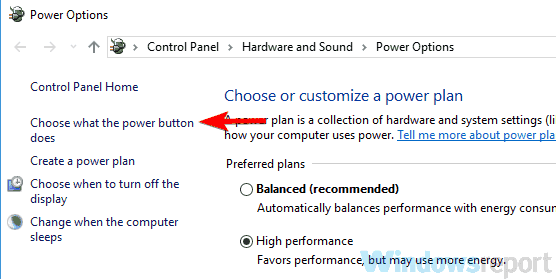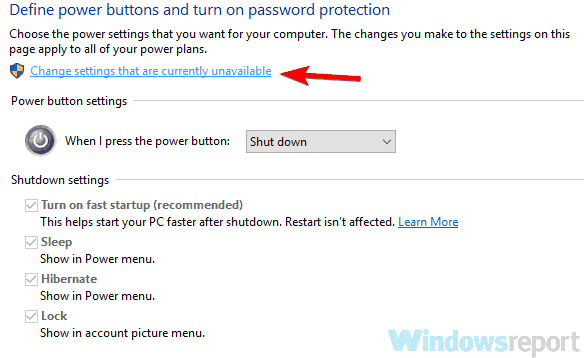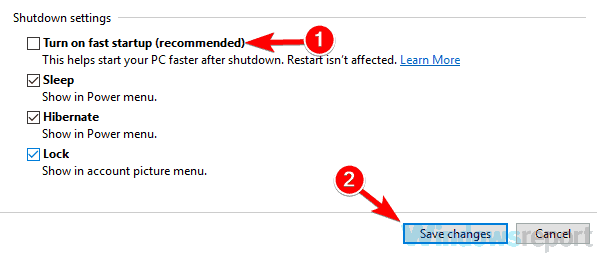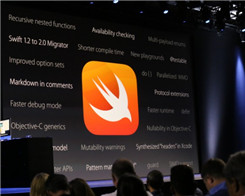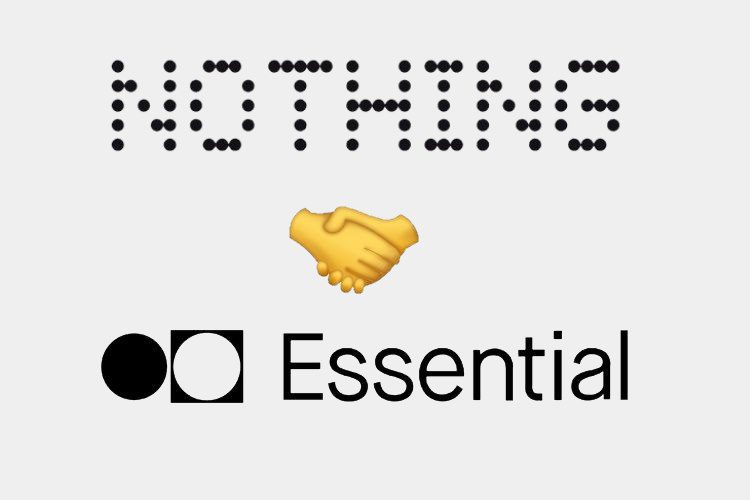PERBAIKAN: Windows 10 tidak akan ditutup
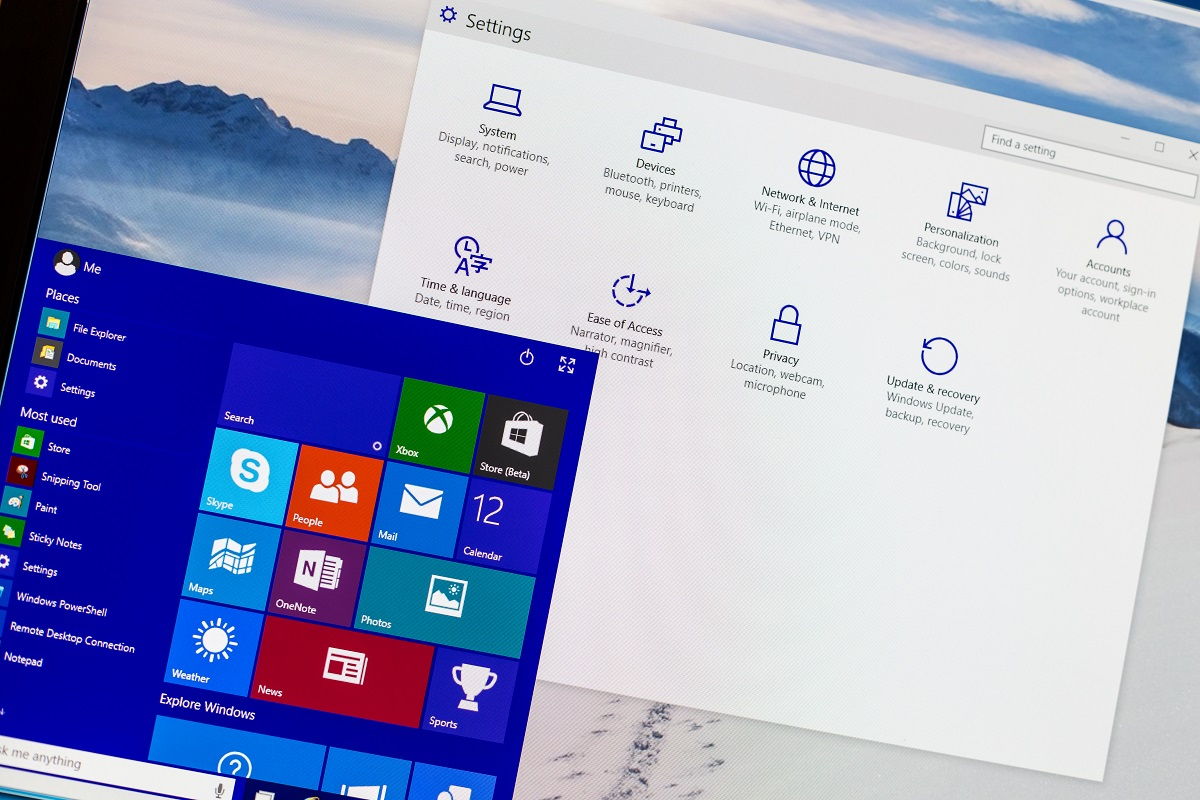
- Ya Windows 10 tidak menutup sepenuhnya, masalahnya bisa jadi driver Anda. Untuk memperbarui driver Anda, kunjungi situs web produsen perangkat yang ingin Anda perbarui dan unduh driver terbaru untuk versi Anda Windows.
- Windows 10 Masalah pematian mungkin karena driver Antarmuka Mesin Manajemen Intel (R). Untuk mengatasi masalah ini, kami sarankan Anda memperbarui driver untuk perangkat ini ke versi terbaru. Juga, Anda mungkin ingin mencoba menggunakan driver yang lebih lama jika yang lebih baru tidak berfungsi dengan baik.
- Jika Anda memiliki masalah lain dengan proses penutupan, lihat bagian penutupan kami di mana Anda dapat menemukan semua artikel kami tentang topik ini.
- Untuk pendekatan yang lebih luas, buka Panduan Pemecahan Masalah kami yang komprehensif Windows 10 hub. Seperti yang tertulis di label, di sana Anda akan menemukan semua solusi kami untuk Windows 10 masalah
Banyak Microsoft Windows Pengguna melaporkan masalah saat mencoba mematikan laptop mereka. Masalah ini muncul setelah peningkatan ke Windows 10 dan bahkan setelah instalasi baru dan bersih dari sistem operasi yang sama.
Bagaimana cara memperbaikinya Windows 10 bukankah shutdown atau reboot?
Terkadang Windows 10 tidak menutup dengan benar, dan itu bisa menjadi masalah besar, namun Anda dapat memperbaiki masalah itu dengan melakukan hal berikut:
- Windows 10 tidak akan ditutup setelah pembaruan – Masalah ini dapat terjadi jika Anda memiliki masalah dengan driver Anda. Untuk memperbaikinya, cukup perbarui driver ke versi terbaru dan lihat apakah itu membantu.
- Komputer tidak mati Windows 10 – Banyak pengguna melaporkan bahwa PC mereka tidak akan mati sama sekali. Ini dapat terjadi karena perangkat Antarmuka Engine Manajemen Intel (R), jadi pastikan untuk menonaktifkannya dan melihat apakah itu membantu.
- Windows 10 mati macet – Terkadang proses mematikan bisa macet. Ini bisa terjadi jika Anda memiliki masalah dengan Windows Perbarui. Untuk memecahkan masalah, jalankan Windows Perbarui pemecah masalah dan lihat apakah itu membantu.
- Windows 10 tidak mati sepenuhnya, layar hitam – Dalam beberapa kasus, masalah ini dapat terjadi karena fungsi mulai cepat. Untuk memperbaikinya, cukup nonaktifkan fitur ini dan periksa apakah itu menyelesaikan masalah Anda.
- Windows 10 restart alih-alih mematikan – Penyebab masalah ini adalah fungsi peluncuran cepat yang telah diperkenalkan oleh Microsoft Windows 10)
- Komputer tidak mati windows 10 – Masalah ini juga dapat disebabkan oleh fungsi mulai cepat yang memungkinkan Windows 10 untuk memulai lebih cepat.
- Windows 10 membutuhkan selamanya untuk memudar – Jika komputer Anda terlalu lama pada program yang perlu menutup jendela atau tidak melampaui itu, maka Anda memiliki masalah dengan perangkat lunak yang tidak berfungsi dengan benar.
- Windows 10 komputer hidup setelah dimatikan – Penyebab umum dari masalah ini adalah sistem crash. Windows Ini dikonfigurasikan untuk memulai ulang secara otomatis ketika sistem gagal.
- Windows 10 tidak mati sepenuhnya – Ada kemungkinan kecil bahwa masalah ini juga dapat disebabkan oleh fungsi peluncuran cepat di Windows 10)
Masalah-masalah ini umumnya terkait dengan pengaturan manajemen daya yang digunakan atau disebabkan oleh penggunaan driver yang salah atau usang. Pada artikel ini, kami akan mencantumkan beberapa metode yang telah memecahkan sebagian besar masalah ini Windows 10 pengguna.
Solusi 1 – Perbarui driver
Ya Windows 10 tidak menutup sepenuhnya, masalahnya bisa jadi driver Anda. Memiliki driver terbaru itu penting, terutama jika Anda ingin memastikan tidak ada konflik antara sistem operasi dan perangkat keras Anda.
Karena itu, sangat penting untuk selalu memperbarui semua driver Anda, atau setidaknya semua driver utama. Untuk melakukan ini, cukup kunjungi situs web produsen perangkat yang ingin Anda perbarui dan unduh driver terbaru untuk versi Anda Windows.
Untuk melakukan itu, Anda harus terlebih dahulu mengetahui model perangkat Anda dan kemudian mengunduh driver yang sesuai untuk itu. Perhatikan bahwa Anda harus melakukan ini untuk semua perangkat yang ingin Anda perbarui.
Ini bisa sangat membosankan, itulah sebabnya banyak pengguna yang cenderung menggunakan solusi pihak ketiga seperti TweakBit Driver Updater untuk memperbarui driver Anda. Dengan menggunakan alat ini, itu akan secara otomatis memperbarui semua driver Anda dalam hitungan menit, jadi Anda mungkin ingin mencobanya.
Ini juga akan membuat Anda tetap aman dari mengunduh dan menginstal versi driver yang salah, sehingga merusak sistem Anda dan fungsinya.
Setelah memperbarui driver Anda, periksa apakah masalahnya masih ada.
Solusi 2 – Antarmuka Mesin Manajemen Intel
Banyak pengguna melaporkan itu Windows 10 butuh selamanya untuk dimatikan karena Antarmuka Mesin Manajemen Intel (R) pengemudi. Untuk mengatasi masalah ini, kami sarankan Anda memperbarui driver untuk perangkat ini ke versi terbaru.
Juga, Anda mungkin ingin mencoba menggunakan driver yang lebih lama jika yang lebih baru tidak berfungsi dengan baik. Dalam kasus terburuk, Anda bahkan mungkin perlu menonaktifkan perangkat ini sepenuhnya. Untuk melakukannya, cukup ikuti langkah-langkah ini:
- Buka menu Win + X dengan menekan Windows Kunci + X dan pilih Pengelola perangkat.
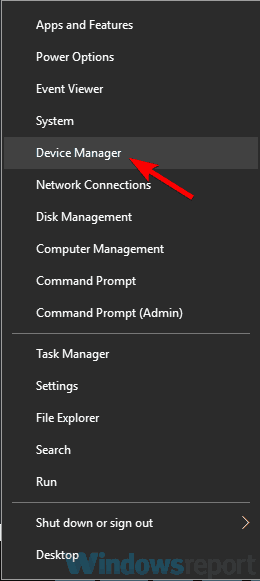
- Temukan Antarmuka Mesin Manajemen Intel (R) klik kanan dan pilih Nonaktifkan pengembangansayace dari menu
- Ketika kotak dialog konfirmasi muncul, klik iya.
Setelah menonaktifkan perangkat ini, periksa apakah masalah mematikan masih ada.
Solusi 3 – Jalankan perintah chkdsk
Dalam beberapa kasus, mungkin ada sektor buruk pada hard drive Anda yang menyebabkan masalah Windows matikan. Ya Windows 10 tidak mati dengan benar, Anda mungkin dapat memperbaiki masalah hanya dengan menjalankan pemindaian chkdsk. Untuk melakukannya, ikuti langkah-langkah ini:
- Buka Prompt Perintah sebagai administrator Untuk melakukannya tekan Windows Kunci + X dan pilih Command Prompt (Administrator) atau PowerShell (administrator) dari menu
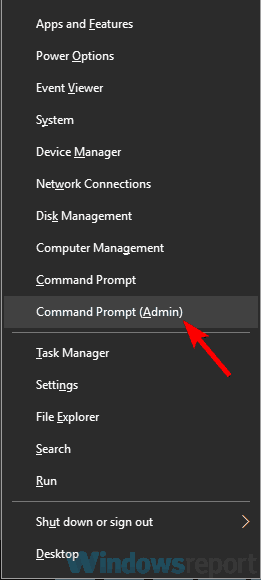
- Saat prompt perintah terbuka, masukkan chkdsk / f: X dan tekan Masuk. Ganti: X dengan huruf drive sistem. Dalam kebanyakan kasus, itu akan menjadi C.
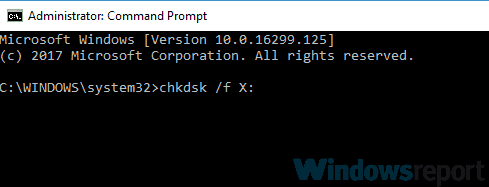
- Anda akan diminta untuk menjadwalkan pemindaian. tekan Y untuk mengkonfirmasi.
Setelah Anda me-restart PC Anda, drive sistem akan secara otomatis dipindai dan bad sector akan diperbaiki secara otomatis. Setelah proses pemindaian selesai, periksa untuk melihat apakah masalahnya masih ada.
Solusi 4 – Jalankan Windows Perbarui pemecah masalah
Menurut pengguna, terkadang Windows 10 tidak menutup dengan benar karena masalah tertentu dengan Windows Perbarui. Namun, Anda dapat memperbaiki sebagian besar masalah ini hanya dengan menjalankannya Windows Perbarui pemecah masalah.
Untuk melakukannya, cukup ikuti langkah-langkah sederhana ini:
- Buka Aplikasi konfigurasi. Untuk melakukannya, cukup tekan Windows Kunci + I. Ketika aplikasi Pengaturan terbuka, kepala ke Pembaruan dan keamanan bagian.
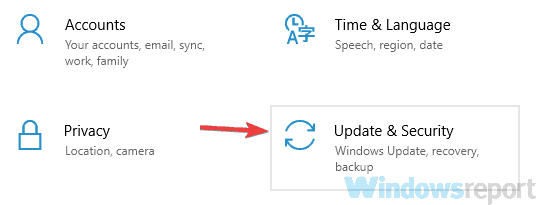
- Pilih Pecahkan masalah dari menu di sebelah kiri. Sekarang pilih Windows Segarkan dan klik Jalankan pemecah masalah tombol.
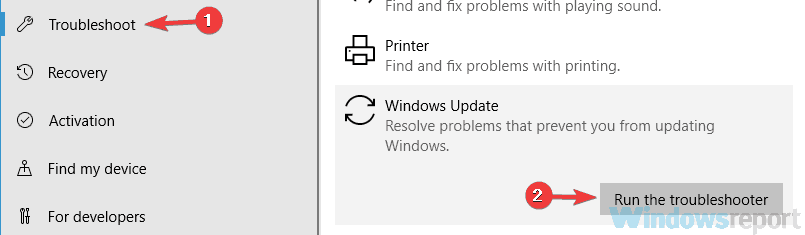
- Ikuti instruksi di layar.
Setelah pemecah masalah selesai, periksa untuk melihat apakah masalahnya masih ada. Perhatikan bahwa ini bukan solusi universal, tetapi beberapa pengguna melaporkan bahwa itu berfungsi untuk mereka, jadi silakan mencobanya.
Solusi 5 – Atur ulang BIOS Anda
Dalam beberapa kasus, Windows 10 tidak akan menutup dengan benar karena pengaturan BIOS Anda. Jika itu masalahnya, Anda dapat mencoba mengatur ulang BIOS ke nilai default. Ada beberapa cara untuk melakukan ini, tetapi yang paling sederhana adalah dengan menavigasi ke BIOS dan memilih opsi untuk memuat konfigurasi default.
Untuk melihat cara mengakses dan mereset BIOS dengan benar, kami sarankan Anda membaca manual motherboard Anda untuk instruksi terperinci. Setelah mengatur ulang BIOS ke nilai default, periksa apakah masalahnya masih ada.
Anda juga dapat mengatur ulang BIOS dengan melepas baterai dari motherboard selama beberapa menit, atau dengan memindahkan jumper pada motherboard Anda ke posisi BIOS yang bersih. Kedua metode ini sedikit lebih maju, jadi jika Anda bukan pengguna PC yang berpengalaman, Anda mungkin tidak boleh menggunakannya.
Solusi 6 – Putuskan sambungan perangkat USB
Ya Windows 10 tidak mati dengan benar, masalahnya bisa perangkat USB. Kita semua memiliki semua jenis perangkat yang terhubung ke PC kita, dan kadang-kadang perangkat tertentu dapat mencegah PC Anda dimatikan dengan benar.
Untuk memperbaiki masalah ini, pastikan untuk menghapus semua perangkat USB yang tidak perlu dari PC Anda dan lihat apakah itu membantu. Beberapa pengguna melaporkan bahwa melepaskan USB flash drive mereka dari PC memecahkan masalah bagi mereka, jadi pastikan untuk melepaskan semua perangkat penyimpanan eksternal sebelum mematikan PC Anda.
Solusi 7 – Nonaktifkan fitur mulai cepat
Windows Ini memiliki fitur praktis yang disebut Fast Startup, dan fitur ini menggabungkan hibernasi dan shutdown dalam satu, memungkinkan Anda untuk dengan cepat memulai PC Anda. Namun, fitur ini juga dapat menyebabkan Windows 10 untuk tidak menutup dengan benar.
Namun, Anda dapat dengan mudah menonaktifkan fitur Quick Launch dengan melakukan hal berikut:
- tekan Windows Kunci + S dan masuk pengaturan daya. Pilih Pengaturan Tidur dan Daya dari daftar.
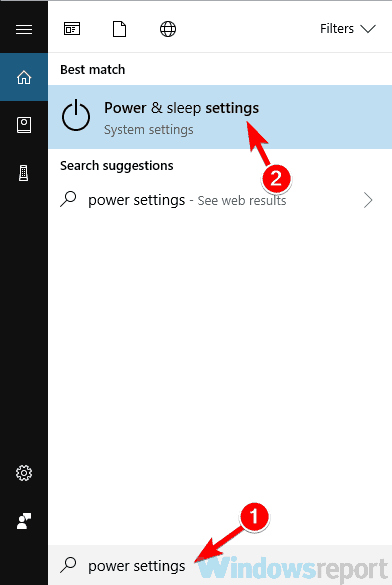
- Gulir ke bawah ke bagian Pengaturan Terkait dan klik Pengaturan daya tambahan.
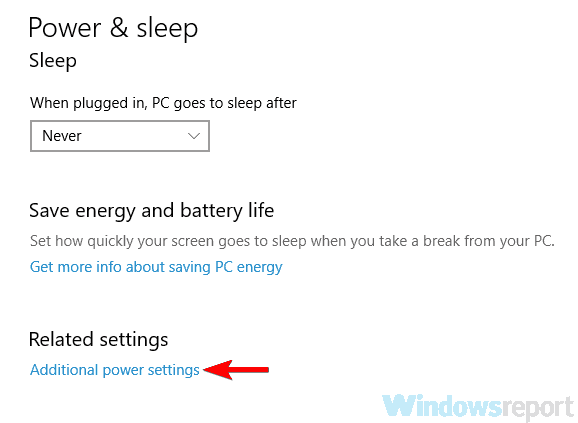
Jendela Power Options sekarang akan muncul. Klik Pilih apa yang dilakukan tombol daya Opsi menu di sebelah kiri.
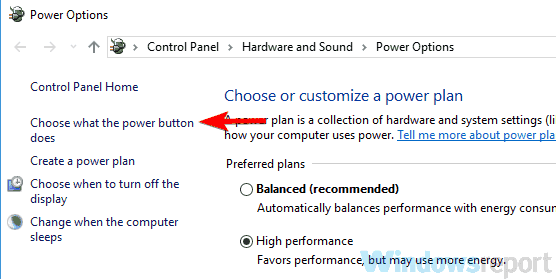
- Klik pada Ubah pengaturan yang saat ini tidak tersedia.
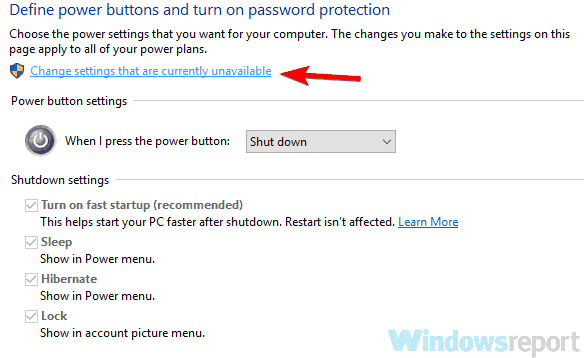
- Hapus centang Aktifkan mulai cepat (disarankan) opsi dan klik Simpan perubahan.
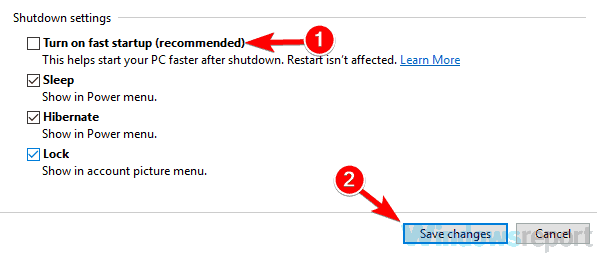
Setelah melakukan itu, fitur Mulai Cepat akan dinonaktifkan dan masalah mematikan harus diselesaikan. Harap dicatat bahwa menonaktifkan fitur ini dapat menyebabkan PC Anda untuk boot sedikit lebih lambat, jadi ingatlah ini.
Jika masalah Anda tetap ada bahkan setelah mencoba semua solusi ini, beri tahu kami di bagian komentar di bawah dan kami akan mencoba membantu Anda.
Pertanyaan yang Sering Diajukan: Baca lebih lanjut tentang masalah mematikan
- Kenapa tidak saya Windows 10 komputer dimatikan?
Masalah mematikan kemungkinan besar disebabkan oleh fitur mulai cepat di Windows 10. Kami tidak merekomendasikan ini kecuali benar-benar diperlukan, tetapi Anda dapat menonaktifkan fitur untuk menguji hipotesis ini. Untuk menonaktifkan Mulai Cepat, buka Control Panel> Sistem dan Keamanan> Opsi Daya> Pilih apa yang tombol daya lakukan. Klik tautan Ubah pengaturan yang saat ini tidak tersedia di bagian atas jendela dan nonaktifkan opsi Aktifkan Peluncuran Cepat (Disarankan) di Pengaturan Shutdown.
Jika komputer Anda macet atau memiliki masalah lain dan Anda ingin mematikannya, tahan tombol daya selama 5 hingga 10 detik. Jika Anda menahan tombol daya, komputer akan mati.
Biasanya diperlukan beberapa detik hingga satu menit untuk komputer dimatikan. Jika membutuhkan waktu lebih lama, itu mungkin karena layanan, proses latar belakang, driver, atau aplikasi mencegahnya menutup secara normal. Anda harus melihat proses yang berjalan di Task Manager, nyalakan kembali komputer Anda atau mulai Windows dalam mode aman
Dari editor Note: Posting ini awalnya diterbitkan pada Oktober 2018 dan sejak itu telah diperbarui dan diperbarui pada April 2020 untuk memberikan kesegaran, ketepatan dan kelengkapan.