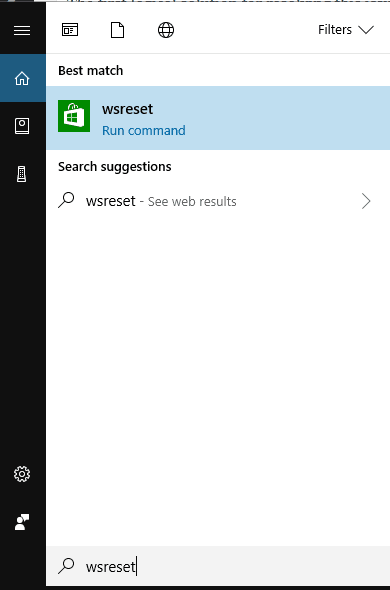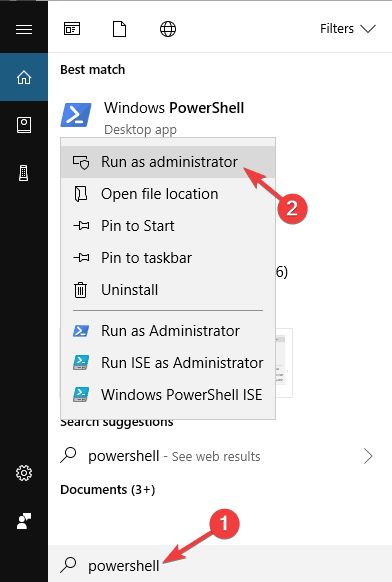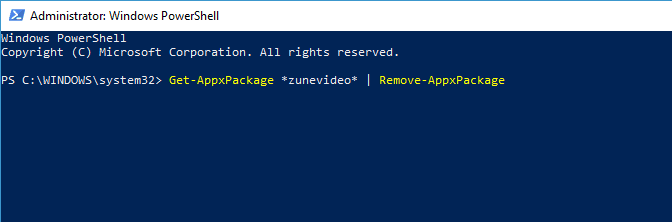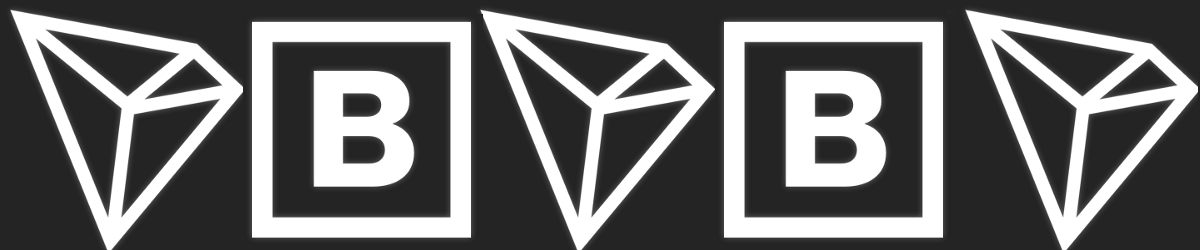PERBAIKI: Cache toko Micorosft mungkin rusak

- Microsoft Store adalah bagian penting dari Windows 10 menampung ribuan aplikasi yang siap untuk diunduh pengguna.
- Dengan mengunduh aplikasi dan game favorit Anda dari Store, Anda menghilangkan risiko malware atau adware yang tidak diinginkan menempel pada file yang Anda unduh.
- Tetapi kadang-kadang Microsoft Store berhenti bekerja sepenuhnya karena masalah memori cache. Jika Anda memiliki masalah yang sama, gunakan panduan ini untuk memperbaikinya.
- Periksa pemecahan masalah Microsoft Store kami Hub Untuk panduan yang lebih bermanfaat.
Microsoft Store adalah bagian penting dari Windows 10, dan itu bahkan lebih penting di Windows 10 S. Hampir setiap Windows 10 pengguna menggunakan setidaknya satu aplikasi atau game dari Microsoft Store. Karenanya, potensi masalah dengan fitur ini dapat merusak pengalaman pengguna.
Salah satu masalah paling umum yang terkait dengan Microsoft Store adalah pesan kesalahan bahwa Microsoft Store Cache mungkin rusak.
Kesalahan ini dapat mempengaruhi Microsoft Store dalam beberapa cara, tetapi sebagian besar waktu, pengguna tidak dapat mengunduh atau memperbarui aplikasi.
Apa yang harus dilakukan jika cache Microsoft Store rusak
Pesan cache Microsoft Store mungkin rusak dan akan mencegah Anda mengunduh aplikasi dari Microsoft Store. Berbicara tentang Windows Masalah toko, berikut adalah beberapa masalah serupa yang dilaporkan pengguna:
- Windows/ Tembolok Microsoft Store rusak – Cache Anda mungkin rusak dan itu dapat menyebabkan berbagai kesalahan muncul. Namun, Anda dapat memperbaikinya dengan menonaktifkan antivirus Anda.
- Windows/ Cache dan lisensi Microsoft Store mungkin rusak – Jika Anda menemukan pesan ini di PC Anda, pastikan untuk menginstal pembaruan terbaru dan lihat apakah itu membantu.
- Windows/ Cache Microsoft Store tidak akan mengatur ulang Terkadang Anda mungkin mengalami kesulitan mengatur ulang cache Microsoft Store. Jika itu terjadi, coba buat folder cache secara manual.
- Windows/ Tembolok Microsoft Store tidak ada – Beberapa pengguna melaporkan bahwa cache Microsoft Store mereka tidak ada. Jika Anda memiliki masalah ini, cobalah untuk membuat akun pengguna baru dan lihat apakah itu membantu.
Solusi 1 – WSReset
Solusi logis pertama untuk mengatasi masalah ini adalah dengan menjalankan skrip WSReset. Alat ini sepenuhnya mengatur ulang Microsoft Store dan memecahkan potensi masalah di sepanjang jalan (semoga). Karena itu, bisa juga berguna untuk mengatasi masalah ini.
Inilah yang perlu Anda lakukan untuk mengatur ulang Microsoft Store:
- Buka Pencarian dan ketik wsresetdan tekan Masuk.
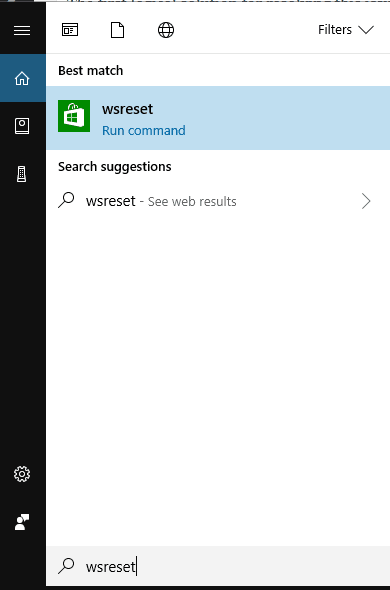
- Tunggu sampai prosesnya berakhir.
- Nyalakan kembali komputer Anda.
Sekarang, buka Store, masuk kembali ke akun Microsoft Anda dan lihat apakah Anda dapat mengunduh dan memperbarui aplikasi sekali lagi. Jika masalah tetap ada, buka solusi lain.
Solusi 2 – Periksa antivirus Anda

Dalam beberapa kasus, perangkat lunak antivirus Anda mungkin mengganggu Windows Toko. Jika Anda terus menerima Windows Tembolok toko mungkin memiliki pesan yang rusak, antivirus Anda mungkin memblokir akses ke file tertentu yang menyebabkan masalah ini.
Untuk mengatasi masalah, pengguna menyarankan untuk memeriksa antivirus Anda dan menonaktifkan fungsi-fungsi tertentu. Setelah melakukan itu, periksa apakah masalahnya masih ada. Jika itu tidak membantu, Anda mungkin perlu menonaktifkan perangkat lunak antivirus Anda sepenuhnya dan memeriksa untuk melihat apakah itu menyelesaikan masalah.
Jika tidak, pilihan terakhir Anda adalah menghapus instalasi perangkat lunak antivirus Anda. Setelah Anda menghapus antivirus Anda, periksa untuk melihat apakah masalahnya masih ada. Jika tidak, Anda mungkin ingin mempertimbangkan untuk beralih ke solusi antivirus lain. Ada banyak alat antivirus yang bagus di pasaran, tetapi jika Anda mencari antivirus yang tidak mengganggu sistem Anda, kami sarankan Anda mencobanya. BullGuard.
Solusi 3 – Atur ulang cache toko
Jika Anda me-restart Windows Toko tidak membantu, mari kita coba mengatur ulang cache toko. Inilah yang harus Anda lakukan:
- Aktifkan Lihat folder tersembunyi.
- Salin dan tempel jalur ini ke dalam Windows Bilah alamat File Explorer, tetapi ganti dengan nama akun Anda:
- Ganti nama folder Cache ke folder LocalState. Anda memilih cara mengubah nama itu.
- Buat folder baru dan kosong dan beri nama Cache.
- Nyalakan kembali komputer Anda dan Anda selesai.
Sekarang, buka Store sekali lagi dan lihat apakah masalahnya tetap ada. Jika demikian, beralihlah ke solusi lain.
Solusi 4 – Copot aplikasi Film & TV
Menurut pengguna, aplikasi universal lain terkadang dapat menyebabkan masalah ini. Jika sudah Windows Tembolok toko mungkin rusak, masalahnya mungkin aplikasi Film & TV.
Untuk mengatasi masalah, disarankan untuk menghapus aplikasi ini menggunakan Batang kerang. Ini relatif sederhana, dan Anda dapat melakukannya dengan mengikuti langkah-langkah ini:
- tekan Windows Kunci + S dan masuk Batang kerang. Tombol mouse kanan Windows Batang kerang dari daftar hasil dan pilih Jalankan sebagai administrator.
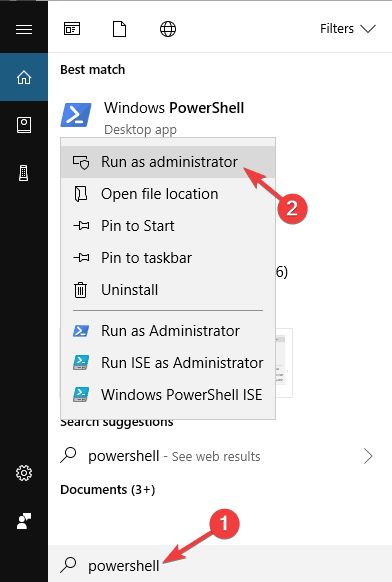
- Sekarang jalankan Dapatkan-AppxPackage * zunevideo * | Remove-AppxPackage perintah.
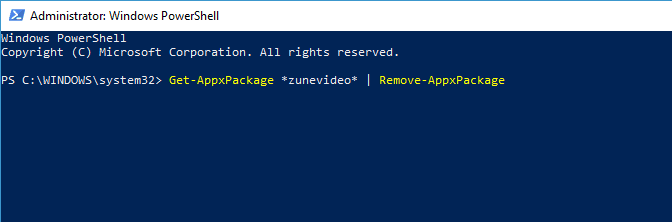
Setelah menjalankan perintah ini, aplikasi Film & TV akan dihapus. Sekarang Anda harus dapat memulai Windows Simpan dengan lancar. Jika Anda memerlukan informasi lebih lanjut, lihat artikel ini untuk mengetahui cara menghapus instalasi Windows 10 aplikasi asli.
Solusi 5 – Reset paket aplikasi
Jika tidak ada solusi yang disajikan di atas menyelesaikan masalah, kami akan mencoba mengatasinya dengan langkah terakhir. Yaitu, seperti yang sudah Anda ketahui, Windows Store adalah fitur bawaan dan tidak dapat diinstal ulang sebagai standar.
Tetapi dengan sesuatu yang maju Windows fitur, pengguna dapat mengatur ulang paket aplikasi, agak mirip dengan prosedur instalasi ulang.
Operasi ini dapat dilakukan dengan PowerShell dan ini caranya:
- Klik kanan Mulai dan buka PowerShell (Administrator).
- Pada baris perintah, salin dan tempel perintah berikut dan tekan Enter:
- Dapatkan-AppXPackage -AllUsers | Foreach {Add-AppxPackage -DisableDevelopmentMode -Register "$ ($ _. InstallLocation) AppXManifest.xml"}
- Nyalakan kembali PC Anda dan jangan buka Windows Simpan atau / dan aplikasi.
- Klik kanan Mulai dan buka Command Prompt (Administrator).
- Di baris perintah, ketik WSReset.exe dan tekan Enter.
- Nyalakan kembali PC Anda dan cari perubahan di dalamnya Windows Toko.
Dari editor Note: Artikel ini berlanjut di halaman berikutnya dengan solusi tambahan untuk memperbaiki cache Microsoft Store. Periksa pusat kami yang didedikasikan untuk memperbaiki Windows 10 bug jika Anda perlu memperbaiki masalah pembaruan lainnya nanti.