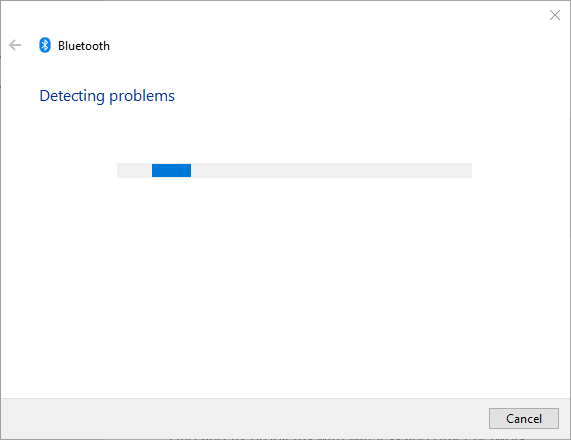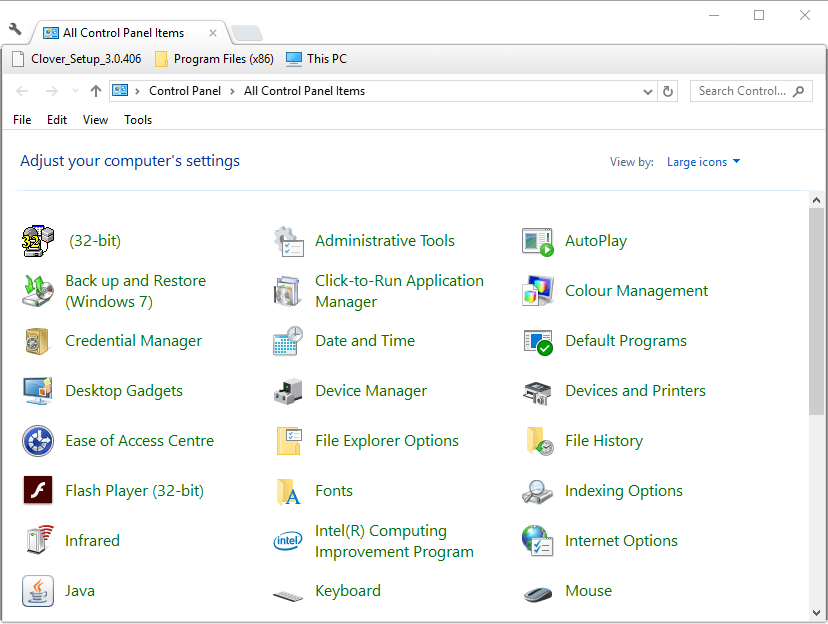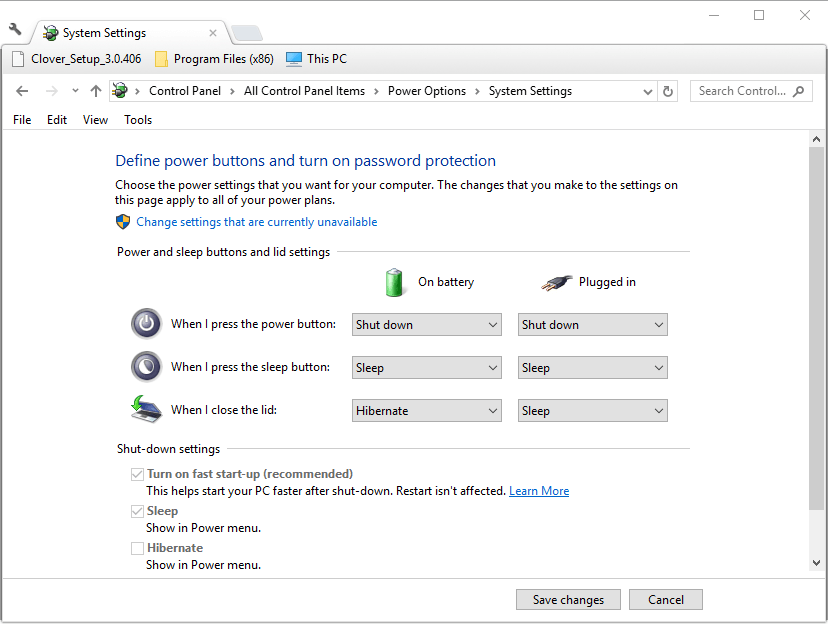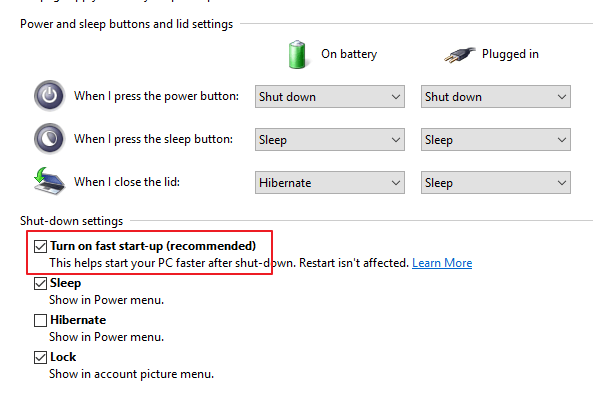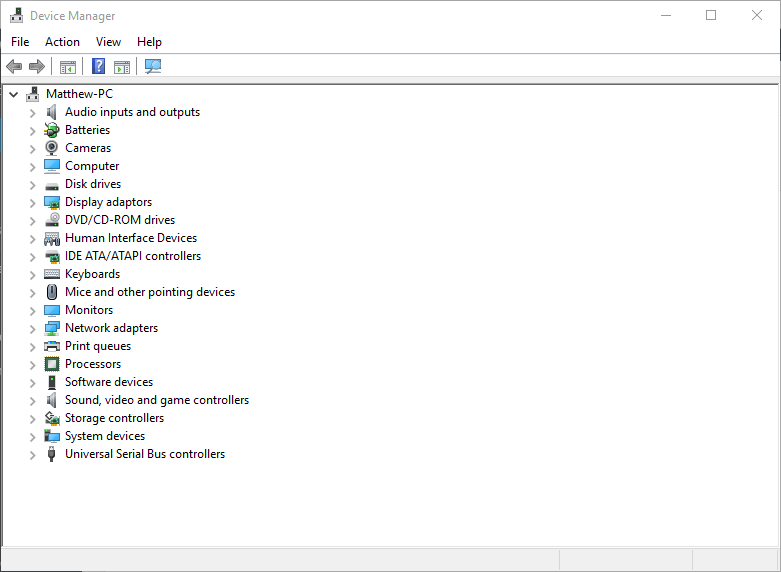Perbaiki kesalahan Bluetooth nirkabel Intel yang menyebabkan lambat

Catatan: Dalam topik berikutnya yang akan Anda baca, Anda akan mempelajari tentang: Perbaiki kesalahan Bluetooth nirkabel Intel yang menyebabkan lambat
- Jika Intel Bluetooth tidak mengizinkan Anda menyambungkan perangkat nirkabel ke desktop dan porta, Anda mungkin mengalami kesalahan kecil.
- Dalam hal ini, Anda perlu membuka Pemecah Masalah Bluetooth, perbarui driver Bluetooth Intel atau Jalankan Driver Intel dan Asisten Dukungan ketika semua solusi lain gagal.
- Kami memiliki kesalahan driver khusus Hub Itu akan membantu memperbaiki masalah lain yang Anda alami. Silakan luangkan waktu Anda untuk menontonnya.
- Jika Anda datang ke halaman ini saat mencari kesalahan serupa, di sini Anda dapat menemukan solusi yang bagus Hub untuk membantumu

Intel Bluetooth biasanya memungkinkan pengguna untuk menghubungkan perangkat nirkabel ke komputer desktop dan port, tetapi beberapa pengguna mengatakan bahwa Intel Bluetooth mereka tidak berfungsi dengan mereka.
Seorang pengguna melaporkan masalah dengan Intel Wireless Bluetooth di forum khusus Microsoft.
Ketika saya pergi ke Device Manager, saya perhatikan bahwa Bluetooth Nirkabel Intel saya tidak berfungsi dengan baik. Perangkat Perangkat ini tidak dapat dimulai. (Kode 10) STATUS_DEVICE_POWER_FAILURE Bintang ditampilkan di preferensi.
Pelajari tentang cara untuk menangani hal ini di bawah ini.
Bagaimana cara memperbaiki Bluetooth Nirkabel Intel?
1. Buka pemecah masalah Bluetooth
- Windows 10 menyertakan pemecah masalah Bluetooth yang mungkin atau mungkin tidak membantu untuk memperbaiki Intel Wireless Bluetooth. Pengguna dapat membuka pemecah masalah itu dengan menekan Windows kunci + hotkey S.
- Ketik troubleshooting di kotak Type here to search, lalu pilih untuk membuka Troubleshoot settings.
- Pilih pemecah masalah Bluetooth dan klik Jalankan pemecah masalah Untuk membukanya.
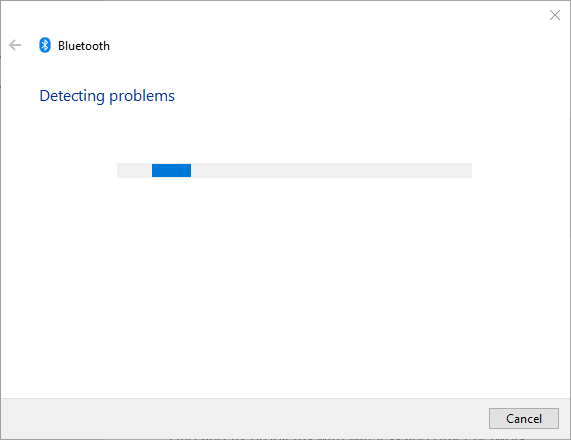
- Kemudian ikuti instruksi pemecah masalah.
2. Perbarui Driver Bluetooth Intel
Beberapa pengguna mungkin perlu memperbarui driver Bluetooth Intel mereka untuk memperbaiki Bluetooth yang tidak berfungsi. Pengguna dapat mengunduh driver terbaru dari Situs Intel Wireless Bluetooth.
Klik BT_21.10.1_64 (untuk 64 bit Windows) atau BT_21.10.1_32 (untuk 32-Windows) untuk mengunduh penginstal driver.
Kemudian buka penginstal yang diunduh untuk menginstal driver Intel Bluetooth terbaru.
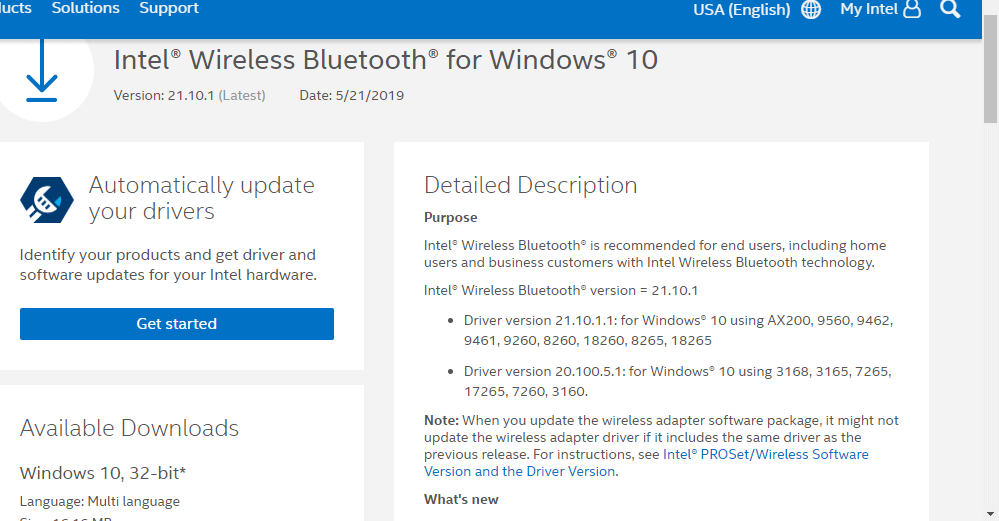
3. Jalankan driver Intel dan wizard dukungan
Beberapa pengguna telah mengkonfirmasi bahwa Intel Driver & Support Assistant sangat membantu untuk memperbaiki Bluetooth nirkabel Intel. Perangkat lunak itu memberi tahu pengguna driver mana, jika ada, yang perlu mereka perbarui untuk Intel Wireless Bluetooth.
Pengguna dapat mengklik Unduh sekarang pada halaman Asisten & Driver Intel untuk mengunduh program.
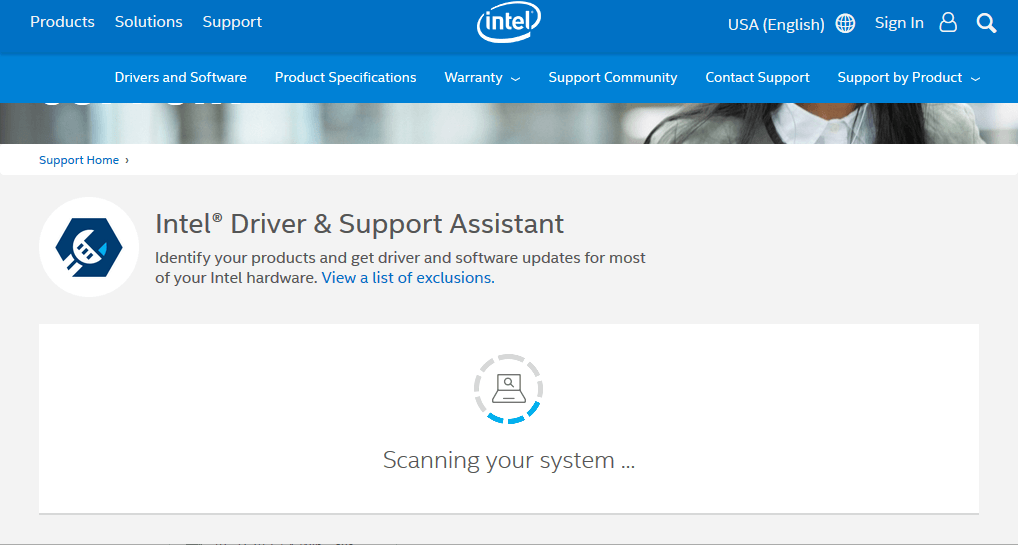
4. Hapus centang Aktifkan Pengaturan Luncur Cepat dan Instal Ulang Driver Bluetooth
- Pengguna juga telah mengonfirmasi bahwa mereka telah memperbaiki Intel Wireless Bluetooth dengan menghapus centang Nyalakan mulai cepat opsi dan instal ulang driver Bluetooth. Untuk melakukannya, buka Jalankan dengan menekan Windows kunci + S .
- Konsol masukan di Jalankan dan tekan Oke untuk membuka jendela yang ditunjukkan langsung di bawah ini.
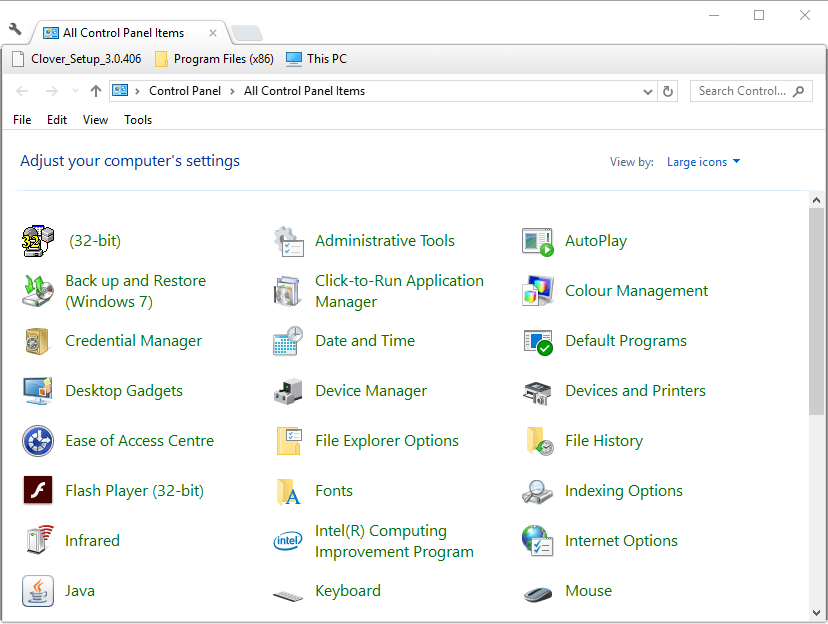
- Lalu klik Opsi Daya > Pilih apa yang dilakukan tombol daya untuk membuka pengaturan yang ditunjukkan langsung di bawah ini.
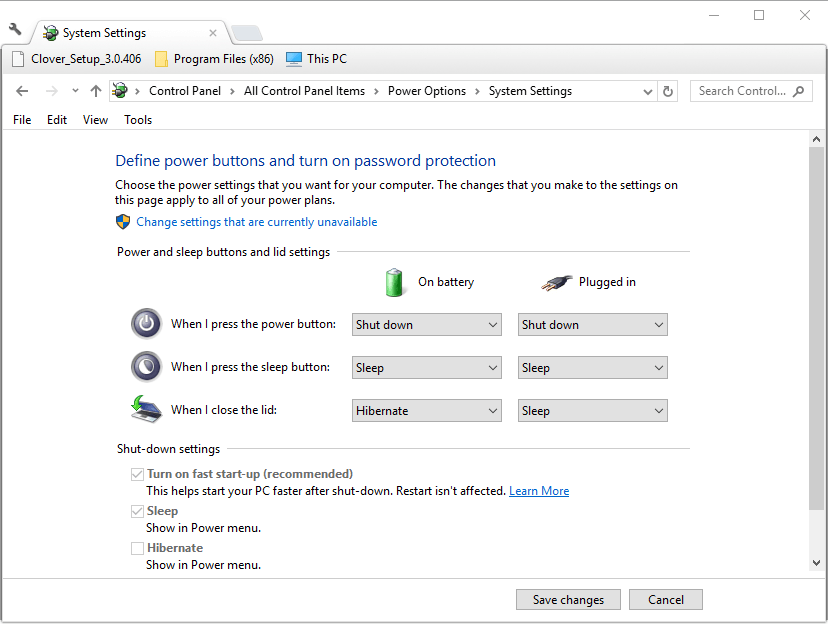
- Klik Mengubah setelan saat ini tidak tersedia jika opsi berwarna abu-abu.
- Kemudian hapus centang Nyalakan mulai cepat pilihan.
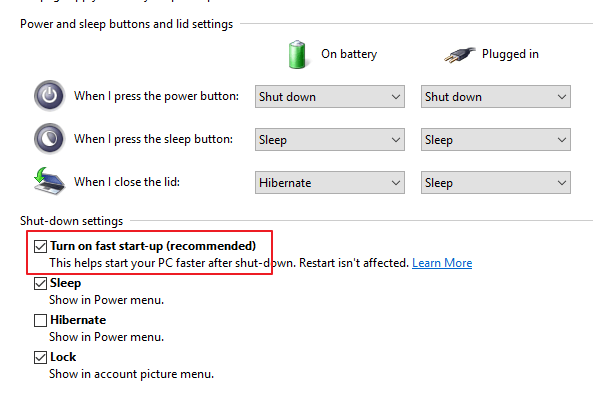
- Memilih Simpan perubahan opsi dan tutup Panel Kontrol.
- Lalu tekan Windows kunci + tombol pintas X.
- Klik Manajemen peralatan di menu.
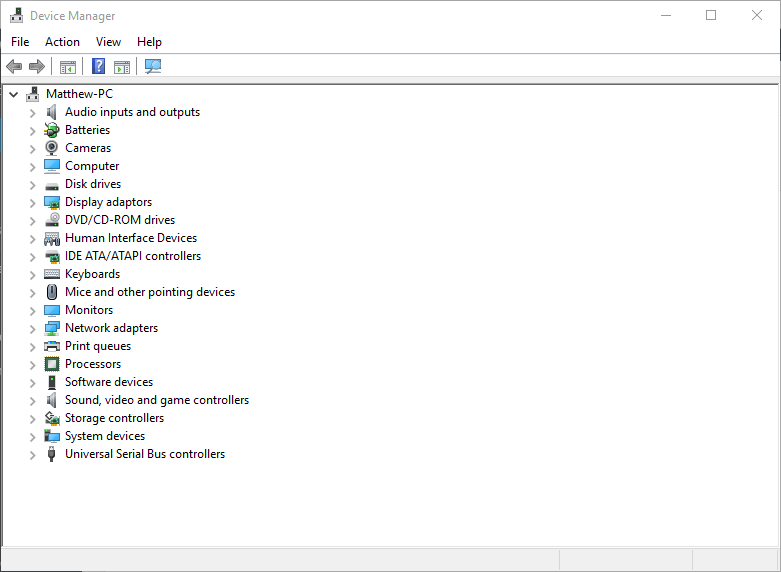
- Klik dua kali Bluetooth untuk meluaskan kategori tersebut.
- Klik kanan pada Intel Wireless Bluetooth untuk memilih Uninstal Perangkat pilihan menu konteks.
- Klik Copot pemasangan Untuk mengkonfirmasi.
- Mengulang kembali Windows setelah mencopot Pengandar Bluetooth Nirkabel Intel.
Resolusi di atas dapat memperbaiki Intel Wireless Bluetooth untuk memulihkan koneksi perangkat. Pengguna juga dapat merujuk ke posting ini untuk beberapa perbaikan Bluetooth yang lebih umum.
Tanya Jawab: Pelajari lebih lanjut tentang Bluetooth Nirkabel Intel
- Bagaimana cara mengaktifkan Bluetooth Nirkabel Intel?
Untuk mengaktifkan Intel Wireless Bluetooth, cari Bluetooth di Manajemen peralatankemudian luaskan Daftar Perangkat Keras Bluetooth. klik kanan Adaptor Bluetooth dan klik Diaktifkan pilihan.
- Bisakah saya menghapus Intel Wireless Bluetooth?
Ya kamu bisa. Jatuh Dasborlalu gunakan Tambah/hapus program Fungsi uninstall program Intel wireless (R) Bluetooth (R).
Tidak dapat membuka Panel Kontrol? Lihatlah panduan langkah demi langkah ini untuk menemukan solusinya.
- Mengapa sinyal Bluetooth saya lemah?
Seperti yang telah sering ditunjukkan, meskipun Bluetooth dan Wi-Fi berbagi spektrum frekuensi 2,4GHz yang sama, hal ini dapat menyebabkan sinyal radio saling mengganggu. Ini kemungkinan besar penyebab utama sinyal Bluetooth Anda yang lemah.
Dari editor Note: Posting ini awalnya diterbitkan pada Juni 2019 dan telah diperbarui dan diperbarui pada April 2020 karena kesegaran, keakuratan, dan kelengkapannya.