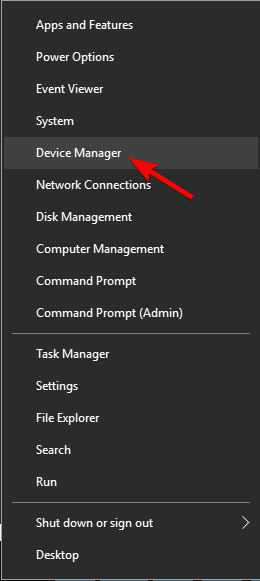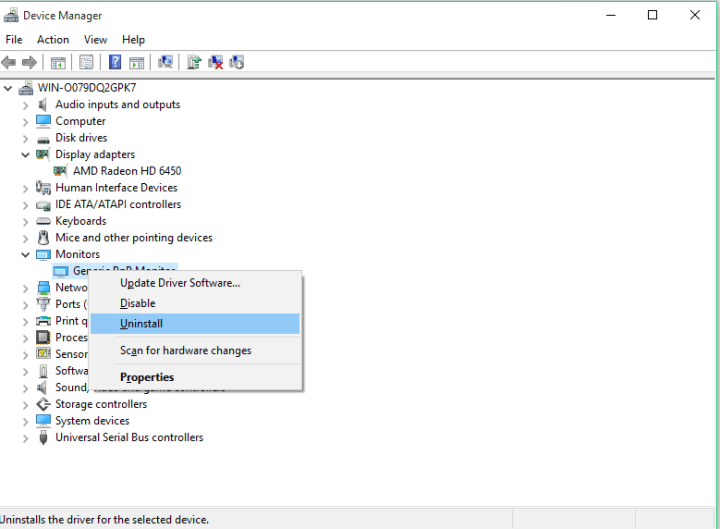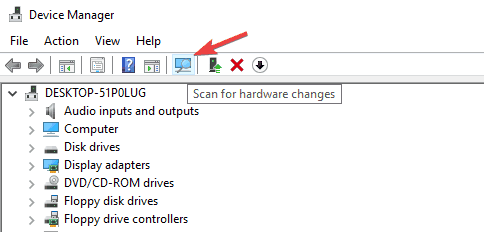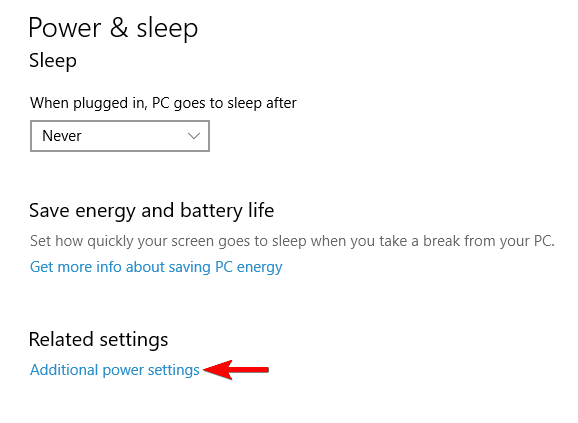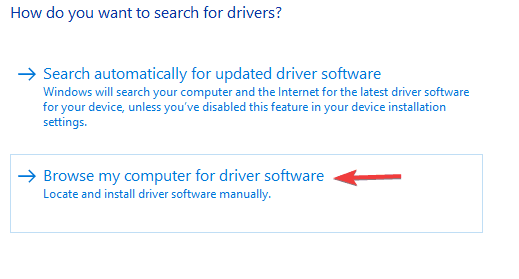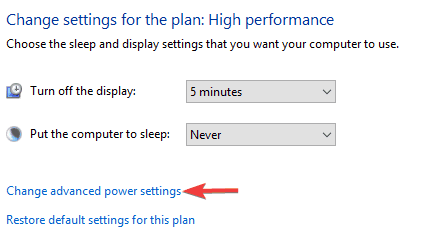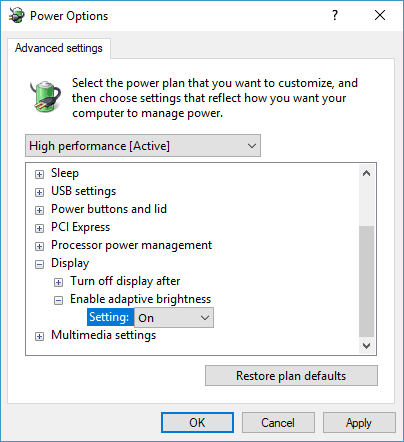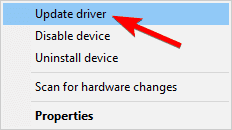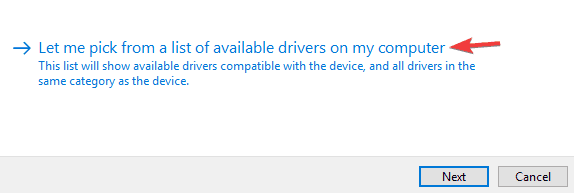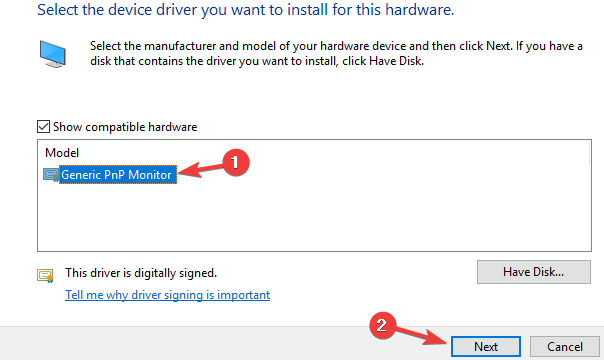PERBAIKI: opsi kecerahan tidak tersedia di Windows 10

Windows 10 ada di sini, dan meskipun ada pembaruan gratis untuk Windows 7 dan Windows 8, Anda masih memiliki masalah.
Masalah menjengkelkan lain yang dilaporkan pengguna adalah opsi kecerahan tidak tersedia di Windows 10, tetapi untungnya bagi semua orang yang memiliki masalah ini, kita dapat memiliki solusinya.
Pilihan kecerahan tidak berfungsi Windows 10
Dapat menyesuaikan kecerahannya dari PC Anda bisa sangat berguna, tetapi banyak pengguna melaporkan bahwa opsi ini tidak tersedia di Windows 10)
Berbicara tentang masalah opsi gemerlapnya, berikut adalah beberapa masalah yang dilaporkan pengguna:
- Opsi gloss tidak tersedia Windows 10, redup Windows 10 – Banyak pengguna melaporkan bahwa opsi kecerahan tidak tersedia di Windows 10. Jika itu masalahnya, perbarui driver kartu grafis Anda dan lihat apakah itu membantu.
- Slider kecerahan hilang Windows 10 – Mampu mengontrol kecerahannya dengan slider bisa sangat berguna, tetapi banyak pengguna mengklaim bahwa fitur ini tidak tersedia. Jika itu masalahnya, hapus Teamviewer dan perangkat lunak serupa dari PC Anda dan periksa apakah itu menyelesaikan masalah.
- Kecerahan laptop tidak berfungsi – Terkadang Anda mungkin memiliki masalah dengan kecerahan laptop di laptop Anda. Untuk mengaktifkan fitur ini, pastikan pengaturan daya Anda dikonfigurasikan dengan benar.
- Opsi kecerahan layar tidak muncul, menghilang – Jika opsi ini tidak tersedia, Anda selalu dapat menyesuaikan kecerahan menggunakan perangkat lunak driver atau dengan mengunduh aplikasi pihak ketiga khusus.
- Tidak bisa mengatur kecerahan Windows 8, 7 – Jika Anda tidak dapat mengatur kecerahan Windows 8 atau 7, jangan ragu untuk mencoba beberapa solusi kami. Sebagian besar solusi kami sepenuhnya kompatibel dengan mundur Windowsjadi jangan ragu untuk mencobanya.
Kami telah menulis banyak tentang masalah glitter di Windows 10 sebelumnya. Tandai halaman ini jika Anda membutuhkannya nanti.
Solusi 1 – Perbarui driver adaptor layar Anda

Menurut pengguna, masalah ini dapat terjadi jika driver adaptor layar kedaluwarsa. Untuk memperbaiki masalah ini, Anda disarankan untuk memperbarui driver Anda ke versi terbaru dan melihat apakah itu membantu.
Untuk melakukan itu, Anda harus terlebih dahulu mengetahui model kartu grafis Anda. Selanjutnya, Anda harus mengunjungi situs web produsen kartu grafis Anda dan mengunduh driver terbaru untuk model Anda.
Setelah Anda menginstal driver, masalahnya harus diselesaikan sepenuhnya.
Memperbarui driver kartu grafis Anda relatif sederhana, tetapi jika Anda ingin memperbarui driver kartu grafis Anda bersama dengan driver lain yang mungkin memerlukan pembaruan otomatis, kami sarankan Anda menggunakan TweakBit Driver Updater perangkat lunak.
Solusi 2 – Hapus instalan driver monitor dan instal default
Jika opsi kecerahan tidak tersedia pada Anda Windows 10 pcs, masalahnya bisa jadi driver monitor Anda. Terkadang ada masalah dengan controller Anda, dan itu bisa menyebabkan ini dan masalah lainnya.
Namun, Anda dapat memperbaiki masalah hanya dengan menghapus instalan driver monitor. Untuk melakukannya, cukup ikuti langkah-langkah ini:
- tekan Windows Kunci + X untuk membuka menu Win + X Pengelola perangkat dari daftar.
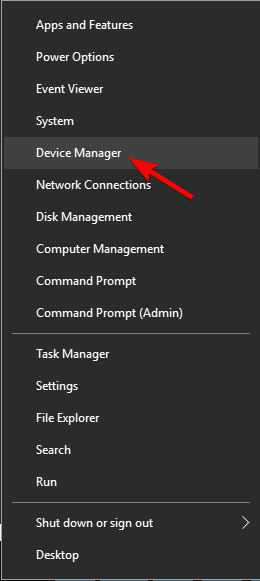
- Pergi Monitor bagian dan perluas.
- Temukan driver monitor Anda, klik kanan dan pilih Copot pemasangan.
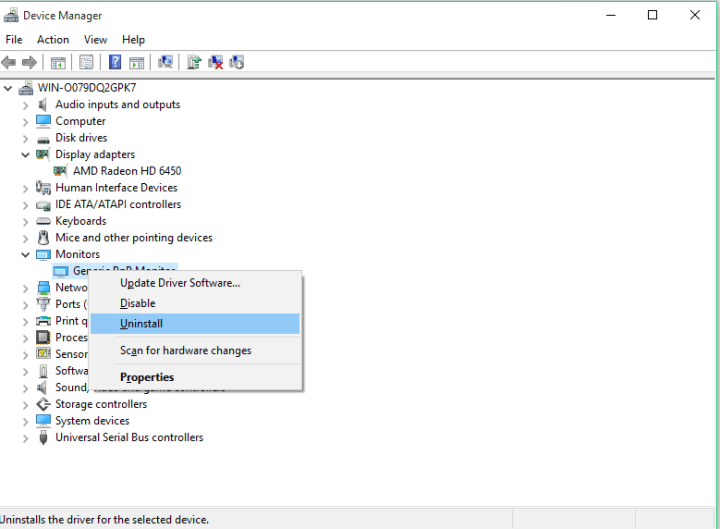
- Periksa Hapus perangkat lunak driver untuk perangkat ini dan klik Ok.
- Driver monitor dihapus, jadi sekarang Anda perlu mengklik Temukan perubahan perangkat keras ikon.
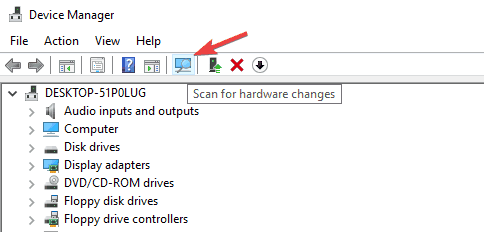
- Ini akan menginstal driver monitor default dan pengaturan kecerahan Anda akan berfungsi sekarang.
Setelah menginstal driver monitor default, periksa apakah masalahnya masih ada. Masalah ini juga dapat terjadi jika driver monitor Anda dinonaktifkan. Untuk memeriksa apakah itu masalahnya, lakukan hal berikut:
- Buka Pengelola perangkat.
- Pergi Monitor bagian dan perluas.
- Jika monitor Anda dinonaktifkan, klik kanan dan pilih Aktifkan dari menu
Setelah mengaktifkan monitor Anda, masalahnya harus diatasi dan Anda dapat menyesuaikan kecerahannya lagi.
Kami juga merekomendasikan alat pihak ketiga ini (100% aman dan diuji oleh kami) untuk secara otomatis mengunduh semua driver yang sudah ketinggalan zaman pada PC Anda.
Solusi 3 – Periksa perangkat lunak kartu grafis Anda
Banyak pengguna melaporkan bahwa opsi kecerahan tidak tersedia di PC mereka, dan ini mungkin menjadi masalah bagi beberapa pengguna. Namun, Anda dapat mengubah opsi kecerahan dari perangkat lunak driver kartu grafis Anda.
Aplikasi seperti Pusat Kontrol Katalis y Panel Kontrol Nvidia memungkinkan Anda untuk mengubah berbagai opsi yang terkait dengan kartu grafis Anda. Opsi-opsi ini mencakup kemampuan untuk menyesuaikan kecerahan layar.
Semua kartu grafis dilengkapi dengan perangkat lunak driver, jadi jika Anda tidak dapat menemukan opsi kecerahan pada PC Anda, periksa perangkat lunak driver kartu grafis dan sesuaikan kecerahan layar dari sana.
Solusi 4 – Uji aplikasi pihak ketiga
Jika Anda tidak memiliki opsi kecerahan yang tersedia, Anda dapat mengubah kecerahan Anda menggunakan aplikasi pihak ketiga.
Ada banyak aplikasi yang memungkinkan Anda untuk menyesuaikan rona, saturasi, dan kecerahan, jadi pastikan untuk melakukan pencarian cepat dan coba salah satu aplikasi ini.
Solusi 5 – Hapus Teamviewer
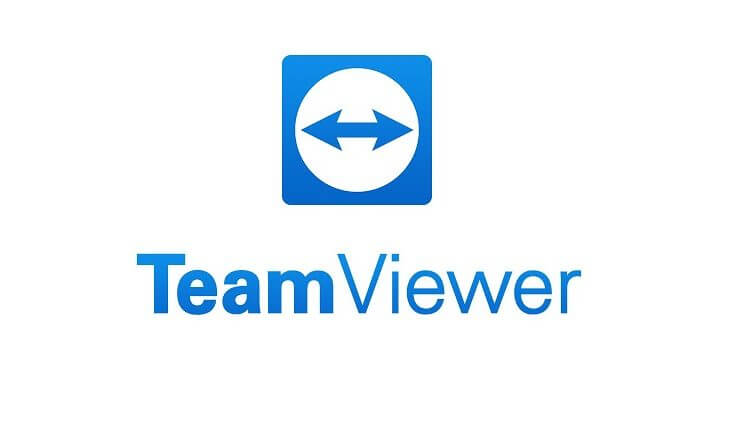
Meskipun Teamviewer bisa menjadi aplikasi yang bermanfaat, beberapa pengguna melaporkan bahwa itu menyebabkan masalah dengan opsi kecerahan. Jika Anda tidak dapat mengatur kecerahan pada layar Anda, pastikan untuk menghapus Teamviewer dan memeriksa apakah itu memecahkan masalah Anda.
Ada beberapa cara untuk melakukannya, tetapi yang terbaik adalah dengan menggunakan perangkat lunak seperti uninstall IOBit Penghapus Instalasi.
Jika Anda tidak terbiasa, uninstaller adalah aplikasi khusus yang benar-benar akan menghapus aplikasi yang bermasalah bersama dengan semua file dan entri registri.
Dengan menggunakan perangkat lunak uninstall, Anda akan memastikan bahwa tidak ada file sisa yang dapat menyebabkan masalah muncul kembali di masa depan.
Beberapa pengguna mengklaim bahwa masalah itu disebabkan oleh driver monitor Teamviewer.
Untuk memperbaiki masalah, kami sarankan menghapus driver ini. Anda dapat melakukannya langsung dari Teamviewer dengan mengikuti langkah-langkah ini:
- mulai Peninjau tim.
- Pergi Ekstra> Opsi> Tingkat Lanjut. Sekarang klik Tampilkan opsi lanjutan.
- Di bagian Pengaturan Jaringan Tingkat Lanjut, klik tautan Copot pemasangan tombol di sebelah opsi Instal driver monitor.
Sekarang ikuti petunjuk di layar untuk menghapus driver. Setelah driver dihapus, masalah harus diselesaikan sepenuhnya.
Solusi 6 – Ubah pengaturan daya Anda
Menurut pengguna, jika opsi kecerahan hilang dari PC Anda, masalahnya mungkin pengaturan daya Anda. Untuk memperbaiki masalah, Anda perlu melakukan beberapa perubahan pada pengaturan power plan Anda.
Untuk melakukannya, ikuti langkah-langkah ini:
- tekan Windows Kunci + S dan masuk pengaturan daya. Sekarang pilih Pengaturan Tidur dan Daya dari daftar hasil.

- Klik Pengaturan daya tambahan di panel kanan.
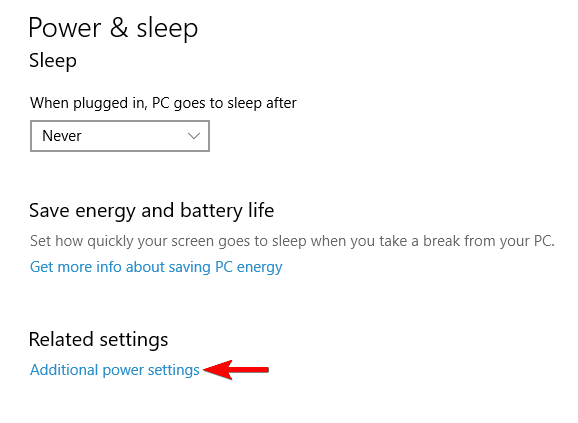
Jendela Power Options sekarang akan muncul. Temukan game yang Anda pilih saat ini dan klik Ubah pengaturan paket.
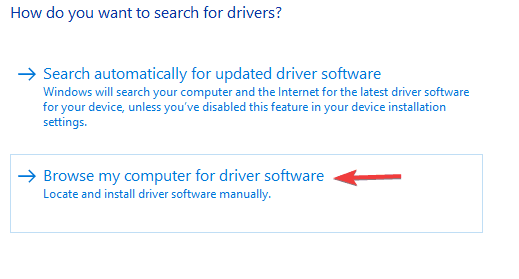
- Sekarang klik Ubah pengaturan daya tingkat lanjut.
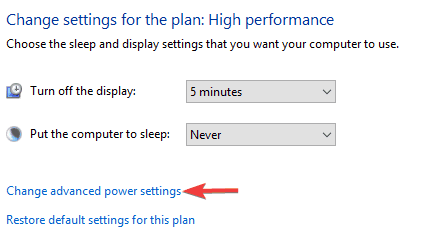
- Temukan dan aktifkan opsi berikut: Kecerahan layar, Kecerahan layar redupy Aktifkan kecerahan adaptif.
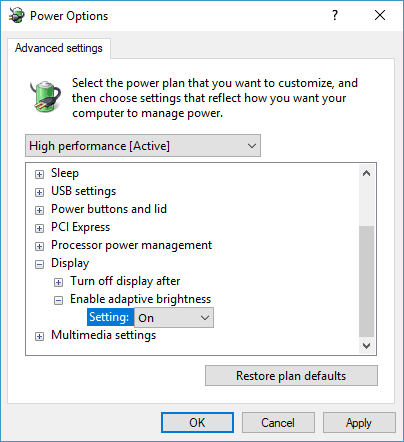
Setelah mengaktifkan opsi ini, simpan perubahan dan Anda harus dapat menyesuaikan kecerahan layar lagi tanpa masalah.
Windows 10 rencana daya hilang? Inilah yang harus Anda lakukan untuk menyelesaikan masalah dalam waktu singkat!
Solusi 7 – Instal driver PnP Monitor generik
Menurut pengguna, masalah ini dapat terjadi jika Anda tidak memiliki driver PnP Monitor generik yang diinstal. Namun, Anda dapat dengan mudah menyelesaikan masalah ini dengan menginstal driver ini.
Ini adalah driver default, dan Anda dapat menginstalnya dengan melakukan hal berikut:
- Buka Pengelola perangkat.
- Perluas Monitor bagian dan klik kanan pada monitor Anda. Pilih Perbarui Driver dari menu
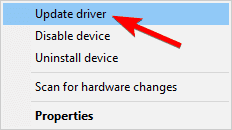
- Pilih Cari komputer saya untuk perangkat lunak driver opsi.
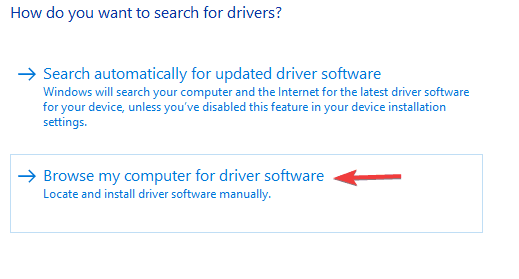
- Sekarang pilih Biarkan saya memilih dari daftar driver yang tersedia di komputer saya.
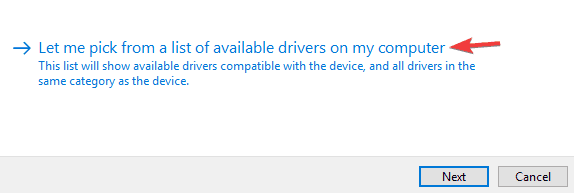
- Pilih Monitor PnP generik dari daftar dan klik selanjutnya.
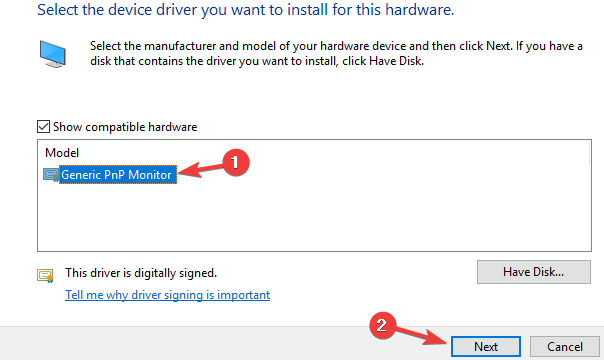
Setelah Anda menginstal driver, masalahnya harus diatasi dan pengaturan kecerahan akan mulai bekerja lagi.
Solusi 8 – Gunakan tombol pada keyboard atau monitor Anda untuk menyesuaikan kecerahan
Jika opsi kecerahan tidak tersedia, Anda dapat memperbaiki masalah dengan mengubah kecerahannya secara manual. Sebagian besar laptop memiliki pintasan keyboard yang memungkinkan Anda menyesuaikan kecerahan layar dengan mudah.
Untuk melihat pintasan mana yang menyesuaikan kecerahannya, kami sarankan Anda membaca manual laptop Anda.
Jika Anda pengguna desktop, Anda harus tahu bahwa Anda dapat mengatur kecerahan langsung pada monitor Anda.
Semua monitor memiliki tombol pengaturan di sebelah tombol daya dan Anda dapat dengan mudah menyesuaikan pengaturan tampilan seperti rona, kecerahan dan kontras dari sana.
Solusi 9 – Instal pembaruan terbaru
Jika opsi kecerahan tidak tersedia di PC Anda, Anda mungkin tidak memiliki pembaruan sistem terbaru.
Umumnya Windows 10 mengunduh pembaruan yang diperlukan secara otomatis, tetapi terkadang Anda mungkin melewatkan satu atau dua pembaruan. Namun, Anda selalu dapat memeriksa pembaruan secara manual dengan melakukan hal berikut:
- Buka Aplikasi konfigurasi Dan pergi ke Pembaruan dan keamanan bagian.
- Sekarang klik Periksa pembaruan tombol.
Jika pembaruan tersedia, Windows Ini akan secara otomatis mengunduh dan menginstalnya segera setelah Anda me-restart PC Anda. Setelah semuanya diperbarui, periksa apakah masalahnya masih ada.
Apa versi terbaru dari Windows 10? Cari tahu di artikel kami yang terus diperbarui!
Itu saja jika Anda punya yang lain Windows 10 masalah terkait, Anda dapat mencari solusi di Windows 10 Bagian pengaturan.
Dari editor Note: Posting ini awalnya diterbitkan pada September 2015 dan sejak itu telah sepenuhnya dirubah dan diperbarui untuk kesegaran, ketepatan dan kelengkapannya.
Baca juga: Cara mengatasi masalah pencetakan di Windows 10