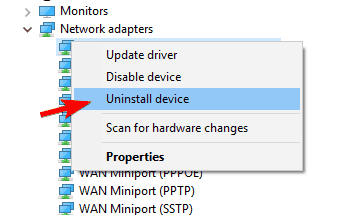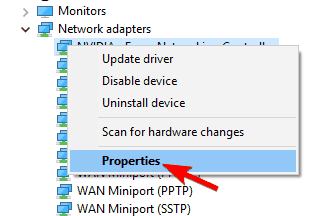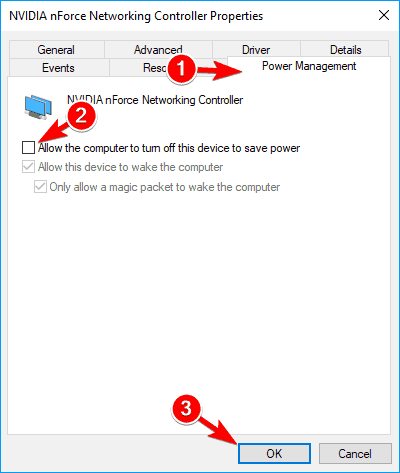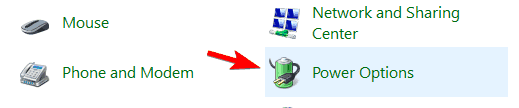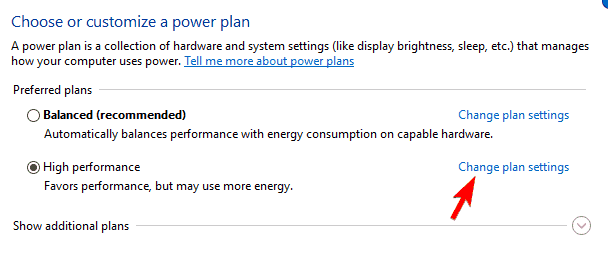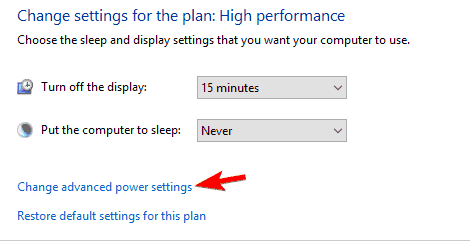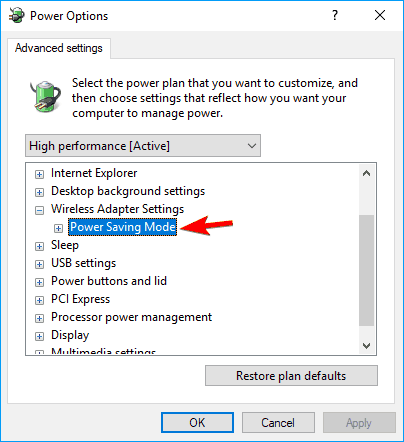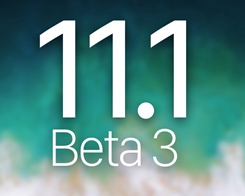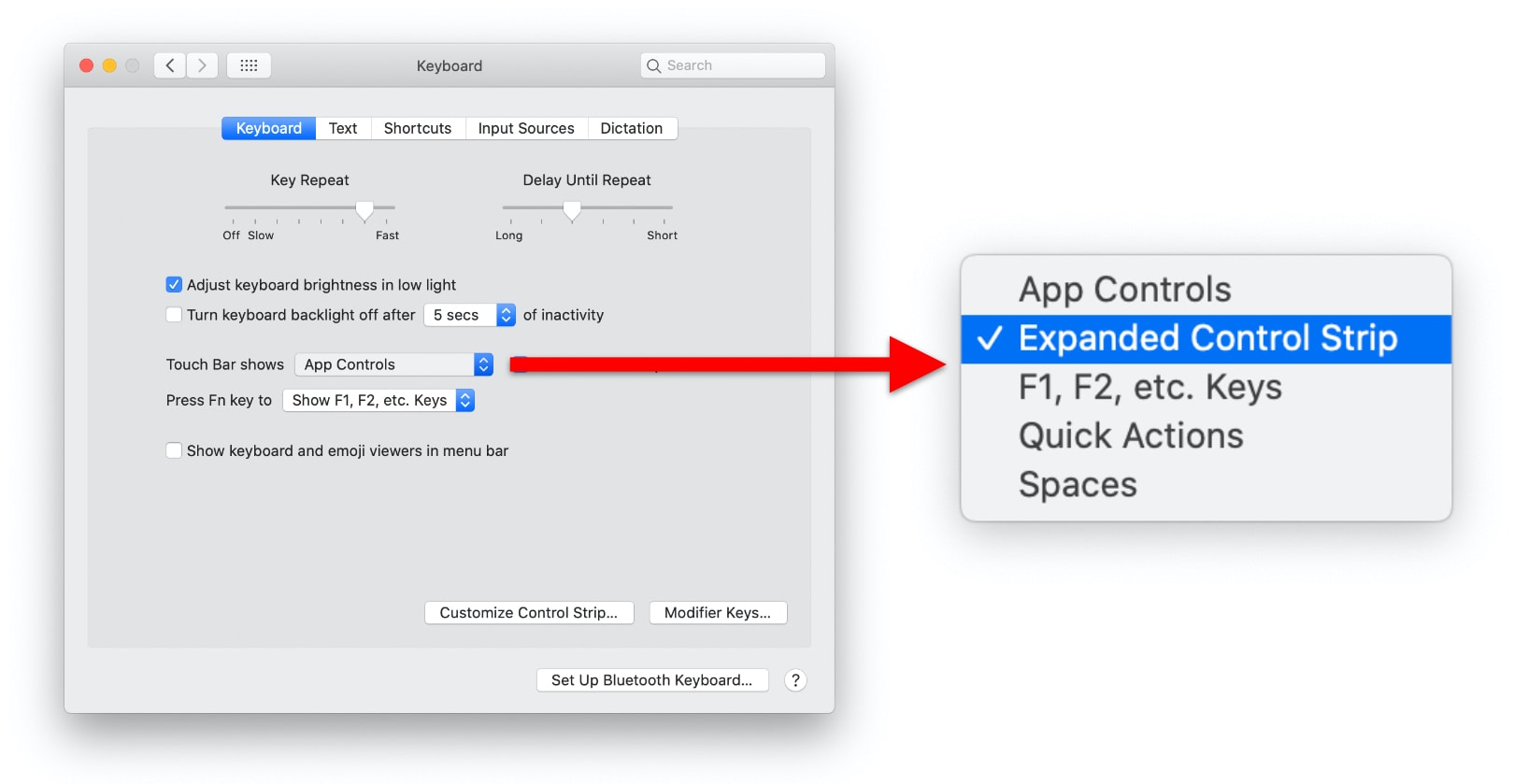PERBAIKI: Wi-Fi terus memutuskan koneksi pada laptop

- Masalah Wi-Fi sangat menyebalkan, untuk sedikitnya. Langkah pertama adalah melanjutkan dan menghapus adaptor nirkabel, lalu reboot sistem dan pergi Windows Instal ulang adaptor secara otomatis untuk melihat apakah solusi dasar ini berfungsi.
- Langkah selanjutnya adalah menjalankan pemecah masalah jaringan dan menghapus instalan perangkat dari kartu jaringan. Jika itu tidak berhasil, jangan khawatir karena kami memiliki banyak solusi lain dalam panduan di bawah ini.
- Kami menulis banyak artikel tentang masalah Wi-Fi, jadi jika Anda menemukan yang lain, pastikan untuk memeriksa pusat masalah Wi-Fi kami.
Di laptop dan pusat masalah komputer kami, Anda akan menemukan panduan pemecahan masalah yang paling berguna untuk laptop Anda, komputer dan komponen-komponennya.
Banyak pengguna telah melaporkan masalah dengan konektivitas WiFi mereka, terutama fakta bahwa WiFi sering terputus. Kami menganalisis masalah dan mencoba mengusulkan beberapa solusi.
Windows 8 hadir dengan banyak peningkatan pada jaringan nirkabel, salah satunya adalah standar WiFi 802.11ac tercepat.
Namun, meskipun demikian, banyak masalah konektivitas dan Wi-Fi masih dilaporkan Windows 8 dan Windows 8.1.
Juga, tampaknya kartu WiFi Ralink khususnya memiliki masalah besar di Windows 8.1.
WiFi sering terputus: bagaimana saya bisa memperbaikinya?
- Pemecah masalah jaringan
- Copot perangkat dari kartu jaringan
- Sesuaikan opsi daya
- Hapus perangkat lunak keamanan Anda
- Nonaktifkan sensitivitas jelajah
- Nonaktifkan mode 802.11n
- Ubah saluran pada router Anda
- Hapus instalasi Intel Pro Wireless untuk teknologi Bluetooth
- Kunci PC Anda sehingga tidak terhubung ke jaringan yang berbeda
- Gunakan Google DNS
- Ubah koneksi Anda ke Pribadi
- Cegah koneksi akses Thinkvantage dari mulai
- Atur frekuensi nirkabel Anda ke 5 GHz
- Ubah lebar saluran WiFi
- Nonaktifkan fungsi deteksi WiFi
Masalah WiFi serius dan dapat mencegah Anda mengakses Internet. Berbicara tentang masalah WiFi, pengguna melaporkan masalah berikut:
- WiFi terputus setelah tidur – Jika Anda ingin menghemat energi, Anda dapat melakukannya menggunakan mode Sleep. Ini adalah fitur yang bermanfaat, tetapi banyak pengguna melaporkan bahwa WiFi mereka tidak berfungsi setelah membangunkan PC mereka dari mode tidur.
- WiFi terputus err_internet_disconnected – Terkadang masalah WiFi diikuti oleh err_internet_disconnected pesan kesalahan. Ini bukan masalah serius dan Anda harus dapat memperbaikinya dengan salah satu solusi kami.
- Laptop terus memutuskan sambungan dari WiFi – Masalah ini dapat memengaruhi komputer desktop dan laptop, dan banyak pengguna laptop melaporkan masalah ini.
- WiFi terputus secara acak – Ini adalah variasi dari masalah ini, dan banyak pengguna melaporkan pemutusan yang sering dan acak.
- Windows 10 WiFi terus turun – Banyak pengguna melaporkan bahwa koneksi WiFi mereka terus menurun. Ini adalah masalah yang menjengkelkan, tetapi Anda harus dapat memperbaikinya dengan salah satu solusi kami.
- WiFi mendapatkan akses terbatas – Menurut pengguna, Anda terkadang menerima pesan akses terbatas. Anda akan dapat terhubung ke jaringan nirkabel, tetapi Anda tidak akan dapat mengakses Internet sama sekali.
- WiFi tidak terhubung, terdeteksi – Ini adalah masalah umum lainnya dengan jaringan nirkabel. Menurut pengguna, mereka tidak dapat terhubung ke jaringan nirkabel, dan dalam beberapa kasus mereka tidak dapat mendeteksi jaringan nirkabel Anda sama sekali.
- WiFi terputus saat perangkat lain terhubung – Terkadang masalah WiFi dapat terjadi jika Anda memiliki beberapa perangkat di jaringan WiFi Anda. Menurut pengguna, masalah ini hanya terjadi ketika perangkat tambahan terhubung ke jaringan nirkabel.
- WiFi terputus dengan VPN – VPN adalah salah satu cara terbaik untuk melindungi privasi Anda secara online. Namun, banyak pengguna melaporkan masalah dengan WiFi saat menggunakan VPN.
Saya perlu bantuan di sini … Wifi saya masih terputus … Saya baru saja membeli Acer Aspire V3 dan itu datang dengan ini Windows 8 .. dan saya sudah memiliki masalah ini sejak itu. Saya telah melihat beberapa posting lain dan sepertinya banyak orang mengalami masalah yang sama … ini benar-benar konyol karena saya tidak dapat melakukan pekerjaan saya karena wifi terus memutus koneksi …
Inilah yang dilaporkan pengguna tentang masalah WiFi yang mengganggu ini Windows 8.
Anda dapat melanjutkan dan menghapus adaptor nirkabel, lalu reboot sistem Anda dan pergi windows Instal ulang adaptor secara otomatis untuk melihat apakah solusi dasar ini berfungsi. Jika tidak berhasil, ikuti langkah-langkah di bawah ini.
Kami telah menulis banyak tentang masalah WiFi sebelumnya. Tandai halaman ini jika Anda membutuhkannya nanti.
Solusi 1 – Pemecah masalah jaringan
Pemecah masalah otomatis adalah alat yang dapat secara otomatis menemukan dan memperbaiki beberapa masalah dengan komputer Anda.
Pemecah masalah ini tidak dirancang untuk memperbaiki semua masalah, tetapi mereka adalah alat yang berguna untuk dicoba karena mereka seringkali dapat menghemat waktu dan usaha Anda.
- tekan Windows kunci + C pada keyboard Anda untuk menampilkan bilah Mantra.
- Jenis Pemecahan masalah dan klik Pemecahan masalah dalam Pengaturan
- Sekarang ketik Pemecah masalah jaringan dalam opsi pencarian.
- Klik pada Pemecah masalah jaringan untuk menjalankan pemecah masalah.
Solusi 2 – Copot perangkat dari kartu jaringan
Masalah WiFi di Windows 8 dan Windows 8.1 Ini juga dapat disebabkan karena driver / perangkat kartu jaringan yang rusak. Solusinya adalah meng-uninstall perangkat dari Kartu Jaringan di Device Manager.
Langkah pertama
- tekan Windows kunci + W dari keyboard Anda.
- Kemudian tulis Pengelola perangkat tidak ada kutipan di kotak pencarian dan tekan Masuk.
- Luaskan Network Adapter dan kemudian klik kanan Network Card. Klik pada Copot pemasangan dan nyalakan kembali komputer.
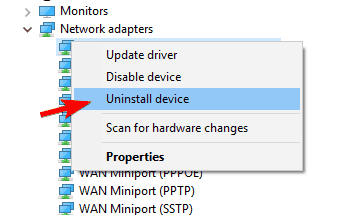
Langkah kedua
- tekan Windows kunci + W dari keyboard Anda.
- Kemudian tulis Program Ini akan membuka daftar program yang diinstal.
- Sekarang hapus instalasi driver perangkat kartu jaringan dari daftar program ini.
Solusi 3 – Sesuaikan opsi daya
Instal driver perangkat terbaru dari situs web produsen. Masih tidak berfungsi? Kalau begitu mari kita coba menyesuaikan opsi Power, mungkin mereka ada hubungannya dengan ini juga.
Ada dua solusi yang bisa Anda coba.
Ini yang pertama:
- Pergi Panel kontroldan klik Pengelola perangkat.
- Klik kanan pada adapter jaringan yang diinstal dan pilih Properti dari menu
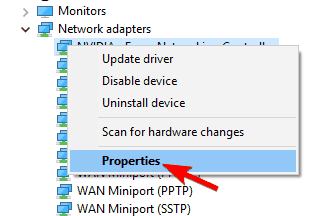
- Cari Manajemen daya lidah Hapus centang Biarkan komputer mematikan perangkat ini untuk menghemat daya dan klik Ok untuk menyimpan perubahan
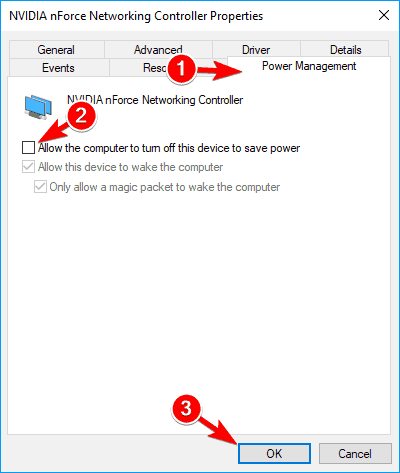
dan ini yang kedua:
- tekan tombol Windows tombol alias itu Windows Orb.
- Jenis Panel kontrol.
- Pilih Opsi daya di bawah panel kontrol.
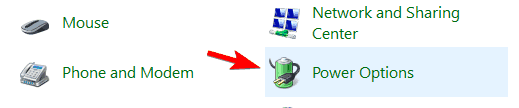
- Klik pada Ubah pengaturan paket di sebelah paket yang Anda pilih.
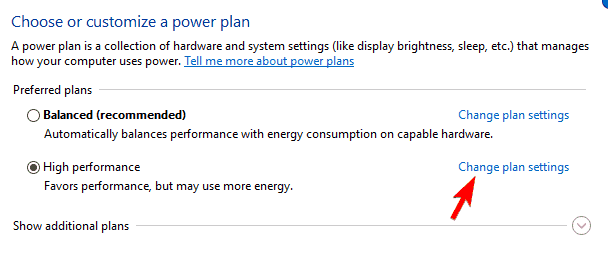
- Klik pada Ubah pengaturan daya tingkat lanjut di Edit pengaturan paket.
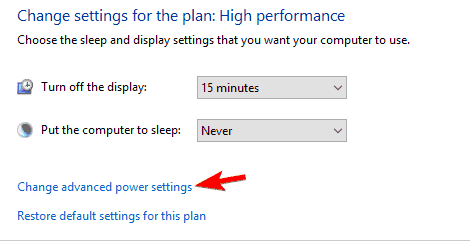
- Gulir ke bawah ke Konfigurasi Adaptor Nirkabel dan kembangkan, lalu kembangkan Mode hemat energi.
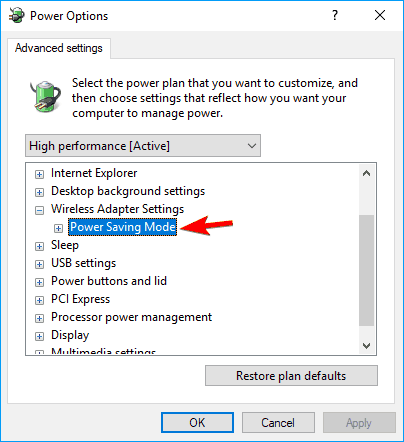
- Klik pada Di baterai y Terhubung dropdown dan pilih Hasil maksimum di keduanya.
Solusi 4 – Hapus perangkat lunak keamanan Anda
Jika WiFi sering terputus, itu mungkin karena perangkat lunak keamanan Anda.
Banyak alat antivirus pihak ketiga yang akan mengganggu Windows dan menyebabkan berbagai masalah muncul.
Untuk mengatasi masalah ini, disarankan untuk menonaktifkan antivirus Anda dan memeriksa apakah itu menyelesaikan masalah.
Jika menonaktifkan antivirus tidak menyelesaikan masalah, Anda mungkin perlu menghapus perangkat lunak antivirus Anda.
Harap dicatat bahwa menghapus instalasi perangkat lunak antivirus Anda mungkin tidak memperbaiki masalah ini karena banyak alat antivirus cenderung meninggalkan file dan entri registri tertentu setelah menghapus instalannya.
Untuk memperbaiki masalah, disarankan untuk menggunakan alat penghapus khusus untuk menghapus antivirus Anda dan semua file yang terkait dengannya.
Hampir semua perusahaan antivirus menawarkan alat penghapusan untuk produk mereka, jadi pastikan untuk mengunduh alat penghapusan untuk antivirus Anda dan menggunakannya untuk menghapus semua file yang terkait dengan perangkat lunak antivirus Anda.
Setelah melakukan itu, instal versi terbaru perangkat lunak antivirus Anda atau beralih ke solusi antivirus yang sama sekali berbeda.
Pengguna melaporkan bahwa Eset Security Software dan McAfee dapat menyebabkan masalah ini muncul, jadi pastikan untuk menghapus atau memperbaruinya.
Meskipun kedua aplikasi ini adalah penyebab umum dari masalah ini, alat antivirus lain juga dapat menyebabkan masalah serupa.
Pertanyaan yang Sering Diajukan: Baca lebih lanjut tentang masalah Wi-Fi
Ada beberapa alasan mengapa koneksi Internet Anda terus offline. Penyebab paling umum adalah sinyal WiFi yang buruk, jaringan WiFi kelebihan beban, Anda harus masuk ke jaringan lagi menggunakan halaman login captive (di hotspot Wi-Fi publik), masalah dengan penyedia layanan internet , gangguan nirkabel dengan titik akses lain atau perangkat WiFi terdekat, driver adaptor WiFi yang ketinggalan zaman, atau firmware router nirkabel yang sudah usang.
Pertama, periksa koneksi perangkat lain di jaringan. Jika setiap orang memiliki masalah yang sama, itu menunjukkan masalah dengan modem, router jaringan, atau penyedia layanan Internet. Jika hanya satu perangkat di jaringan yang memutuskan dan menghubungkan kembali, kemungkinan ada masalah dengan perangkat itu. Mulai memecahkan masalah perangkat itu.
Setel ulang router Anda, reboot perangkat Anda. Pastikan Anda berada dalam jangkauan aktif router WiFi atau titik akses. Perbarui driver adaptor WiFi dan firmware router WiFi dengan berkonsultasi dengan situs web produsen perangkat.
Dari editor Note: Artikel ini berlanjut di halaman berikutnya dengan lebih banyak solusi untuk memperbaiki masalah Wi-Fi. Untuk alat terbaik yang digunakan untuk koneksi Internet cepat, lihat koleksi panduan kami.