Pesan ‘Percayai Komputer Ini’ Tidak Muncul di iPhone? Berikut cara memperbaikinya
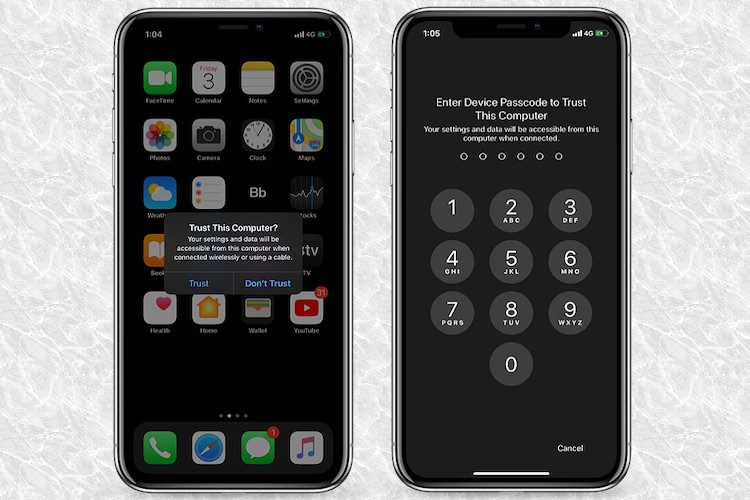
Setiap kali iPhone atau iPad terhubung ke komputer untuk pertama kalinya, pop-up akan muncul di layar menanyakan pengguna apakah mereka mempercayai komputer. Dan, mereka perlu memercayai komputer untuk mengizinkannya menyinkronkan dengan perangkat iOS, mengakses foto, kontak, dan bahkan membuat cadangan. Dari apa yang saya alami, instal kepercayaan bekerja dengan andal sebagian besar waktu – dikurangi beberapa cegukan yang jarang terjadi. Sayangnya, beberapa pengguna iDevice telah melaporkan bahwa peringatan “Percayai komputer ini” tidak muncul di iPhone mereka. Akibatnya, mereka tidak dapat menyinkronkan perangkat mereka dengan komputer. Jika masalah juga datang kepada Anda, maka Anda telah datang ke tempat yang tepat untuk menyelesaikannya.
Perbaiki “Percayai Komputer Ini” Tidak Ditampilkan di iPhone dan iPad
Jadi bagaimana kita akan memperbaiki masalah ini? Pertanyaan bagus. Mari kita pecahkan dulu!
Apa solusi alternatifnya?
Nah, pertama-tama kita akan mencoba solusi sederhana namun efektif yang sering terjadi dalam memperbaiki gangguan umum tersebut. Jika gagal, kami akan memulai ulang penginstalan tepercaya. Dalam kebanyakan kasus, itu bisa menyelesaikan pekerjaan. Bahkan jika itu tidak menyelamatkan Anda, kami memiliki beberapa peretasan andal lainnya untuk mengatasi batas. Jadi tidak perlu khawatir dengan masalah tersebut. Karena itu, mari kita masuk ke mode pemecahan masalah, oke?
1. Paksa restart perangkat Anda
Reset pabrik sering berhasil bagi saya dalam memperbaiki masalah bahwa pop-up “Percayai komputer ini” tidak muncul. Jadi saya juga akan menggunakan debugger tepercaya ini untuk mengklik kali ini.
Pertama, putuskan sambungan perangkat Anda dari komputer, lalu paksa restart perangkat seluler Anda.
- Di iPhone/iPad dengan ID Wajah: Tekan dan lepaskan tombol volume atas, tekan dan lepaskan tombol volume bawah. Terakhir, tahan tombol samping selama sekitar 10 detik hingga Apple logo muncul di layar.
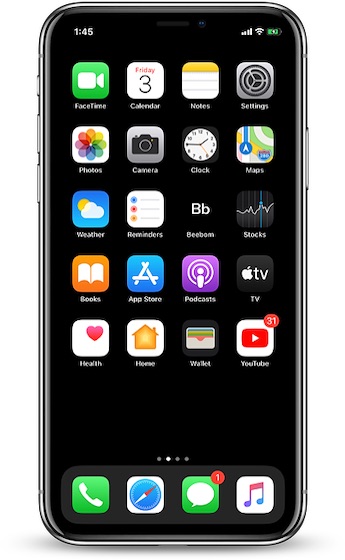
- Di iPhone/iPad dengan Touch ID: Anda perlu menahan tombol Home dan tombol sleep/wake secara bersamaan selama sekitar 10 detik untuk memaksa restart perangkat Anda.

Setelah perangkat Anda dihidupkan ulang, sambungkan kembali ke komputer. Sekarang masukkan kode sandi untuk membuka kunci perangkat Anda. Selanjutnya, tunggu beberapa detik hingga muncul pesan “Trust This Computer”. Jika muncul, Anda siap untuk pergi. Jika tidak, lanjutkan ke solusi lain.
2. Setel ulang pengaturan kepercayaan
Trik lain yang terbukti andal dalam menyelesaikan masalah ini adalah mengatur ulang pengaturan kepercayaan. Bagi mereka yang tidak terbiasa, ini adalah bagian dari “Reset Lokasi & Pengaturan Privasi” dan secara efektif mengatur ulang pengaturan kepercayaan ke default pabrik.
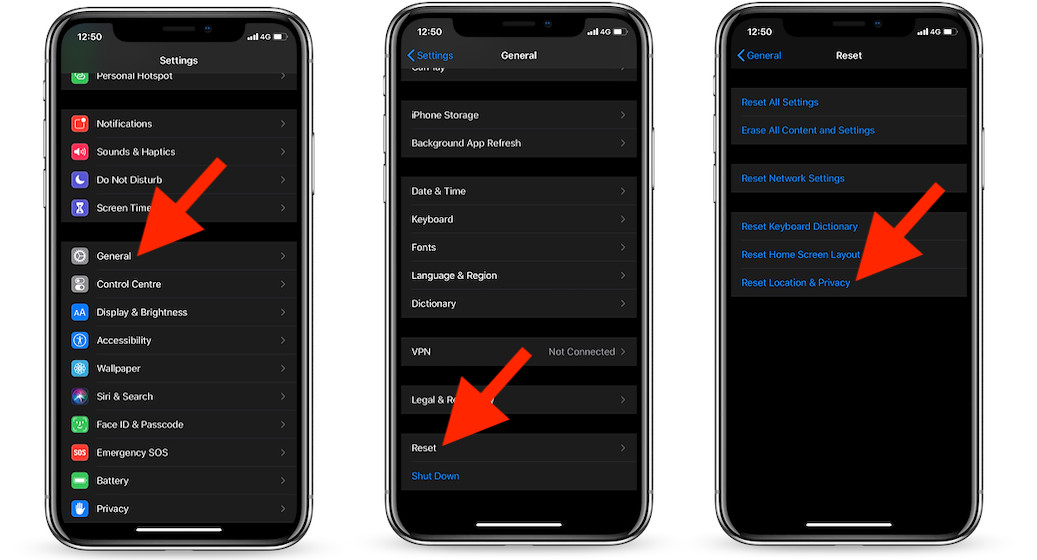
Lulus Aplikasi Pengaturan -> Umum -> Atur Ulang -> Atur Ulang Lokasi & Privasi. Selanjutnya, masukkan kode sandi Anda dan tekan Setel ulang pengaturan Lagi. Selanjutnya, coba sambungkan perangkat Anda ke komputer untuk melihat apakah Anda berhasil.
3. Atur Ulang Pengaturan Jaringan
Jika dua solusi di atas tidak berhasil, coba atur ulang pengaturan jaringan. Harap dicatat bahwa itu akan menghapus semua jaringan dan kata sandi Wi-Fi yang ada, pengaturan VPN dan APN bersama dengan pengaturan seluler. Ya, ini adalah solusi radikal dan mungkin tidak banyak orang yang mau mengadopsinya. Tapi saya sarankan Anda tidak melewatkannya karena memiliki rekam jejak yang sangat baik untuk memperbaiki masalah ini.
Membuka Aplikasi pengaturan -> Umum -> Atur Ulang. Sekarang ketuk Setel Ulang Pengaturan Jaringan Dan konfirmasi.
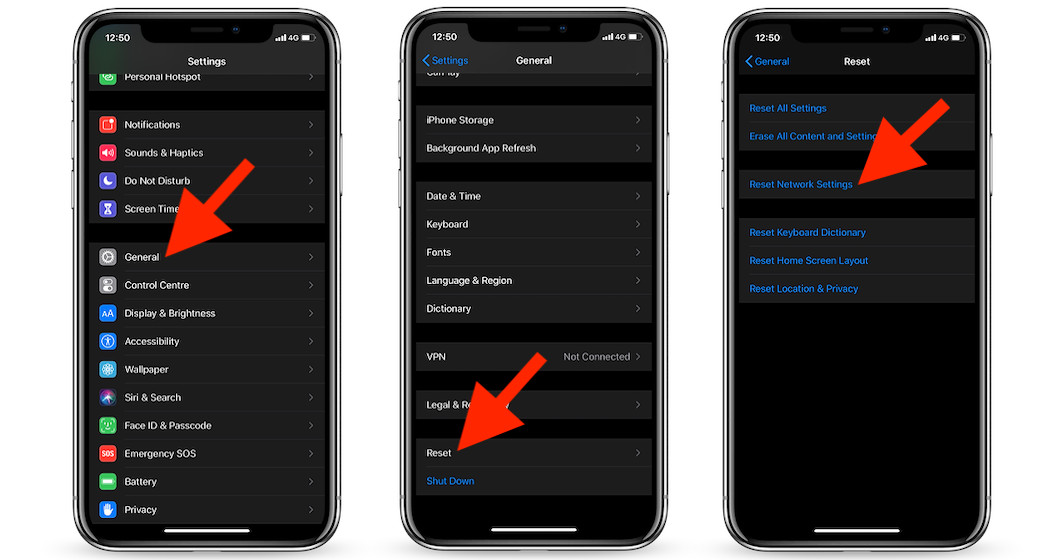
Note:
- Untuk berjaga-jaga jika Anda mengunduh iTunes untuk Windows dari Microsoft Store, pastikan iTunes Mobile Helper diaktifkan sebagai item startup.
- Klik Tombol Mulai dan pilih Pengaturan. Lalu klik Aplikasi dan pilih Memulai. Sekarang, pastikan itu Pembantu Perangkat Seluler iTunes Diaktifkan.
4. Perbarui Mac/iTunes Anda untuk Windows
Jika masalah tetap tidak teratasi, versi macOS atau iTunes yang kedaluwarsa mungkin rusak. Masalah lain cenderung muncul saat menggunakan versi perangkat lunak yang lebih lama. Oleh karena itu, memperbarui perangkat lunak akan menjadi cara yang tepat.
Untuk memperbarui Mac Anda: Klik Apple Tidak bisa di sudut kiri atas layar dan pilih Preferensi Sistem. Sekarang klik Cegah pembaruan perangkat lunak lalu ikuti langkah-langkah biasa untuk meningkatkan ke versi terbaru macOS.
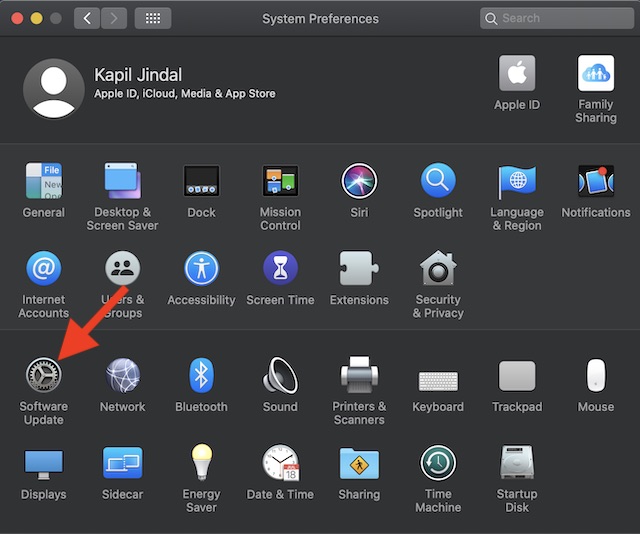
Perbarui iTunes yang diunduh dari Microsoft Store: iTunes yang diinstal dari Microsoft Store diperbarui secara otomatis setiap kali versi baru tersedia. Selain itu, Anda juga memiliki opsi untuk memeriksa pembaruan melalui Microsoft Store.
Pembaruan iTunes diunduh dari situs web Apple: Meluncurkan iTunes -> Menu Bantuan -> Periksa Pembaruan. Sekarang, ikuti prosedur normal untuk memperbarui iTunes.
Pecahkan masalah kepercayaan Peringatan Komputer ini di iPhone atau iPad Anda
Jadi, inilah beberapa solusi bermanfaat untuk memperbaiki masalah ini. Saya harap Anda berhasil setelah mencobanya dan dapat menyinkronkan perangkat iOS Anda dengan komputer Anda tanpa masalah. Omong-omong, siapa di antara mereka yang mengklik untuk Anda? Silakan bagikan tanggapan Anda dengan kami di bagian komentar. Baru-baru ini, kami membahas beberapa panduan pemecahan masalah yang bermanfaat seperti pemecahan masalah AirDrop tidak berfungsi, iMessage tidak disinkronkan dengan iCloud, dan masalah kata sandi IsiOtomatis. Periksa mereka jika Anda membutuhkan bantuan.




