Pindahkan file secara otomatis dari satu folder ke folder lain di Windows sepuluh
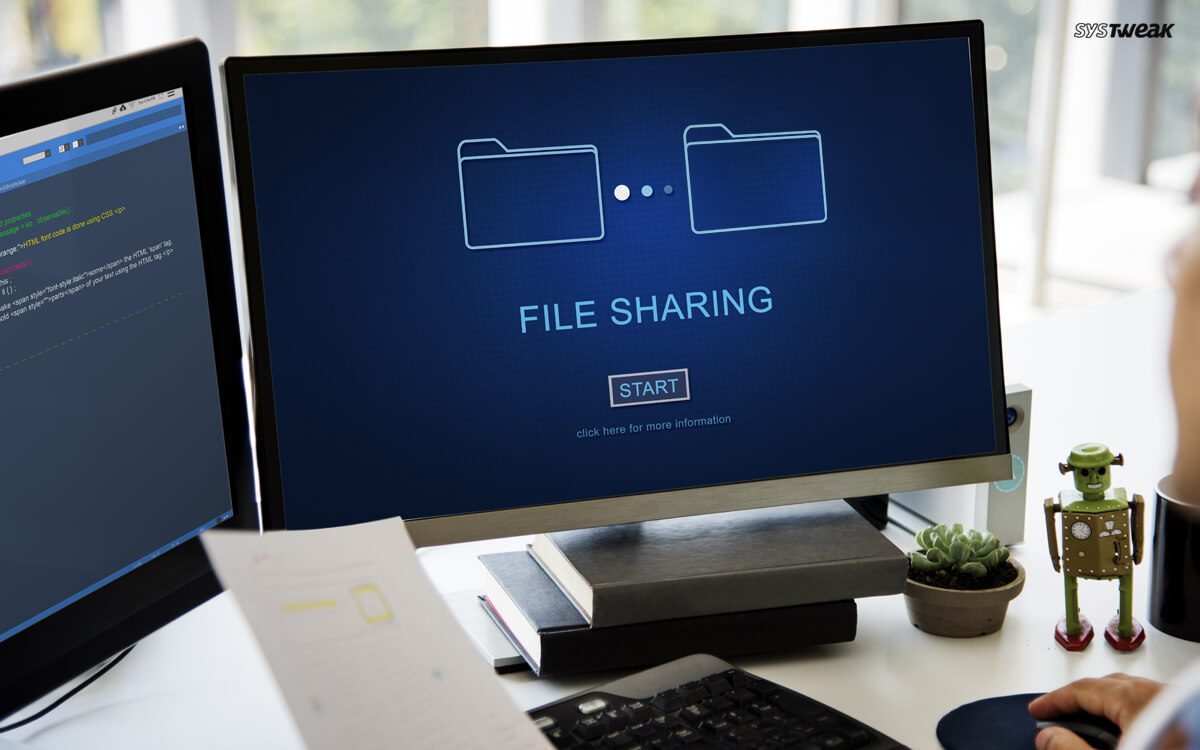
Catatan: Dalam topik berikutnya yang akan Anda baca, Anda akan mempelajari tentang: Pindahkan file secara otomatis dari satu folder ke folder lain di Windows sepuluh
Memindahkan file antar folder adalah pekerjaan rutin yang dilakukan di komputer Anda. Kadang-kadang ini dilakukan untuk menunjukkan drive atau menyimpan file penting, tetapi juga dapat dilakukan untuk tujuan pembersihan umum. Namun, memesan file bisa memakan waktu lama dan juga monoton. Untuk menghindari kebosanan memindahkan file dan folder, Anda dapat mengotomatiskan tugas transfer file. Ya, Anda tidak salah dengar! Anda dapat secara otomatis memindahkan file dari satu direktori ke direktori lain menggunakan skrip yang menggunakan Robocopy, termasuk utilitas baris perintah. Windows sepuluh
Untuk transfer file otomatis Anda harus menggunakan skrip Robocopy, tambahkan frekuensi untuk beberapa hari, jalur folder sumber dan tujuan. Anda dapat mengonfigurasi tugas di Penjadwal Tugas untuk menjalankan skrip setiap hari pada waktu tertentu.
Langkah-langkah membuat skrip untuk memindahkan file secara otomatis dari satu folder ke folder lainnya Windows sepuluh
Jika Anda ingin melakukan transfer file otomatis, Anda harus membuat skrip terlebih dahulu.
Langkah 1: Buka bilah pencarian bilah tugas dan ketik, Notepad dan tekan Enter untuk memulainya
Langkah-langkah: 2 Anda akan mendapatkan file kosong, salin dan tempel skrip yang ditulis di bawah ini ke Notepad.

Sebelum Anda selesai, Anda harus melakukan beberapa perubahan, seperti jumlah hari yang ditentukan, direktori sumber dan tujuan.
Saya ingat lagi
tetapkan X =
atur “sumber=C:”
atur “tujuan=D:”
cadangan “%sumber%” “%tujuan%”/mov/minage:%X%
keluaran /b
Langkah 3: Pergi ke File->Save untuk menyimpan file.
Langkah 4: Saat menyimpan file, Anda harus mengubah jenis file default dari file .txt menjadi Semua file.
Langkah 5: Masukkan .BAT di sebelah nama file untuk menyimpan file. berkas BAT
Langkah 6: Sekarang klik Simpan untuk menyimpan file.
Langkah-langkah membuat tugas untuk menjalankan file
Setelah mengonfigurasi folder sumber dan tujuan yang dipilih dan dipilih untuk memindahkan file, jadwalkan tugas untuk memindahkan file secara otomatis dari satu folder ke folder lain di Windows sepuluh
- Di kotak pencarian di bilah tugas, ketik Penjadwal Tugas dan tekan Enter untuk membuka Penjadwal Tugas.

- Di jendela Penjadwal Tugas, dari sisi kanan jendela, temukan dan klik Buat Tugas.
- Masukkan nama yang sesuai untuk tugas tersebut.

- Di jendela Buat Tugas, klik tab Pemicu.

- Klik Baru untuk membuat pemicu.

- Sekarang, dari pengaturan, pilih frekuensi yang akan diaktifkan. Misalnya, Anda dapat memilih Harian, Lajang, Bulanan, dan Mingguan.
- Alternatifnya, pilih berapa lama Anda ingin tindakan diaktifkan dan klik OK untuk menyimpan pengaturan.

- Sekali lagi dari jendela Create Task, klik tab Actions. Ini akan mengaitkan tindakan dengan pemicunya.
- Temukan dan klik Baru pada tab Tindakan.

- Dari jendela berikutnya, klik Telusuri dan arahkan ke file .BAT yang Anda buat dan klik OK untuk menyelesaikan. Sekarang tutup Penjadwal Tugas.
Saya mengerti Sekarang Anda tidak perlu khawatir tentang memindahkan file dan folder dari satu folder ke folder lain, karena sekarang ini akan menjadi transfer file otomatis.
Perangkat lunak manajemen file dan folder
Proses ini tidak hanya dilakukan melalui Penjadwal Tugas dan Roboscript, tetapi ada juga perangkat lunak untuk melakukan transfer file otomatis untuk menghemat waktu dan tenaga Anda.
Salah satu perangkat lunak terbaik untuk mengatur file dan folder adalah alat Cadangan TodUS, yang merupakan alat cadangan, yang fungsi Pencadangan File memungkinkan Anda untuk menyalin atau memindahkan file dari satu folder ke folder lain dengan penjadwalan.
Untuk menggunakan fungsi ini, alat ini akan membuat file gambar Anda ke folder yang berbeda setiap minggu, setiap hari, atau setiap kali Anda memprogramnya. Pratinjau gambar kapan pun Anda mau, tetapi sebelum mengedit, Anda harus membuat salinannya.
Langkah-langkah memindahkan file dari satu folder ke folder lain menggunakan software
- Unduh dan instal perangkat lunak pencadangan easyUS

- Buka alat dan pilih “Backup Files” untuk menyalin atau memindahkan file dari satu folder ke folder lainnya.

- Pilih file dan folder untuk disalin atau dipindahkan. Klik Tujuan untuk memilih lokasi yang diinginkan di mana Anda ingin menyalin. Anda juga dapat memilih nama dan deskripsi paket untuk menentukan lebih banyak informasi terkait file.

- Klik Jadwalkan untuk mendapatkan jendela Skema Pencadangan. Anda sekarang dapat menjadwalkan rencana pencadangan untuk memindahkan file setiap hari, mingguan, bulanan.

- Klik Lanjutkan untuk memindahkan file dari satu folder ke folder lainnya.
Oleh karena itu, berikut adalah cara untuk melakukan transfer file otomatis dengan atau tanpa perangkat lunak. Bagaimana menurutmu? Apakah Anda akan menggunakan metode ini untuk memindahkan file dan folder secara otomatis untuk membuat hidup Anda lebih mudah? Silakan bagikan pemikiran Anda di bagian komentar di bawah ini.










