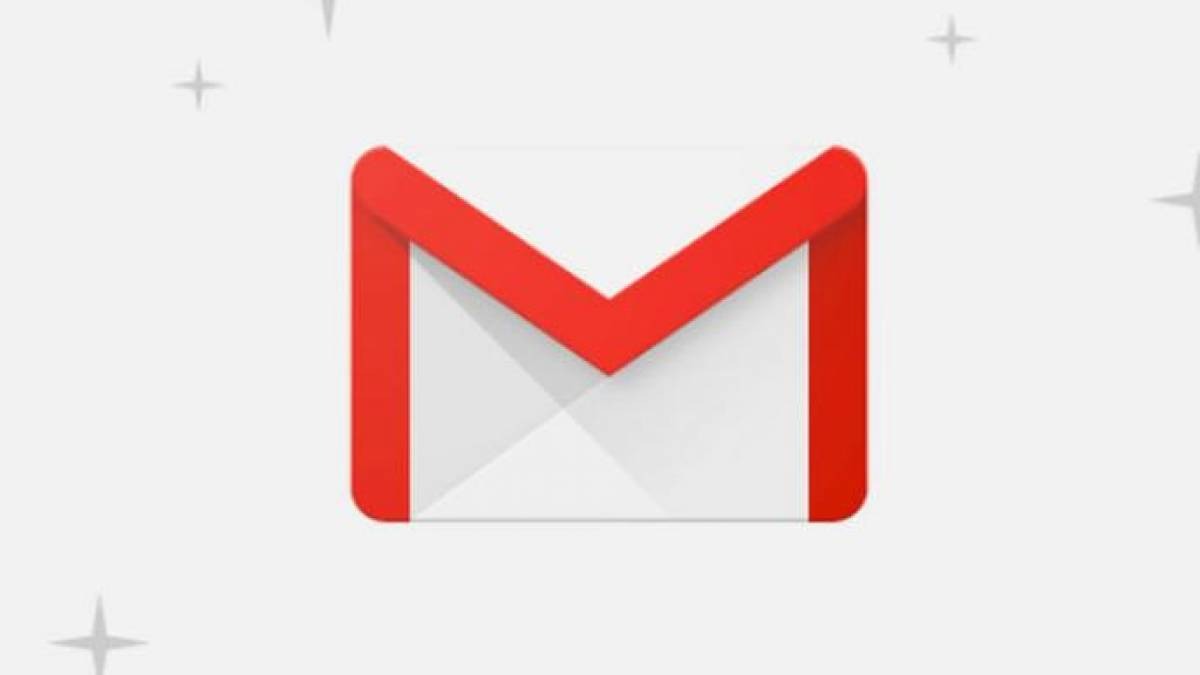PowerPoint tidak dapat memutar audio atau video Windows sepuluh [FIXED]
![PowerPoint tidak dapat memutar audio atau video Windows sepuluh [FIXED]](http://applexgen.com/wp-content/uploads/2020/04/PowerPoint-no-reproducira-audio-o-video-en-Windows-10-FIXED.png)
![PowerPoint tidak dapat memutar audio atau video Windows sepuluh [FIXED] 1](http://applexgen.com/wp-content/uploads/2020/04/PowerPoint-no-reproducira-audio-o-video-en-Windows-10-FIXED.png)
Presentasi PowerPoint menggabungkan berbagai media ke dalam tayangan slide. Sebagian besar pengguna PowerPoint mungkin akan menambahkan setidaknya sedikit audio dan video untuk membuat presentasi lebih menarik.
Namun, PowerPoint tidak mendukung semua format media. Jadi, jika aplikasi tidak memutar audio dan video dalam presentasi, mungkin karena format media tidak kompatibel atau Anda tidak memiliki codec yang diperlukan untuk itu.
Apa yang harus dilakukan jika Anda tidak dapat memutar audio atau video di PowerPoint
Daftar Isi:
- Setel kompatibilitas media
- Cek codecnya
- Pastikan videonya kompatibel
- Konversikan file audio atau video Anda
- Tetapkan nilai tautan
- Hapus folder TEMP
Solusi: Tidak dapat memutar audio atau video di PowerPoint
Solusi 1 – Siapkan kompatibilitas media
Hal pertama yang akan kita coba adalah mengatur pengaturan kompatibilitas media yang tepat di PowerPoint. Opsi ini akan menempatkan semuanya pada tempatnya, memungkinkan Anda memutar media terintegrasi dengan mulus.
Berikut cara mengoptimalkan kompatibilitas media di PowerPoint:
- Pergi Mengajukan memilih dan memilih Informasi.
- PowerPoint akan mendeteksi jika media Anda tidak kompatibel dengan program dan Kompatibilitas media yang dioptimalkan Opsi akan muncul. Jadi pilih opsi itu dan PowerPoint akan mengoptimalkan media yang disematkan.
- Biarkan wizard memindai media tertanam. Jika solusi langsung tersedia, wizard akan secara otomatis menyelesaikan masalah.
Jika Kompatibilitas media yang dioptimalkan Preferensi tidak dapat menyelesaikan masalah, setidaknya itu akan menunjukkan pelakunya. Dengan menggunakan informasi itu, Anda akan lebih tahu apa yang harus dilakukan. Yang membawa kita ke tiga solusi berikutnya…
Solusi 2 – Periksa codec
Jika Anda tidak menginstal codec multimedia yang benar di komputer Anda, Anda akan menghadapi semua jenis masalah saat memutar audio/video. Termasuk masalah PowerPoint yang sedang kita bicarakan di sini.
Jadi periksa codec Anda, jika Anda sudah menginstalnya, pastikan untuk memperbaruinya. Jika tidak, instal.
Jika Anda tidak yakin paket codec mana yang harus dipilih, lihat daftar codec audio dan video terbaik kami untuk Windows.
Solusi 3 – Pastikan format audio/video kompatibel
Kami telah mencapai inti masalah. Bahkan, jika Anda tidak dapat memutar video atau audio dalam presentasi PowerPoint, kemungkinan besar Anda menggunakan format media yang tidak didukung.
Dalam hal audio, PowerPoint 2010 terutama menggunakan WAV mengajukan! Jadi jika Anda menggunakan MP3 Dalam presentasi Anda, Anda mungkin mengalami beberapa masalah. Segalanya sedikit lebih baik di PowerPoint 2016. Selain file .wav, versi ini juga mendukung .m4a File penyandian audio AAC. Tidak ada format lain yang dijamin berfungsi.
Sedangkan untuk video, rentang format yang didukung juga cukup terbatas. Microsoft merekomendasikan .wmv file untuk PowerPoint 2010 sementara versi 2016 menambahkan .mp4 File dikodekan dengan video H.264 dan audio AAC. Microsoft juga mencatat bahwa video Flash mungkin tidak berfungsi di PowerPoint versi terbaru (2013 dan 2016).
Solusi 4 – Konversikan file audio atau video Anda
Seperti yang kami katakan, meskipun PowerPoint mungkin mendukung format video atau audio Anda saat ini, selalu merupakan ide terbaik untuk mengonversinya menjadi .wmv / .wma.
Untungnya, ada lusinan alat yang dapat mengonversi media Anda dalam waktu singkat. Dan karena pilihannya cukup luas, kami telah menyusun daftar konverter audio/video terbaik untuk Windows. Jadi pastikan untuk memeriksanya.
Solusi 5 – Tetapkan nilai tautan
Meskipun penggunaan file .wma dianjurkan, mungkin tidak praktis. Terutama karena file .wma lebih besar dari format lain. Dan karena PowerPoint memiliki hal kecil yang disebut nilai terikat.
Opsi ini mencegah Anda memasukkan file besar dalam presentasi Anda. Jadi jika file Anda melebihi batas, Anda tidak akan dapat menyematkannya.
Solusi yang jelas untuk masalah ini adalah dengan meningkatkan batas. Berikut cara melakukannya:
- Untuk pergi Alat> Pilihan.
- Memilih Sintetis lidah.
- Tetapkan nilai untuk Suara tautan memiliki ukuran file yang lebih besar 500.000 KB (atau lebih besar dari ukuran file yang Anda coba sematkan).
- Klik Oke untuk menyimpan perubahan.
Solusi 6 – Hapus folder TEMP
Banyak file sementara disimpan di folder TEMP Anda dan itu dapat memengaruhi PowerPoint. Jadi, jika Anda yakin menggunakan format yang benar dan telah menginstal semua codec yang diperlukan, coba hapus folder ini. Berikut cara membersihkan folder TEMP di Windows sepuluh:
- tekan Kunci kemenangan + MURAH.
- Di Lari jendela, masukkan jalur berikut: % suhu%
- Pilih semua file dengan TMP memperpanjang.
- Hapus file.
- Hidupkan Kembali komputer Anda.
Pada titik ini, folder TEMP Anda bersih seperti baru. Semoga ini memecahkan masalah penagihan di PowerPoint.
Berikut adalah beberapa cara untuk memperbaiki presentasi PowerPoint yang tidak memutar video dan audio. Pastikan format file media kompatibel dengan PowerPoint dan memiliki codec yang diperlukan.
Dari editor Note: Posting ini awalnya diterbitkan pada November 2016 dan sejak itu telah sepenuhnya diubah dan diperbarui menjadi segar, akurat, dan komprehensif.
CERITA TERKAIT YANG HARUS ANDA LIHAT