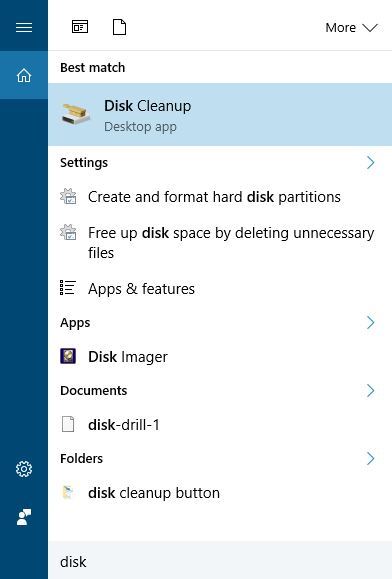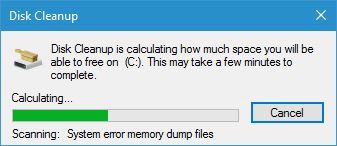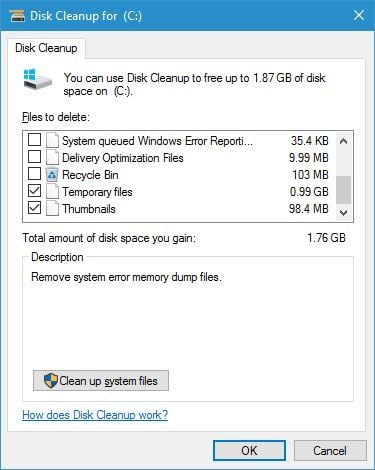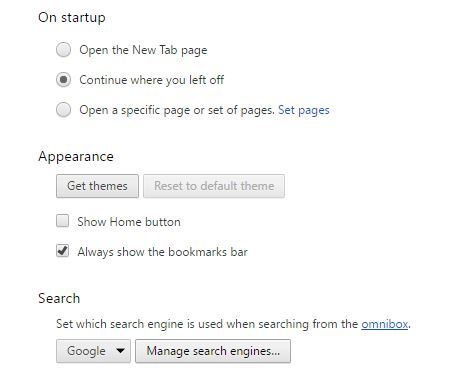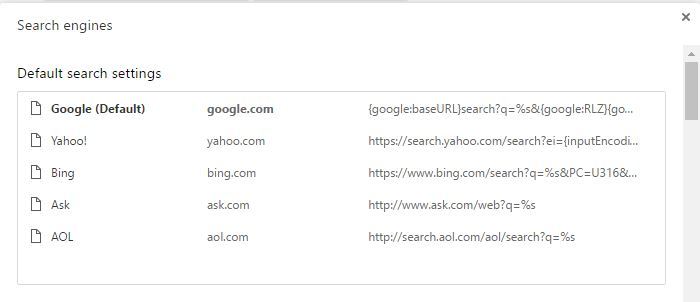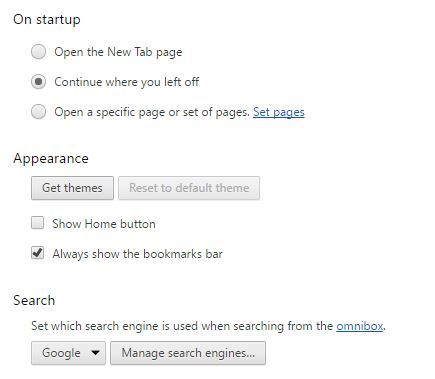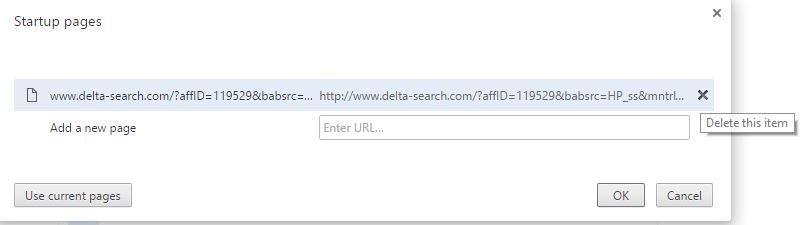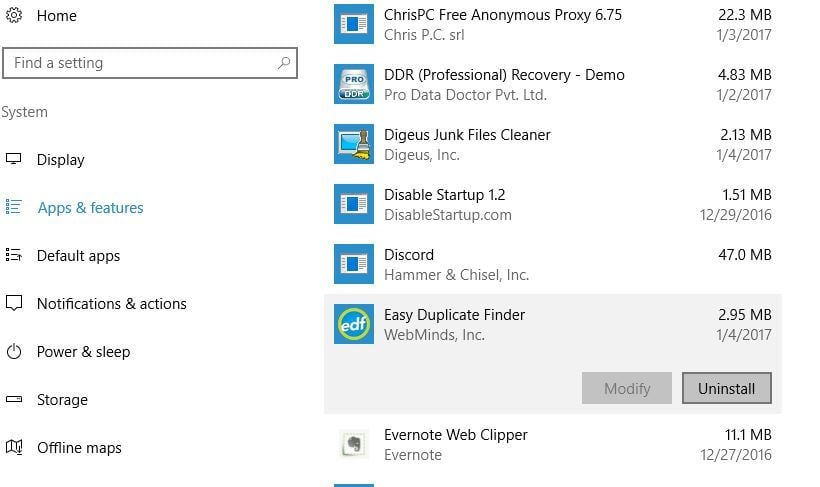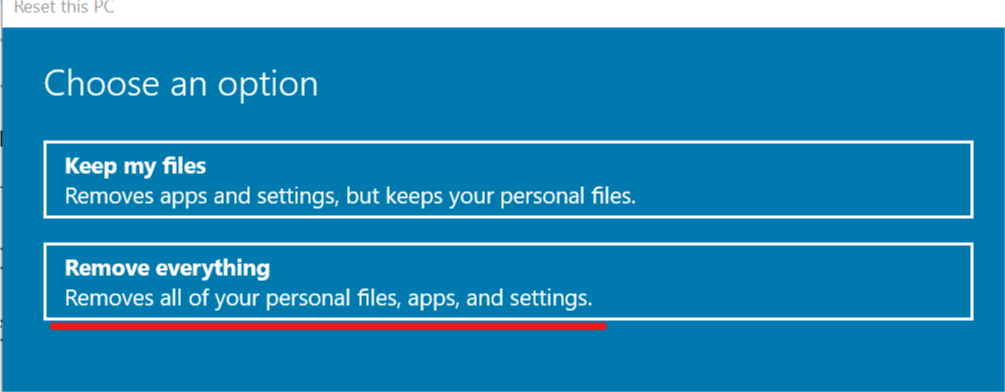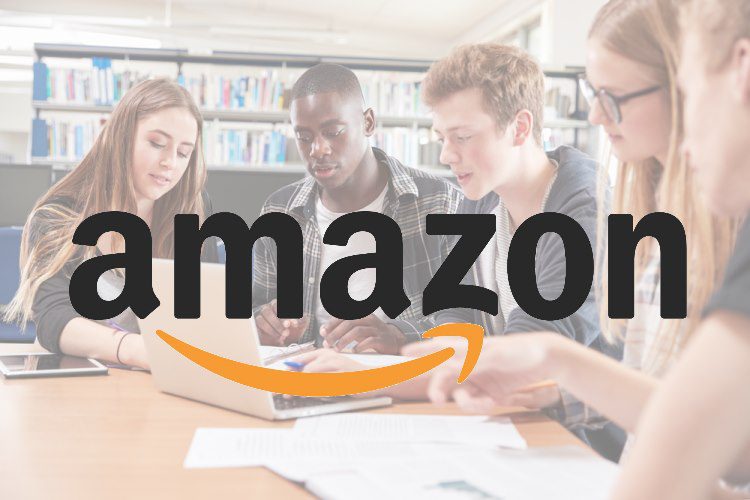Pulihkan Windows 10 PC setelah infeksi malware [EXTENSIVE GUIDE]
![Pulihkan Windows 10 PC setelah infeksi malware [EXTENSIVE GUIDE] 1](http://applexgen.com/wp-content/uploads/2020/04/Recupera-tu-Windows-10-PC-despues-de-la-infeccion-de.jpg)
Infeksi malware dapat menjadi masalah serius, terutama jika malware terus menyebar Windows 10 pcs. Ada banyak jenis malware, dan sementara beberapa mengganggu, yang lain bisa sangat berbahaya.
Jika PC Anda terinfeksi, hari ini kami akan menunjukkan kepada Anda beberapa tips untuk memulihkan PC Anda setelah infeksi malware.
Bagaimana cara menghapus malware dari blog saya? Windows 10 pcs? Solusi termudah adalah melalui mode aman. Biasanya, malware dapat berakhir di PC Anda dari browser Anda atau beberapa file yang diunduh. Jika itu tidak berhasil, gunakan disk penyelamat antivirus langsung dan nonaktifkan item startup yang mencurigakan.
Untuk informasi lebih lanjut tentang cara melakukan ini, lihat panduan lengkap di bawah ini.
Langkah-langkah untuk menghapus malware dari Anda Windows 10 pcs untuk kebaikan:
- Masuk ke mode aman
- Hapus file sementara
- Pindai PC Anda dengan alat antivirus
- Periksa browser web Anda
- Gunakan disk penyelamat antivirus langsung
- Nonaktifkan item startup yang mencurigakan
- Gunakan Linux Live CD
- Mulai ulang Windows 10
Solusi 1 – Masuk ke mode aman
Jika Anda memiliki masalah malware, Anda mungkin dapat menyelesaikannya hanya dengan masuk ke mode aman. Mode ini hanya dimulai dengan layanan dan aplikasi dasar, jadi dengan memasuki Mode Aman Anda dapat mencegah malware agar tidak berjalan.
Memasuki mode aman relatif sederhana, dan Anda dapat melakukannya dengan mengikuti langkah-langkah ini:
- Klik pada mulai tombol.
- Klik pada Kekuasaan tombol tahan Ubah pada keyboard Anda dan pilih Mulai ulang dari menu
- Menu layar penuh sekarang akan muncul. Pilih Pemecahan masalah> Opsi Tingkat Lanjut> Pengaturan Awal. Sekarang klik pada Mulai ulang tombol.

- Setelah PC Anda restart, Anda akan melihat daftar opsi. Pilih Mode aman menekan tombol yang sesuai.
Jika Anda tidak bisa masuk Windows 10 sama sekali, Anda dapat memasuki mode aman hanya dengan me-reboot PC Anda selama urutan booting. Sementara Windows 10 boot, cukup tekan tombol reset pada PC Anda.
Ulangi proses ini beberapa kali hingga perbaikan otomatis dimulai. Setelah itu, cukup ikuti langkah-langkah di atas untuk masuk ke Safe Mode.
Setelah memasuki Safe Mode, jalankan alat antivirus Anda dan cobalah untuk menghapus file berbahaya. Dalam beberapa kasus, Anda bahkan mungkin harus menemukan file dan menghapusnya secara manual.
Jika Anda memilih untuk melakukannya, pastikan untuk menahan tombol Shift untuk menghapus file secara permanen dari komputer Anda.
Solusi 2 – Hapus file sementara
Pengguna menyarankan menghapus file sementara jika Anda ingin menghapus malware dari PC Anda. Malware terkadang disembunyikan di folder file sementara dan untuk menghapusnya disarankan untuk menghapus file sementara.
Ini cukup sederhana, dan Anda dapat melakukannya hanya dengan menggunakan alat Pembersihan Disk. Untuk melakukannya, ikuti langkah-langkah ini:
- tekan Windows Kunci + S dan masukkan pembersihan disk. Pilih Disk membersihkan dari daftar hasil.
- Sekarang Anda harus memilih drive yang ingin Anda bersihkan. Dalam kebanyakan kasus, file sementara disimpan di drive C Anda, jadi pastikan untuk memilih C: dan klik Ok.
- Tunggu beberapa saat sementara Disk Cleanup memindai drive yang dipilih.
- Pilih jenis file yang ingin Anda hapus. Pastikan untuk memilih File Sementara dari daftar.
- Klik Ok dan klik Hapus file tombol.
- Harap tunggu sementara Disk Cleanup menghapus file yang dipilih.
Ingatlah bahwa menghapus file sementara tidak selalu memperbaiki masalah malware, tetapi tidak ada salahnya untuk mencoba.
Solusi 3 – Pindai PC Anda dengan alat antivirus
Jika PC Anda terinfeksi, hal pertama yang harus dilakukan adalah melakukan pemindaian terperinci dengan perangkat lunak antivirus Anda. Bergantung pada ukuran partisi Anda dan opsi pencarian Anda, proses pemindaian mungkin memakan waktu cukup lama, jadi harap bersabar.
Setelah pemindaian sistem selesai, Anda akan diminta untuk menghapus file yang terinfeksi.
Jika itu tidak membantu, Anda mungkin perlu menggunakan alat antivirus lain. Meskipun alat antivirus diperlukan, tidak ada yang sempurna, dan hanya antivirus yang tidak dapat melindungi Anda dari semua ancaman.
Untuk melakukannya, cukup unduh alat seperti Malwarebytes, instal dan unduh pembaruan yang diperlukan. Setelah itu, putuskan sambungan dari Internet dan lakukan pemindaian.
Tunggu sementara antivirus memindai PC Anda dan kemudian hapus file yang terinfeksi. Malwarebytes adalah salah satu alat paling populer untuk menghapus malware, tetapi Anda dapat mengunduh dan menggunakan alat serupa.
Dalam beberapa kasus, Anda harus mengunduh dan menggunakan berbagai alat untuk menghapus file berbahaya.
Solusi 4 – Periksa browser web Anda
Terkadang malware akan membajak browser Anda dan membuka halaman tertentu, bukan halaman rumah Anda. Selain itu, mesin pencari default Anda juga dapat berubah.
Jika ini terjadi, Anda harus membuka pengaturan browser Anda dan mengembalikannya ke nilai default. Untuk melakukannya, ikuti langkah-langkah ini:
- Klik pada Menu tombol dan pilih Konfigurasi.

- Sekarang klik Kelola mesin pencari tombol di bagian pencarian.
- Daftar semua mesin pencari yang tersedia akan muncul. Pastikan untuk memilih mesin pencari yang Anda inginkan dan menetapkannya sebagai default. Jika Anda melihat entri yang tidak dikenal atau mencurigakan dalam daftar, pastikan untuk menghapusnya.
- Setelah melakukan itu, silakan mulai kembali peramban Anda dan periksa apakah masalahnya telah terpecahkan.
Jika mesin pencari default Anda tidak terpengaruh, periksa halaman beranda. Untuk melakukannya, buka tab Pengaturan dan ikuti langkah-langkah ini:
- Di bagian Di startup, pastikan bahwa Buka halaman atau kumpulan halaman tertentu tidak dipilih.
- Klik Setel halaman.
- Jika Anda melihat entri yang tidak dikenal, klik saja X tombol untuk menghapusnya.
- Setelah itu klik Ok untuk menyimpan perubahan dan memulai kembali browser Anda.
Malware juga dapat disamarkan sebagai ekstensi browser, jadi Anda disarankan untuk menghapus semua ekstensi yang tidak dikenal atau mencurigakan. Untuk melakukannya, ikuti langkah-langkah sederhana ini:
- Klik pada Menu tombol dan pilih Lebih banyak alat.
- Pilih Ekstensi dari daftar di sebelah kiri.

- Sekarang daftar semua ekstensi yang diinstal akan muncul. Temukan ekstensi yang mencurigakan dan klik di atasnya Hapus tombol di sebelahnya untuk menghapusnya dari PC Anda.

- Setelah menghapus ekstensi yang mencurigakan, silakan mulai kembali peramban Anda dan periksa apakah masalahnya telah terpecahkan.
Jika masalah berlanjut, Anda dapat mencoba mengatur ulang browser Anda ke pengaturan default. Dengan mengatur ulang browser Anda, itu akan menghapus semua ekstensi yang diinstal dan mengatur ulang semua pengaturan ke default. Untuk melakukannya, ikuti langkah-langkah ini:
- Klik pada Menu tombol dan pilih Konfigurasi dari menu
- Ketika tab Pengaturan terbuka, gulir ke bawah dan klik Tampilkan pengaturan lanjutan.

- Gulir ke bawah dan klik Setel ulang pengaturan tombol.

- Menu konfirmasi sekarang akan muncul. Klik pada Mulai ulang tombol untuk melanjutkan.
Jika Anda ingin mempercepat proses ini, cukup navigasikan ke chrome: // pengaturan / resetProfileSettings di bilah alamat Chrome dan Anda akan melihat kotak dialog atur ulang konfirmasi.
Setelah mengatur ulang browser Anda, semua pengaturan dan ekstensi akan dihapus, dan semoga malware yang menginfeksi browser Anda juga akan dihapus.
Dalam contoh kami, kami menunjukkan kepada Anda cara memperbaiki masalah malware dengan Google Chrome, tetapi jika Anda menggunakan browser pihak ketiga lainnya, prosesnya harus serupa.
Solusi 5 – Gunakan disk penyelamat antivirus langsung
Jika komputer Anda tidak dapat berfungsi dengan baik atau jika Anda tidak dapat memulai Windows 10, Anda mungkin ingin mempertimbangkan untuk menggunakan disk penyelamat antivirus langsung.
Banyak perusahaan antivirus menawarkan disk penyelamat secara gratis, jadi Anda hanya perlu mengunduhnya dan membakarnya ke CD atau membuat flash drive USB yang dapat di-boot dan menggunakannya untuk mem-boot PC Anda dari sana.
Perusahaan suka Kaspersky, Bitdefender dan Avira menawarkan disk penyelamat antivirus, sehingga Anda dapat mengunduh dan menggunakan semua ini atau menggunakan disk penyelamat lain yang Anda inginkan.
Setelah memulai PC dari disk penyelamat antivirus, ikuti petunjuk di layar untuk memindai dan menghapus file berbahaya. Jika Anda tidak dapat mengakses PC Anda dan mengunduh disk penyelamat antivirus, kami sarankan Anda mengunduhnya menggunakan PC lain yang tersedia.
Solusi 6 – Nonaktifkan item startup yang mencurigakan
Terkadang malware menyamar sebagai aplikasi desktop dan secara otomatis akan mulai di PC Anda. Untuk memperbaiki masalah ini, Anda harus terlebih dahulu menonaktifkan malware sehingga tidak mulai secara otomatis dengan PC Anda. Untuk melakukannya, ikuti langkah-langkah ini:
- tekan Ctrl + Shift + Esc pintasan untuk membuka Manajer tugas.
- Saat Pengelola Tugas dimulai, buka Commissioning lidah
- Daftar semua aplikasi startup akan muncul. Jika Anda melihat item yang mencurigakan, klik kanan padanya dan pilih Nonaktifkan dari menu

Kami juga menyarankan Anda menghapus instalasi aplikasi yang mencurigakan dari PC Anda. Seperti yang telah kami sebutkan, malware terkadang dapat menyamar sebagai aplikasi normal, jadi penting bagi Anda untuk menghapus aplikasi yang mencurigakan. Untuk melakukannya, ikuti langkah-langkah ini:
- tekan Windows Kunci + I untuk membuka Aplikasi konfigurasi.
- Pergi Sistem> Aplikasi dan Fitur.
- Sekarang daftar semua aplikasi yang diinstal akan muncul.
- Periksa daftar aplikasi mencurigakan yang tidak Anda kenal. Pilih aplikasi yang bermasalah dan klik Copot pemasangan.
Anda juga dapat menghapus aplikasi menggunakan Panel Kontrol. Untuk melakukannya, ikuti langkah-langkah ini:
- tekan Windows kunci + S dan ketik Control Panel. Tekan Enter.
- Pergi ke Uninstall program di bawah Program dan cukup pilih aplikasi yang ingin Anda hapus dan pilih Hapus instalan perubahan dari menu

Solusi 7 – Gunakan Linux Live CD
Jika masalah malware masih berlanjut, Anda mungkin ingin mengunduh versi Linux apa pun dan membuat Live CD atau USB flash drive yang dapat di-boot.
Setelah boot dari flash drive, Anda akan dapat mengakses sistem Anda. Setelah melakukannya, Anda dapat menggunakan Linux Live CD untuk menelusuri hard drive Anda dan menghapus file yang terinfeksi secara manual.
Solusi 8 – Mulai ulang Windows 10
Jika masalah berlanjut, Anda mungkin harus memulai ulang Windows 10. Saat memulai ulang Windows Semua file dan aplikasi Anda akan dihapus dan semoga malware juga akan dihapus.
Sebelum membuat a Windows 10 reboot kami sarankan Anda membuat cadangan semua file penting Anda. Jika Anda tidak dapat mengakses Windows 10, Anda harus menggunakan Linux Live CD untuk membuat cadangan file penting Anda.
Mulai ulang Windows 10, lakukan hal berikut:
- Buka menu Start dan klik pada Kekuasaan tombol. Tahan tombol Ubah kunci dan pilih Mulai ulang dari menu Jika Anda tidak dapat mengakses Windows 10, cobalah untuk me-restart PC Anda beberapa kali selama urutan boot.
- Anda akan melihat daftar opsi. Pilih Pemecahan masalah> Setel ulang PC ini> Hapus semua. Jika mereka meminta Anda untuk memasukkan Windows 10 media instalasi, pastikan untuk melakukannya.
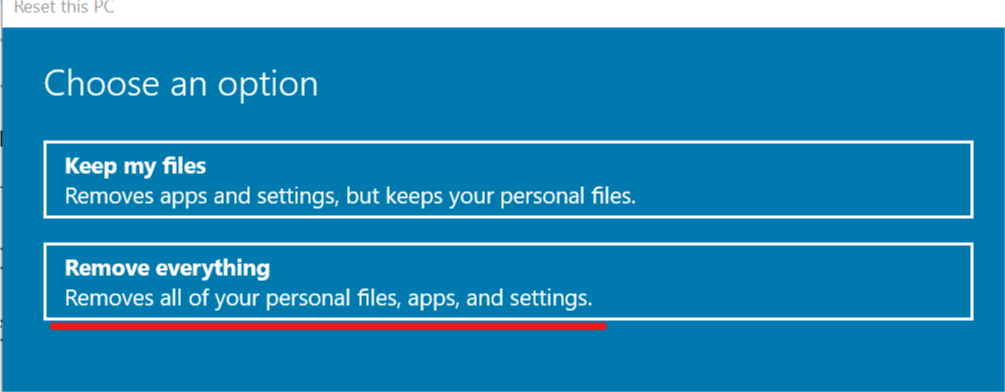
- Pilih versi Anda Windows dan pilih Hanya disknya saja Windows diinstal opsi.
- Sekarang Anda dapat memilih antara dua opsi. Hanya menghapus opsi file saya akan menghapus semua file dan aplikasi Anda dari drive dan melakukan pemformatan cepat. Beberapa file Anda dapat dipulihkan oleh perangkat lunak khusus jika Anda memutuskan untuk menggunakan opsi ini. Menyeka opsi drive sepenuhnya akan menghapus semua file dan aplikasi Anda, tetapi Anda tidak akan dapat memulihkannya menggunakan metode ini. Dalam kebanyakan kasus, Anda dapat memilih Hapus saja file saya opsi untuk memperbaiki masalah dengan malware.
- Sekarang Anda hanya perlu mengklik Mulai ulang tombol dan proses restart akan dimulai.
- Ikuti instruksi di layar untuk menyelesaikan reset.
Setelah PC Anda aktif dan berjalan, pastikan untuk mengunduh dan menginstal perangkat lunak antivirus dan melakukan pemindaian sistem untuk berjaga-jaga. Sebelum mentransfer file yang dicadangkan, pastikan untuk memindai dengan antivirus Anda.
Untuk menghindari masalah seperti itu di masa depan, pastikan untuk memperbarui antivirus Anda sesering mungkin dan unduh versi terbaru. Windows 10 pembaruan.
Infeksi malware terkadang bisa menjadi masalah serius. Ada berbagai jenis malware, dan sementara beberapa mungkin mengubah halaman rumah Anda atau mesin pencari di browser Anda, yang lain dapat menyebabkan masalah serius.
Jika Anda memiliki masalah malware, pastikan untuk mencoba semua solusi di artikel ini. Jika Anda memiliki pertanyaan lain, silakan hubungi bagian komentar di bawah ini.
Dari editor Note: Posting ini awalnya diterbitkan pada Januari 2017 dan sejak itu sepenuhnya diperbarui dan diperbarui untuk menawarkan kesegaran, ketepatan dan kelengkapan.