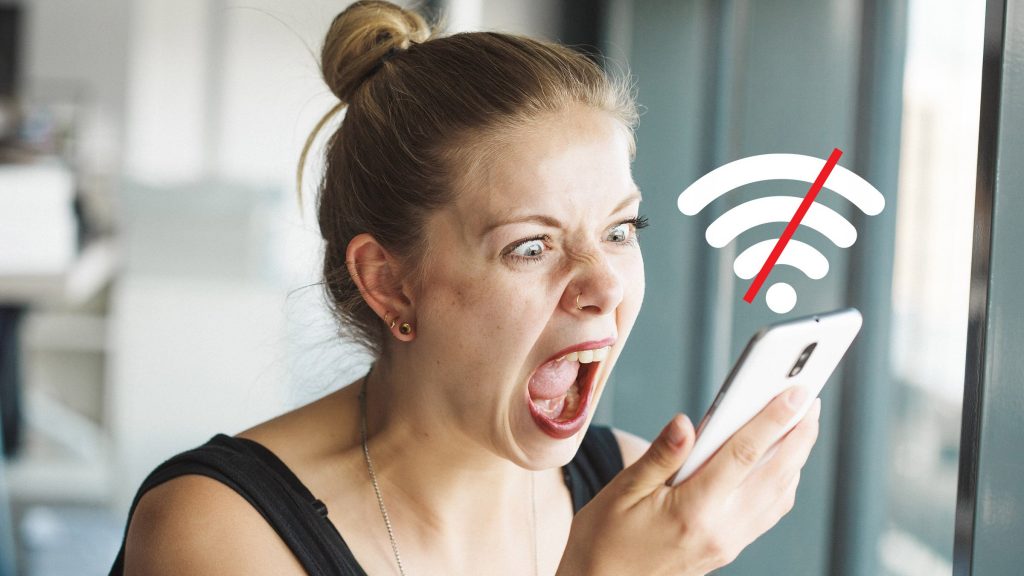Rekam layar Mac Anda (dengan suara)
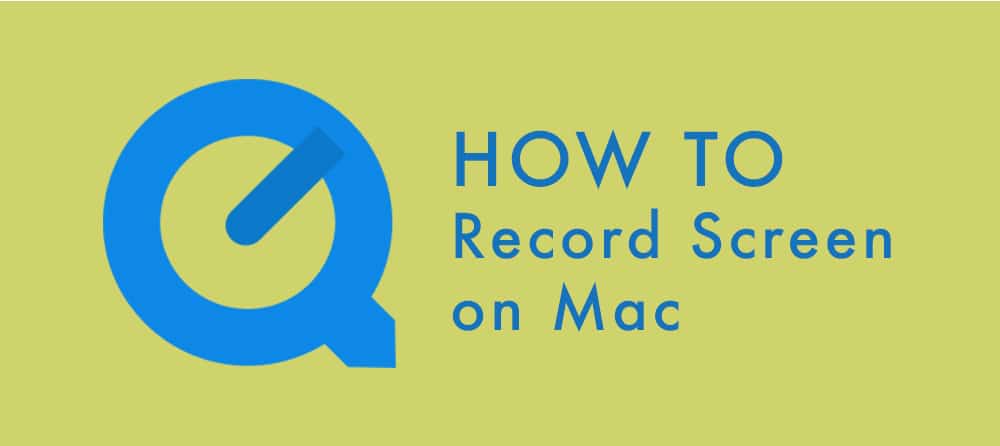
Catatan: Dalam topik berikutnya yang akan Anda baca, Anda akan mempelajari tentang: Rekam layar Mac Anda (dengan suara)

Mac tidak memiliki aplikasi berpemilik untuk perekaman layar. Untungnya, ada fungsi untuk ini yang disertakan dalam aplikasi QuickTime Player. Oleh karena itu, Anda tidak perlu menginstal perangkat lunak tambahan apa pun untuk merekam aktivitas layar di Mac Anda.
Fungsi perekaman layar QuickTime Player sangat mudah digunakan. Ini memungkinkan Anda merekam seluruh layar, sebagian layar, dengan atau tanpa suara, solusi hebat untuk sebagian besar kasus penggunaan. Mari kita lihat cara kerjanya!
Gunakan Perekam Layar Pemutaran di macOS
Perekam Layar di QuickTime Player tersedia di Mac OS X 10.6 dan yang lebih baru Berikut panduan lengkap tentang cara menggunakannya untuk merekam video di layar Mac Anda.
Langkah 1: Lempar pemain Quick Time
Ada beberapa cara untuk membuka program di Mac.

- Anda dapat menavigasi ke / Aplikasi di Finder dan memulai Pemutar
- Atau lebih cepat, tekan Space + Command: kolom pencarian Spotlight akan muncul di tengah layar Anda. Sekarang ketik “QuickTime” dan jalankan.
Langkah 2: Mulai merekam
Lihat bilah menu di bagian atas layar, klik File, lalu pilih Perekam Layar Baru. (Atau, jika Anda ingin menggunakan pintasan keyboard, tekan Control + Cmd + N)
Note: Jika Anda menyimpan aplikasi QuickTime ke Dock, Anda dapat mulai merekam layar kapan saja dengan mengeklik kanan ikon dan memilih “Perekaman Layar Baru” dari menu.
Kotak perekaman layar kecil akan muncul dengan tombol Rekam khusus. Sebelum memulai, Anda dapat memilih opsi perekaman untuk audio dan klik. Klik panah putih di sebelah tombol rekam untuk melihat opsi.
- Mikrofon: Pilih Tidak Ada untuk merekam video tanpa suara atau pilih sumber audio dari salah satu mikrofon Anda. Secara default, Anda tidak dapat merekam audio dari sistem, tetapi jika Anda mau, kami akan membantu Anda di bagian selanjutnya dari publikasi ini.
- Opsional: Dengan memilih “Tampilkan klik pada rekaman”, klik menjadi lebih jelas karena Anda melingkari mereka. Jadi orang yang menonton video Anda tahu kapan Anda mengklik. Sempurna untuk membuat tutorial atau formulir video.
Saat instalasi selesai, klik tombol Rekam. Setelah mengklik tombol, QuickTime Player menampilkan instruksi berikut:
saya mengerti
- Jika Anda ingin merekam seluruh layar, cukup klik di suatu tempat di layar.
- Jika Anda hanya ingin merekam segmen layar yang lebih kecil, seperti jendela Safari, klik di mana saja dan seret untuk memilih. Anda kemudian dapat mengubah ukuran dan memindahkannya agar sesuai dengan jendela tertentu. Setelah puas, klik “Mulai Berlangganan” di tengah area pemilihan.
Langkah 3: Berhenti merekam
Untuk mengakhiri perekaman, cukup tekan tombol stop pada bilah menu (atau gunakan bilah sentuh). Aplikasi QuickTime Player akan memungkinkan Anda untuk melihat pratinjau video yang direkam. Jika tombol stop tersembunyi di bilah menu, klik kanan ikon Visual Player di Dock dan pilih Hentikan Perekaman Layar.
Anda kemudian dapat memilih File > Simpan atau tekan Cmd + S untuk menyimpannya ke folder yang Anda inginkan. Secara default, video disimpan sebagai file MOV dalam resolusi HD. Ini berarti Anda harus mengonversinya ke format file lain jika perlu.
Anda juga dapat memilih File > Ekspor untuk mengekspor video dengan resolusi berbeda: 4K, 1080p, 720p, 480p, atau cukup mengekspor audio. Jika Anda tidak ingin menyimpan video, tutup saja jendela pratinjau dan klik Hapus.
Note: Menggunakan aplikasi QuickTime Player juga merupakan salah satu cara orisinal untuk merekam layar iPhone dan iPad.
Rekam layar Mac dengan suara dengan Visual Player
Seperti yang saya katakan sebelumnya, Anda memiliki opsi terbatas tentang apa yang dapat Anda gunakan sebagai audio saat merekam layar Anda dengan Visual Player. Anda hanya dapat memilih antara Tidak Ada dan Mikrofon Default.
Itu sangat mengganggu dalam situasi di mana Anda ingin merekam audio secara internal. Tentu saja, Anda dapat mencoba menggunakan mikrofon internal untuk menangkap suara keluaran, tetapi tidak memuaskan karena juga akan menangkap kebisingan latar belakang.
Solusinya adalah dengan menggunakan driver audio tambahan yang dapat mengarahkan output audio untuk bertindak sebagai input untuk aplikasi lain, yaitu QuickTime Player.
SoundFlower adalah alat paling populer untuk ini, tetapi tidak lagi diperbarui dan tidak kompatibel dengan El Capitan dan versi yang lebih baru. Anda dapat menemukan tutorial yang menyebutkannya, tetapi sudah kedaluwarsa dan mungkin tidak relevan bagi Anda.
Rogue Amoeba Loopback adalah alternatif baru yang saya temukan baru-baru ini. Ini adalah perangkat lunak berbayar dengan uji coba gratis. Saya mencobanya dengan versi percobaan dan berfungsi dengan baik. Beginilah cara saya mengonfigurasi input/output audio untuk QuickTime menggunakan driver audio ini.
- Unduh dan pasang versi uji coba LoopBack di sini. Kunci lisensi untuk membuka kunci Loopback berharga $99 dan dapat digunakan di satu atau lebih Mac.
- Setelah menginstalnya, buka Preferences from system > Sound > Output dan pilih “Audio Loop” untuk output audio.
- Buka QuickTime untuk merekam layar, klik panah bawah berwarna putih, Anda akan melihat opsi baru bernama “Loopback Audio” di bawah Mikrofon. Pilih itu
- Klik tombol Rekam merah untuk mulai merekam seperti biasa. Sekarang Anda akan merekam video dan audio dalam satu rekaman
Jika Anda tidak dapat menemukan Audio Loopback sebagai input atau output yang tersedia, coba mulai ulang sistem untuk membuatnya berfungsi.
Inilah cara Anda dapat merekam layar Mac Anda dengan suara menggunakan Visual Player. Jika Anda mengetahui perekam layar berpemilik lain untuk Mac atau unit audio bagus yang bekerja mirip dengan Loopback, beri tahu kami di komentar di bawah.