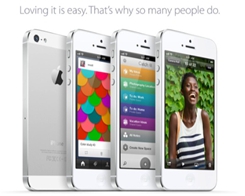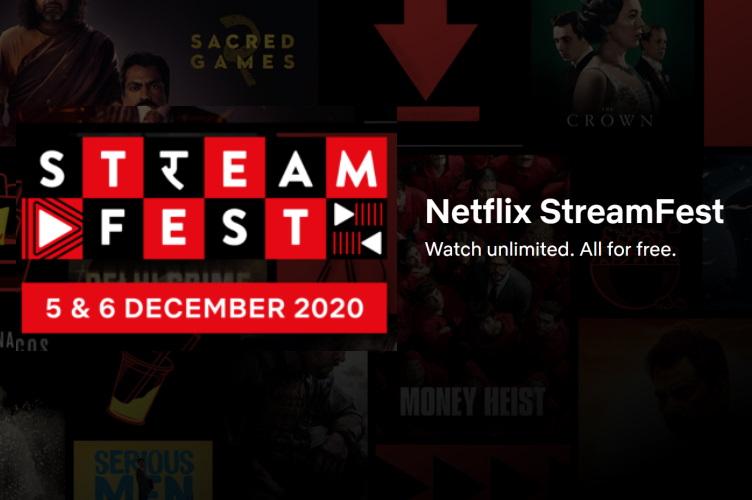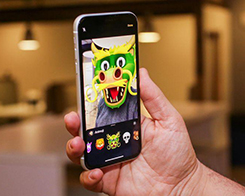Screencastify tidak berfungsi? Coba ini
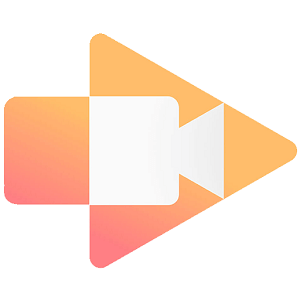
Screencastify adalah salah satu alat pembuangan layar yang paling populer dan nyaman. Screencasting sering dibutuhkan dengan cepat, dan di departemen itu, Screencastify lebih dari sekadar alat yang kompeten. Streaming video selalu dengan beberapa klik saja dengan aplikasi ini.
Karena itu, aplikasi ini terkadang kikuk. Bahkan pakar teknis dapat melewatkan apa yang membuat ekstensi peramban populer berfungsi.
Inilah cara mengatasi masalah Anda dan membuat Screencastify berfungsi kembali.
Pemicu mikrofon yang benar
Kasusnya mungkin Anda telah mengaktifkan mikrofon yang salah. Jika Anda menggunakan laptop tanpa mikrofon atau headset eksternal, Anda dapat melewati solusi yang mungkin.
Namun, jika Anda menggunakan mikrofon eksternal atau alat yang mungkin memiliki mikrofon internal, masalahnya mungkin Anda telah memilih yang salah.
Sebelum Anda memulai sesi perekaman, navigasikan ke ekstensi Screencastify di Chrome. Kemudian aktifkan mikrofon dengan memilih jaringan di dalam kotak Mikrofon kotak-kotak pintu masuk. Jika ini menyelesaikan masalah, Anda bisa berhenti di sini.
Namun, ada kemungkinan mikrofon yang salah dipilih secara default. Untuk mengubah pengaturan ini, pilih menu tarik-turun yang muncul saat Anda mencentang kotak Mikrofon. Setelah memilih mikrofon yang ingin digunakan, Anda akan melihat bilah di samping ikon mikrofon saat Anda berbicara.
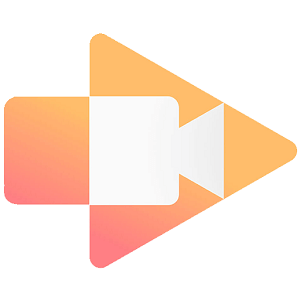
Bisakah Chrome mendeteksi mikrofon Anda?
Sayangnya, beberapa pengguna memiliki masalah dengan ekstensi Screencastify mereka bahkan setelah mengaktifkan mikrofon yang benar. Kasusnya mungkin Google Chrome tidak dapat mendeteksi mikrofon Anda.
Kasusnya mungkin Chrome yang sama dengan browser yang Anda gunakan memiliki konflik dengan mikrofon Anda. Untuk memeriksa apakah ini masalahnya, buka di sini dan lihat apakah ada suara yang terdeteksi. Jika situs web merekam audio Anda, Chrome dan mikrofon Anda akan berfungsi dengan baik. Jika ini masalahnya, cara terbaik untuk melakukannya adalah menginstal ulang ekstensi Screencastify Anda. Lebih lanjut tentang itu nanti.
Jika situs web yang disebutkan di atas tidak mendeteksi suara apa pun, masalahnya mungkin karena kurangnya komunikasi yang tepat antara browser Chrome dan mikrofon Anda.
Langkah pertama di sini adalah me-restart browser Chrome Anda. Jika masalah berlanjut, klik ikon tiga titik di sudut kanan atas browser Anda dan klik. Pilih dari menu tarik-turun konfigurasi. Pergi ke bagian bawah tab Pengaturan. Transparan Pada awalnya pilih judul Buka tab baru Jika Anda belum melakukannya, tutup browser Anda dan mulai ulang.
Jika masalah berlanjut, coba mulai ulang komputer Anda. Jika tidak ada solusi ini yang berfungsi, Anda mungkin perlu menginstal ulang ekstensi.
Periksa pengaturan suara komputer Anda
Masalah yang Anda alami dengan Screencastify mungkin tidak terkait dengan Chrome atau Screencastify. Pengaturan suara komputer Anda mungkin menjadi penyebabnya di sini. Anda perlu memastikan mikrofon Anda diaktifkan dan tidak diam.
Untuk memeriksa apakah semuanya berfungsi dengan baik, klik kanan pada ikon speaker di sudut kanan bawah layar dan pilih Buka pengaturan suara. Kemudian dalam rekaman Anda dapat memilih perangkat yang diinginkan dan mengujinya.
Jika mikrofon Anda tidak merespons, masalah Anda akan memerlukan dukungan teknis dari penyedia layanan atau pabrikan komputer Anda.
Instal ulang Screencastify
Anda dapat menginstal Screencastify secara manual lagi. Untuk mencopot pemasangan ekstensi, kunjungi laman Google Store Anda. Di samping judul ekstensi, Anda akan menemukan Hapus dari Chrome Ikon. Klik itu.
Atau, Anda dapat mengeklik kanan di mana saja di bilah ekstensi (di sebelah kanan bilah alamat). Lalu pilih Kelola ekstensi dari menu tarik-turun. Gulir ke bawah untuk menemukan Screencastify atau cari dengan ikon kaca pembesar di halaman ini. Lalu pilih Penghapus. Konfirmasi dengan mengklik Penghapus Lagi. Ini akan membawa Anda ke halaman Screencastify 30 Second Uninstall Survey. Anda dapat menutup tab ini jika perlu menginstal ulang.
Sekarang instal ulang aplikasi. Menemukannya di Google Store mungkin adalah cara termudah untuk memasang ekstensi Chrome
Setelah Anda menginstal Screencastify dan mengaktifkan mikrofon, Anda akan dapat mendengar audio dan menggunakan aplikasi secara maksimal.
Masalah lainnya
Masalah audio adalah yang paling umum dalam hal Screencastify. Namun, masalah umum lainnya dapat mencegah Anda menggunakan ekstensi dengan benar. Berikut adalah beberapa.
Kekurangan kapasitas disk
Screencastify menyimpan video yang Anda buat di komputer sebelum mengunggahnya ke Google Drive. Ekstensi membutuhkan setidaknya 1 GB ruang hard disk untuk bekerja. Jika video Anda kelebihan beban, perekaman akan berhenti, yang akan menghasilkan pesan “Ruang disk rendah”. Anda dapat menonaktifkan fitur ini, tetapi dapat menyebabkannya ke sistem dengan perangkat Anda. Mengosongkan beberapa ruang disk adalah cara terbaik untuk melakukan ini.
Tidak dapat mulai merekam
Kesalahan ini terjadi ketika Screencastify tidak dapat dimulai. Apa pun dapat memblokir aplikasi dan dalam hal ini Anda perlu mengaktifkan akses ke mikrofon dan kamera di perangkat Anda. Restart komputer Anda dan coba gunakan Screencastify lagi.
Saya tidak bisa masuk
Anda mungkin mengalami masalah saat masuk ke akun Anda di Screencastify. Ini mungkin karena Anda belum mengaktifkan cookie pihak ketiga. Untuk mengatasi masalah ini, buka menu Chrome dan navigasikan ke konfigurasigulir ke bawah sampai Anda melihat Canggihdan klik di atasnya. Menuju Integritas dan kemudian biarkan Pengaturan isi. Klik Kue Dan off Blokir cookie pihak ketiga menyesuaikan.
Screencastify masalahnya
Masalah mikrofon paling umum dengan Screencastify. Namun, banyak masalah lain dapat mencegah Anda menggunakan ekstensi. Semoga Anda menemukan solusi di artikel ini.
Apakah Anda berhasil memperbaiki Screencastify? Apa yang menyebabkan masalah? Silakan kunjungi bagian komentar di bawah dan bagikan pemikiran dan pengalaman Anda, serta pertanyaan dan saran yang mungkin Anda miliki.