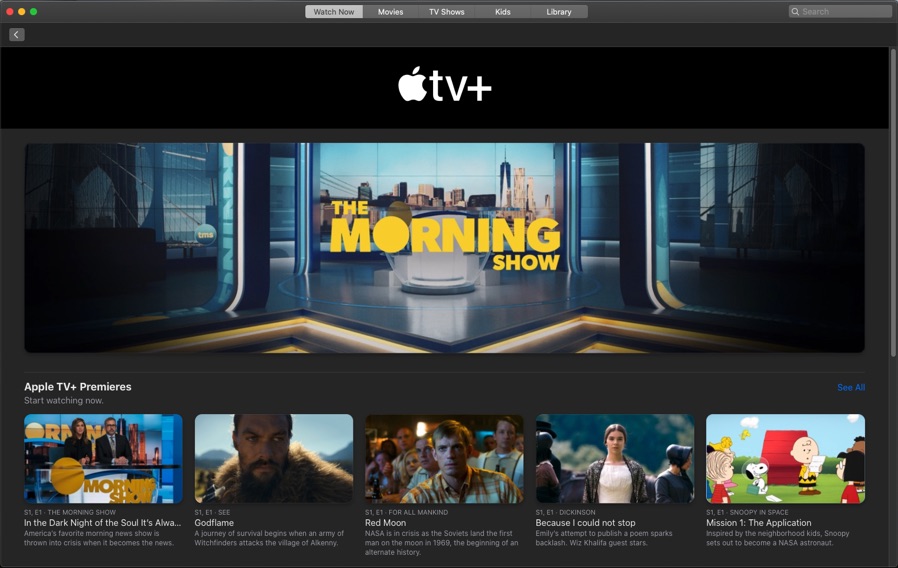Semua Pintasan Keyboard Google Documents Terbaik
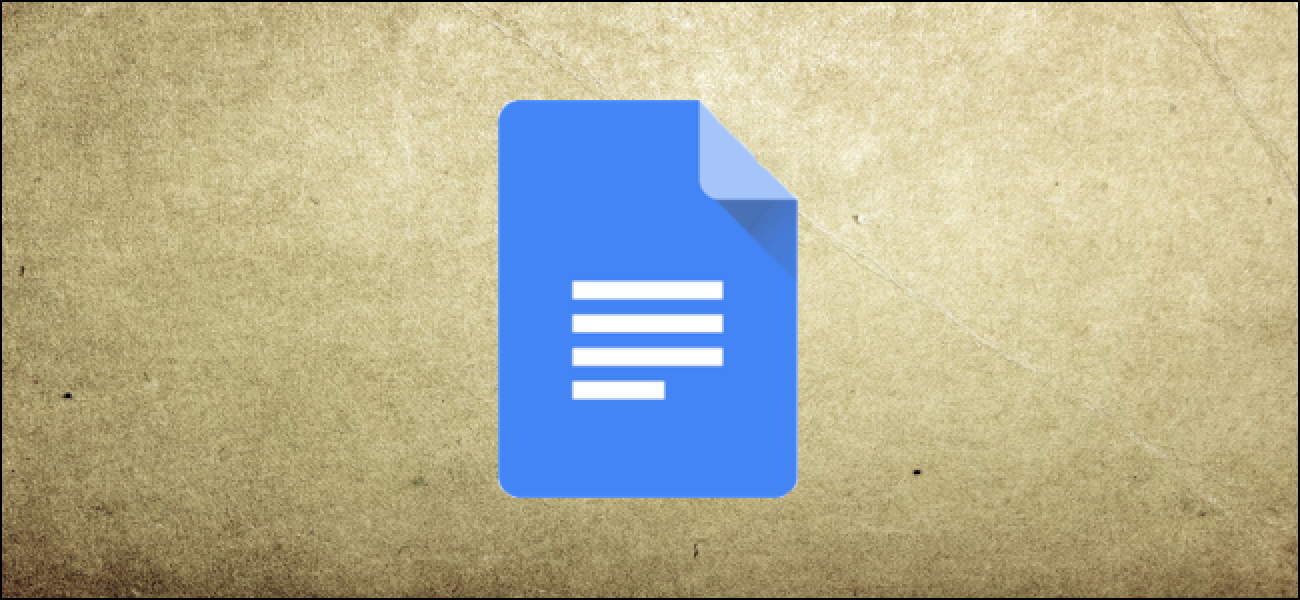
Tidak ada yang suka melakukan hal-hal dengan cara yang sulit karena itulah mereka membuat pintasan keyboard! Kami akan melihat pintasan yang dapat Anda gunakan di Google Documents untuk mempersingkat waktu yang diperlukan untuk menggunakan tindakan sehari-hari.
Tidak berarti apakah ini daftar lengkap semua pintasan keyboard yang tersedia di Google Documents. Kami telah mencoba menyimpan daftar pintasan yang lebih bermanfaat secara umum. Ada banyak lagi yang bisa Anda jelajahi jika Anda tidak dapat menemukan apa yang Anda cari dalam panduan ini.
Untuk membuka daftar pintasan keyboard di Google Documents, tekan Ctrl + / (Windows dan Chrome OS) atau Cmd + / (macOS) atau melihat daftar lengkap di Halaman bantuan Google Documents.
Tindakan Program Umum
Ini adalah pintasan keyboard harian Anda yang membuatnya lebih mudah untuk melakukan segala sesuatu mulai dari menyalin teks hingga membatalkan kesalahan.
- Ctrl + C (Windows/ Chrome OS) dan Cmd + C (macOS): Salin teks atau gambar yang dipilih ke Clipboard
- Ctrl + X (Windows/ Chrome OS) dan Cmd + X (macOS): Potong teks atau gambar yang dipilih ke Clipboard
- Ctrl + V (Windows/ Chrome OS) dan Cmd + V (macOS): Rekatkan isi Clipboard ke dokumen Anda
- Ctrl + Shift + V (Windows/ Chrome OS) dan Cmd + Shift + V (macOS): Rekatkan isi Clipboard tanpa memformat
- Ctrl + Z (Windows/ Chrome OS) dan Cmd + Z (macOS): Batalkan tindakan
- Ctrl + Y (Windows/ Chrome OS) dan Cmd + Y (macOS): Ulangi tindakan
- Ctrl + K (Windows/ Chrome OS) dan Cmd + K (macOS): Sisipkan atau edit tautan eksternal
- Ctrl + S (Windows/ Chrome OS) dan Cmd + S (macOS): Simpan (setiap perubahan sudah disimpan di Drive, di sini untuk beberapa orang paranoid)
- Ctrl + P (Windows/ Chrome OS) dan Cmd + P (macOS): Cetak dokumen Anda
- Ctrl + O (Windows/ Chrome OS) dan Cmd + O (macOS): Buka file dari Drive atau Komputer Anda
- Ctrl + F (Windows/ Chrome OS) dan Cmd + F (macOS): Temukan teks tertentu di dokumen Anda
- Ctrl + H (Windows/ Chrome OS) dan Cmd + H (macOS): Temukan dan ganti teks dalam dokumen Anda
- Ctrl + Shift + F (Windows/ Chrome OS) dan Cmd + Shift + F (macOS): Mode ringkas (sembunyikan menu)
TERKAIT: Panduan Pemula untuk Google Documents
Pemformatan Karakter
Google Documents memiliki banyak pintasan yang memungkinkan Anda menerapkan pemformatan karakter (pemformatan paragraf dibahas di bagian selanjutnya). Saat Anda perlu membuat miring, cetak tebal, atau garis bawahi beberapa teks, ini adalah jenis pintasan yang akan Anda gunakan.
- Ctrl + B (Windows/ Chrome OS) dan Cmd + B (macOS): Terapkan pemformatan tebal
- Ctrl + I (Windows/ Chrome OS) dan Cmd + I (macOS): Terapkan pemformatan miring
- Ctrl + U (Windows/ Chrome OS) dan Cmd + U (macOS): Terapkan pemformatan garis bawah
- Alt + Shift + 5 (Windows/ Chrome OS) dan Cmd + Shift + X (macOS): Terapkan pemformatan yang dicoret
- Ctrl + Alt + C (Windows/ Chrome OS) dan Cmd + Option + C (macOS): Salin pemformatan teks yang dipilih
- Ctrl + Alt + V (Windows/ Chrome OS) dan Cmd ++ Option + V (macOS): Rekatkan pemformatan teks
- Ctrl + / (Windows/ Chrome OS) dan Cmd + / (macOS): Hapus pemformatan teks
- Ctrl + Shift +> atau < (Windows/Chrome OS) and Cmd+Shift+> atau <(macOS): Menambah atau mengurangi ukuran font satu titik pada satu waktu
Pemformatan Paragraf
Sama seperti pemformatan karakter, ini adalah beberapa pintasan yang memungkinkan Anda memformat seluruh paragraf dengan daftar berpoin, gaya tajuk, atau menyelaraskan paragraf ke kiri, kanan, atau tengah.
- Ctrl +) atau ((Windows/ Chrome OS) dan Cmd +) atau ((macOS): Menambah atau mengurangi indentasi paragraf
- Ctrl + Alt + 0 (Windows/ Chrome OS) dan Cmd + Option + 0 (macOS): Terapkan gaya teks normal
- Ctrl + Alt + 1-6 (Windows/ Chrome OS) dan Cmd + Opsi 1-6 (macOS): Terapkan gaya tajuk (1-6)
- Ctrl + Shift + L (Windows/ Chrome OS) dan Cmd + Shift + L (macOS): Rata kiri paragraf
- Ctrl + Shift + E (Windows/ Chrome OS) dan Cmd + Shift + E (macOS): Pusatkan sebuah paragraf
- Ctrl + Shift + R (Windows/ Chrome OS) dan Cmd + Shift + R (macOS): Rata kanan paragraf
- Ctrl + Shift + 7 (Windows/ Chrome OS) dan Cmd + Shift + 7 (macOS): Masukkan daftar bernomor
- Ctrl + Shift + 8 (Windows/ Chrome OS) dan Cmd + Shift + 8 (macOS): Sisipkan daftar berpoin
Komentar dan Catatan Kaki
Perlu memasukkan komentar atau catatan kaki dengan cepat ke dalam dokumen? Nah, ada beberapa cara pintas yang cukup berguna untuk mempercepat prosesnya.
- Ctrl + Alt + M (Windows/ Chrome OS) dan Cmd + Option + M (macOS): Masukkan komentar
- Ctrl + Alt + Shift + A (Windows/ Chrome OS) dan Cmd + Option + Shift + A (macOS): Buka utas diskusi
- Ctrl + Alt + F (Windows/ Chrome OS) dan Cmd + Option + F (macOS): Masukkan catatan kaki
Pemilihan Teks dengan Keyboard
Anda dapat langsung memilih apa pun dari satu karakter ke teks seluruh dokumen dengan pintasan keyboard ini.
- Ctrl + A (Windows/ Chrome OS) dan Cmd + A (macOS): Pilih semua teks dalam dokumen
- Shift + Panah Kiri / kanan (Windows/ Chrome OS / macOS): Perpanjang seleksi dengan satu karakter
- Shift + Panah Atas / Bawah (Windows/ Chrome OS / macOS): Perpanjang seleksi dengan satu baris
- Ctrl + Shift + Panah Kiri / kanan (Windows/ Chrome OS) dan Shift + Option + Panah Kiri / kanan (macOS): Perpanjang seleksi dengan satu kata
- Shift + Beranda (Windows) dan Shift + Fn + Panah Kiri (macOS): Perpanjang seleksi ke awal baris
- Shift + End (Windows) dan Shift + Fn + Panah Kanan (macOS): Perpanjang seleksi hingga akhir baris
- Ctrl + Shift + Home (Windows) dan Cmd + Shift + Panah Atas (macOS): Perpanjang seleksi hingga awal dokumen
- Ctrl + Shift + End (Windows) dan Cmd + Shift + Down Arrow (macOS): Perpanjang seleksi hingga akhir dokumen
Pilihan Teks dengan Mouse
Jika Anda lebih suka menggunakan mouse untuk memilih teks dalam dokumen Anda, inilah cara Anda dapat melakukan pemilihan teks yang sama.
- Klik dua kali: Pilih sebuah kata
- Klik dua kali + seret: Perpanjang pemilihan satu kata setiap kali
- Klik tiga kali: Pilih seluruh paragraf
- Klik tiga kali + seret: Perpanjang pilihan satu paragraf sekaligus
Bergerak dalam Dokumen
Gerakkan dokumen Anda dengan cepat tanpa harus mengambil mouse Anda dan gulir roda Anda tanpa henti. Alih-alih, gunakan pintasan bermanfaat ini yang menyambungkan antara kata atau kalimat secara instan.
- Panah Kiri / Kanan: Pindahkan titik penyisipan (kursor) satu karakter ke kiri atau kanan
- Ctrl + Panah Kiri / Kanan (Windows/ Chrome OS) dan Option + Panah Kiri / Kanan (macOS): Pindahkan satu kata ke kiri atau kanan
- Panah Atas / Bawah: Pindah ke atas atau ke bawah satu baris
- Ctrl + Panah Atas / Bawah (Windows/ Chrome OS) dan Ctrl + Shift + Panah Atas / Bawah (macOS): Pindah ke atas atau ke bawah satu paragraf
- Akhir (Windows), Cari + Panah Kanan (Chrome OS), dan Cmd + Panah Kanan (macOS): Pindah ke akhir baris saat ini
- Ctrl + End (Windows), Cari + Panah Bawah (Chrome OS), dan Cmd + Panah Bawah (macOS): Pindah ke bagian akhir dokumen
- Rumah (Windows), Cari + Panah Kiri (Chrome OS), dan Cmd + Panah Kiri (macOS): Pindah ke awal baris saat ini
- Ctrl + Home (Windows), Cari + Panah Atas (Chrome OS), dan Cmd + Panah Atas (macOS): Pindah ke awal dokumen
- Halaman Atas (Windows), Alt + Panah Atas (Chrome OS), dan Fn + Panah Atas (macOS): Naik satu halaman
- Halaman bawah (Windows/ Chrome OS) dan Fn + Panah Bawah (macOS): Pindah ke bawah satu halaman
Bekerja dengan Tabel
Sama seperti cara pintas sebelumnya, ini membantu Anda menavigasi tabel apa pun yang terdapat di dalam dokumen Anda tanpa menggunakan mouse Anda. Pintasan keyboard yang tercantum di bawah adalah untuk Windows dan Chrome OS. Jika Anda menggunakan mac, gantikan Alt untuk Command di semua pintasan ini. Misalnya, Tahan Ctrl +Cmd+ Shift alih-alih Ctrl +Alt+ Shift.
- Tahan Ctrl + Alt + Shift, tekan T lalu S: Pindah ke awal tabel
- Tahan Ctrl + Alt + Shift, tekan T lalu D: Pindah ke ujung tabel
- Tahan Ctrl + Alt + Shift, tekan T lalu I: Pindah ke awal kolom tabel
- Tahan Ctrl + Alt + Shift, tekan T lalu K: Pindah ke ujung kolom tabel
- Tahan Ctrl + Alt + Shift, tekan T lalu B: Pindah ke kolom tabel berikutnya
- Tahan Ctrl + Alt + Shift, tekan T lalu V: Pindah ke kolom tabel sebelumnya
- Tahan Ctrl + Alt + Shift, tekan T lalu J: Pindah ke awal baris tabel
- Tahan Ctrl + Alt + Shift, tekan T lalu L: Pindah ke akhir baris tabel
- Tahan Ctrl + Alt + Shift, tekan T lalu M: Pindah ke baris tabel berikutnya
- Tahan Ctrl + Alt + Shift, tekan T lalu G: Pindah ke baris tabel sebelumnya
- Tahan Ctrl + Alt + Shift, tekan T lalu E: Keluar dari meja
- Tahan Ctrl + Alt + Shift, tekan N lalu T: Pindah ke tabel berikutnya
- Tahan Ctrl + Alt + Shift, tekan P lalu T: Pindah ke tabel sebelumnya
Alat dan Navigasi Lainnya
Beberapa alat tambahan untuk membantu merampingkan pengalaman Google Documents Anda, seperti riwayat revisi dokumen, kamus, dan memungkinkan pengetikan suara.
- Ctrl + Alt + Shift + H (Windows/ Chrome OS) dan Cmd + Option + Shift + H (macOS): Buka riwayat revisi dokumen
- Ctrl + Alt + Shift + I (Windows/ Chrome OS) dan Cmd + Option + Shift + I (macOS): Buka alat Google Documents Explore
- Ctrl + Shift + Y (Windows/ Chrome OS) dan Cmd + Shift + Y (macOS): Buka kamus dan tesaurus
- Ctrl + Shift + C (Windows/ Chrome OS) dan Cmd + Shift + C (macOS): Tampilkan jumlah kata dokumen
- Ctrl + Shift + S (Windows/ Chrome OS) dan Cmd + Shift + S (macOS): Mulai mengetik suara (tersedia di browser Chrome)
Mengakses Menu di PC
Mengakses salah satu menu pada bilah menu juga dapat dilakukan dengan beberapa pintasan sederhana. Tidak perlu lagi menggunakan mouse untuk mengklik pada setiap menu untuk mencari tahu yang mana yang Anda butuhkan.
Karena Google suka membuat segalanya lebih rumit, ada beberapa perintah khusus peramban untuk pintasan keyboard ini tergantung pada apakah Anda menggunakan Chrome atau tidak.
- Alt + F (Chrome) dan Alt + Shift + F (Browser lain): Akses menu File
- Alt + E (Chrome) dan Alt + Shift + E (Browser lain): Akses menu Edit
- Alt + V (Chrome) dan Alt + Shift + V (Browser lain): Akses menu Lihat
- Alt + I (Chome) dan Alt + Shift + I (Browser lain): Akses menu Sisipkan
- Alt + O (Chrome) dan Alt + Shift + O (Browser lain): Akses menu Format
- Alt + T (Chrome) dan Alt + Shift + T (Browser lain): Akses menu Alat
- Alt + H (Chrome) dan Alt + Shift + H (Browser lain): Akses menu Bantuan
- Alt + A (Chrome) dan Alt + Shift + A (Browser lain): Akses menu Aksesibilitas (hadir saat dukungan pembaca layar diaktifkan)
- Shift + Klik kanan: Tampilkan menu konteks browser Anda (Google Documents menimpa menu konteks browser Anda dengan menu bawaannya sendiri)
Mengakses Menu di macOS
Seperti yang kami sebutkan di atas, mengakses bilah menu tanpa mengkliknya dapat dilakukan dengan pintasan keyboard. Berikut adalah cara untuk membuka masing-masing dari bilah menu Google Documents di Mac.
- Ctrl + Option + F: Buka Menu file
- Ctrl + Option + E: Buka menu Edit
- Ctrl + Option + V: Buka menu Lihat
- Ctrl + Option + I: Buka menu Sisipkan
- Ctrl + Option + O: Buka Format menu
- Ctrl + Option + T: Buka menu Alat
- Ctrl + Option + H: Buka menu Bantuan
- Ctrl + Option + A: Buka menu Aksesibilitas (hadir ketika dukungan pembaca layar diaktifkan)
- Cmd + Opsi + Shift + K: Buka menu Input Tools (tersedia dalam dokumen dalam bahasa non-Latin)
- Shift + Klik kanan: Tampilkan menu konteks browser Anda (Google Documents menimpa menu konteks browser Anda dengan menu bawaannya sendiri)
Dan itu tentang melakukannya. Ini adalah beberapa pintasan keyboard terbaik yang tersedia di Google Documents. Semoga ini dapat membantu membuat hidup Anda jauh lebih mudah, dan jika Anda tidak menemukan yang Anda cari, lihat Halaman dukungan Google untuk lebih banyak perintah.