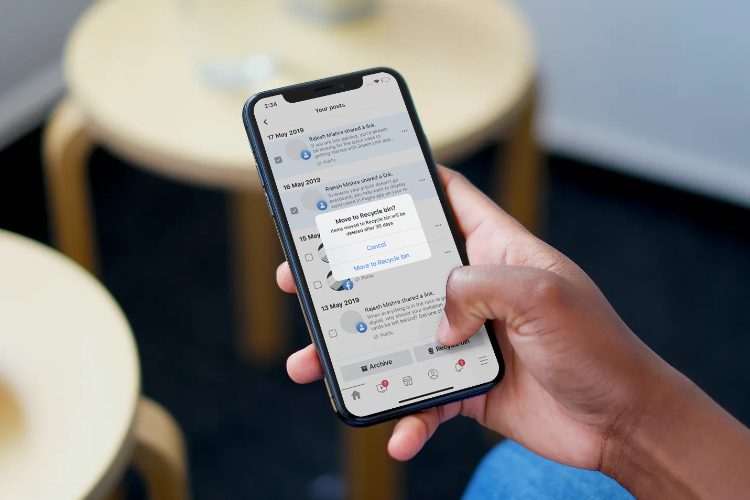Semua Pintasan Keyboard Google Lembar Terbaik
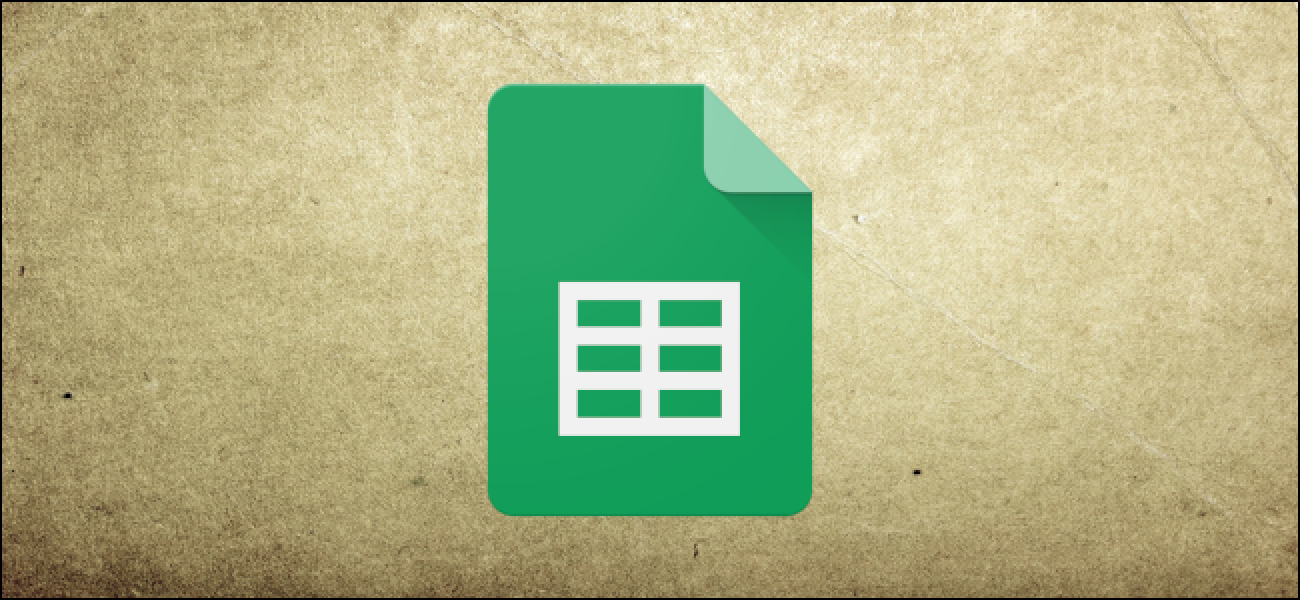
Tidak ada yang suka melakukan hal-hal dengan cara yang sulit, itulah sebabnya kami memiliki pintasan keyboard! Kami akan melihat pintasan yang dapat Anda gunakan di Google Sheets untuk menghemat waktu.
Tidak berarti apakah ini daftar lengkap semua pintasan keyboard yang tersedia di Google Sheets. Kami telah membatasi daftar kami untuk yang lebih bermanfaat secara umum. Ada banyak lagi yang dapat Anda jelajahi jika Anda tidak dapat menemukan apa yang Anda cari dalam panduan ini.
Untuk membuka daftar pintasan keyboard di Google Sheets, tekan Ctrl + / (Windows dan Chrome OS), Cmd + / (macOS) Jika Anda ingin melihat daftar lengkap, periksa Halaman dukungan Google Sheets.
Tindakan Program Umum
Pintasan keyboard ini memudahkan melakukan tindakan umum, seperti menyalin sel atau memilih baris atau kolom:
- Ctrl + C (Windows/ Chrome OS) atau Cmd + C (macOS): Salin sel yang dipilih ke Clipboard.
- Ctrl + X (Windows/ Chrome OS) atau Cmd + X (macOS): Potong sel yang dipilih ke Clipboard.
- Ctrl + V (Windows/ Chrome OS) atau Cmd + V (macOS): Rekatkan isi Clipboard ke lembar.
- Ctrl + Shift + V (Windows/ Chrome OS) atau Cmd + Shift + V (macOS): Rekatkan hanya nilai-nilai dari Clipboard.
- Ctrl + Space (Windows/ Chrome OS) atau Cmd + Space (macOS): Pilih seluruh kolom.
- Shift + Spasi (Windows/ Chrome OS) atau Shift + Space (macOS): Pilih seluruh baris.
- Ctrl + A (Windows/ Chrome OS) atau Cmd + A (macOS): Pilih semua sel.
- Ctrl + Z (Windows/ Chrome OS) atau Cmd + Z (macOS): Batalkan tindakan.
- Ctrl + Y (Windows/ Chrome OS) atau Cmd + Y (macOS): Ulangi tindakan.
- Ctrl + F (Windows/ Chrome OS) atau Cmd + F (macOS): Temukan di lembar.
- Ctrl + H (Windows/ Chrome OS) atau Cmd + H (macOS): Temukan dan ganti dalam lembar.
- Shift + F11 (Windows Hanya): Masukkan lembar baru.
- Ctrl + Alt + Shift + H (Windows/ Chrome OS) atau Cmd + Opsi + Shift + H (macOS): Buka riwayat revisi spreadsheet.
Memformat Sel
Google Sheets memiliki banyak pintasan yang dapat Anda gunakan untuk memformat sel. Ini adalah pintasan yang Anda gunakan untuk melakukan hal-hal seperti huruf miring atau teks tebal, atau format data sel untuk eksponen:
- Ctrl + B (Windows/ Chrome OS) atau Cmd + B (macOS): Mencolok.
- Ctrl + I (Windows/ Chrome OS) atau Cmd + I (macOS): Cetak miring.
- Ctrl + U (Windows/ Chrome OS) atau Cmd + U (macOS): Menggarisbawahi.
- Ctrl + Shift + E (Windows/ Chrome OS) atau Cmd + Shift + E (macOS): Luruskan tengah sel.
- Ctrl + Shift + L (Windows/ Chrome OS) atau Cmd + Shift + L (macOS): Sejajarkan sel kiri
- Ctrl + Shift + R (Windows/ Chrome OS) atau Cmd + Shift + R (macOS): Luruskan sel dengan benar.
- Ctrl +; (Windows/ Chrome OS) atau Cmd +; (macOS): Masukkan tanggal saat ini.
- Alt + Shift + 7 (Windows/ Chrome OS) atau Cmd + Shift + 7 (macOS): Terapkan batas luar ke sel yang dipilih.
- Alt + Shift + 6 (Windows/ Chrome OS) atau Option + Shift + 6 (macOS): Hapus batas dari sel yang dipilih.
- Ctrl + Shift + 1 (Windows/ Chrome OS / macOS): Memformat sebagai desimal.
- Ctrl + Shift + 2 (Windows/ Chrome OS / macOS): Memformat sebagai waktu.
- Ctrl + Shift + 3 (Windows/ Chrome OS / macOS): Format sebagai tanggal.
- Ctrl + Shift + 4 (Windows/ Chrome OS / macOS): Format sebagai mata uang.
- Ctrl + Shift + 5 (Windows/ Chrome OS / macOS): Memformat sebagai persentase.
- Ctrl + Shift + 6 (Windows/ Chrome OS / macOS): Memformat sebagai eksponen.
- Ctrl + (Windows/ Chrome OS) atau Cmd + (macOS): Hapus semua pemformatan dari sel yang dipilih.
Bergerak di Sekitar Spreadsheet
Anda dapat bergerak di sekitar spreadsheet dengan cepat tanpa menyentuh mouse Anda! Dengan pintasan bermanfaat ini, Anda bisa zip antara baris dan kolom:
- Panah Kiri / Kanan / Atas / Bawah: Pindahkan satu sel ke kiri, kanan, atas, atau bawah.
- Ctrl + Panah Kiri / Kanan (Windows/ Chrome OS) atau Ctrl + Option + Panah Kiri / Kanan (macOS): Pindah ke sel pertama atau terakhir dengan data berturut-turut.
- Ctrl + Panah Atas / Bawah (Windows/ Chrome OS) atau Ctrl + Option + Panah Atas / Bawah (macOS): Pindah ke sel pertama atau terakhir dengan data dalam kolom.
- Rumah (Windows), Cari + Panah Kiri (Chrome OS), atau Fn + Panah Kiri (macOS): Pindah ke awal baris.
- Akhir (Windows), Cari + Panah Kanan (Chrome OS), atau Fn + Panah Kanan (macOS): Pindah ke akhir baris.
- Ctrl + Home (Windows), Ctrl + Search + Arrow Kiri (Chrome OS), atau Cmd + Fn + Arrow Kiri (macOS): Pindah ke awal lembar (A1).
- Ctrl + End (Windows), Ctrl + Search + Panah Kanan (Chrome OS), atau Cmd + Fn + Panah Kanan (macOS): Pindah ke akhir lembar.
- Ctrl + Backspace (Windows/ Chrome OS) atau Cmd + Backspace (macOS): Gulir kembali ke sel yang aktif.
- Alt + Panah Bawah / Atas (Windows/ Chrome OS) atau Option + Panah Bawah / Atas (macOS): Jika Anda memiliki lebih dari satu lembar dalam file saat ini, gunakan pintasan ini untuk bergerak ke lembar berikutnya atau sebelumnya.
- Alt + Shift + K (Windows/ Chrome OS) atau Option + Shift + K (macOS): Tampilkan daftar semua lembar.
- Ctrl + Alt + Shift + M (Windows/ Chrome OS) atau Ctrl + Cmd + Shift + M (macOS): Pindahkan fokus dari spreadsheet.
Gunakan Rumus
Pintasan ini sangat berguna saat Anda mengetik rumus di spreadsheet Anda:
- Ctrl + ~: Tampilkan semua rumus di lembar.
- Ctrl + Shift + Enter (Windows/ Chrome OS) atau Cmd + Shift + Enter (macOS): Masukkan rumus array (saat Anda memasukkan rumus, ketik “=” terlebih dahulu).
- F1 (Windows) atau Fn + F1 (macOS): Bantuan rumus lengkap atau kompak (saat Anda mengetik rumus).
- F9 (Windows) atau Fn + F9 (macOS): Alihkan pratinjau hasil rumus (saat Anda mengetikkan rumus).
Tambah atau Ubah Baris dan Kolom pada PC
Jika Anda ingin menduplikasi data sel ke dalam rentang yang dipilih, menyembunyikan atau menghapus kolom atau baris, ikuti pintasan di bawah ini.
Karena Google suka mempersulit, ada beberapa perintah khusus browser untuk pintasan keyboard ini jika Anda menggunakan Chrome. Jika ya, cukup ikuti perintah, lalu tambahkan pintasan "Chrome" untuk menyelesaikan perintah khusus peramban:
- Ctrl + D: Gandakan data dari kolom pertama dari rentang yang dipilih ke bawah.
- Ctrl + R: Gandakan data dari baris pertama dari rentang yang dipilih ke kanan.
- Ctrl + Enter: Gandakan data dari sel pertama dari rentang yang dipilih ke sel lain.
- Ctrl + Alt + 9: Sembunyikan baris.
- Ctrl + Shift + 9: Perlihatkan baris.
- Ctrl + Alt + 0: Sembunyikan kolom.
- Ctrl + Shift + 0: Tampilkan kolom.
- Alt + I, kemudian R (Chrome) atau Alt + Shift + I, lalu R (Browser lain): Masukkan baris di atas.
- Alt + I, lalu W (Chrome) atau Alt + Shift + I, lalu W (Browser lain): Masukkan baris di bawah ini.
- Alt + I, lalu C (Chrome) atau Alt + Shift + I, lalu C (Browser lain): Sisipkan kolom ke kiri.
- Alt + I, kemudian O (Chrome) atau Alt + Shift + I, lalu O (Browser lain): Sisipkan kolom ke kanan.
- Alt + E, kemudian D (Chrome) atau Alt + Shift + E, lalu D (Browser lain): Hapus baris.
- Alt + E, kemudian E (Chrome) atau Alt + Shift + E, lalu E (Browser lain): Hapus kolom.
Tambah atau Ubah Baris dan Kolom di macOS
Jika Anda menggunakan Mac, ikuti pintasan ini untuk menambah, menghapus, atau mengubah baris dan kolom di Google Sheets:
- Cmd + D: Gandakan data dari kolom pertama dari rentang yang dipilih ke bawah.
- Cmd + R: Gandakan data dari baris pertama rentang yang dipilih ke kanan.
- Cmd + Enter: Gandakan data dari sel pertama dari rentang yang dipilih ke sel lain.
- Cmd + Opsi + 9: Sembunyikan satu baris.
- Cmd + Shift + 9: Perlihatkan satu baris.
- Cmd + Opsi + 0: Sembunyikan kolom.
- Cmd + Shift + 0: Perlihatkan kolom.
- Ctrl + Option + I, lalu R: Masukkan baris di atas.
- Ctrl + Option + I, lalu W: Masukkan baris di bawah ini.
- Ctrl + Option + I, lalu C: Sisipkan kolom ke kiri.
- Ctrl + Option + I, tidak: Sisipkan kolom ke kanan.
- Ctrl + Option + E, lalu D: Hapus baris.
- Ctrl + Option + E, lalu E: Hapus kolom.
Akses Menu di PC
Anda dapat menggunakan pintasan berikut pada PC untuk mengakses setiap item menu. Note yang paling sedikit berbeda di Chrome:
- Alt + F (Chrome) atau Alt + Shift + F (Browser lain): Akses menu File.
- Alt + E (Chrome) atau Alt + Shift + E (Browser lain): Akses menu Edit.
- Alt + V (Chrome) atau Alt + Shift + V (Browser lain): Akses menu Lihat.
- Alt + I (Chrome) atau Alt + Shift + I (Browser lain): Akses menu Sisipkan.
- Alt + O (Chrome) atau Alt + Shift + O (Browser lain): Akses menu Format.
- Alt + T (Chrome) atau Alt + Shift + T (Browser lain): Akses menu Alat.
- Alt + H (Chrome) atau Alt + Shift + H (Browser lain): Akses menu Bantuan.
- Alt + A (Chrome) atau Alt + Shift + A (Browser lain): Akses menu Aksesibilitas (ada saat dukungan pembaca layar diaktifkan).
- Shift + Klik kanan: Tampilkan menu konteks peramban Anda (secara default, Google Sheets menimpa menu konteks peramban Anda dengan miliknya).
- Ctrl + Shift + F: Switch ke mode Compact (sembunyikan menu).
Akses Menu di macOS
Anda dapat menggunakan pintasan berikut pada Mac untuk mengakses setiap item menu:
- Ctrl + Option + F: Buka Menu file.
- Ctrl + Option + E: Buka menu Edit.
- Ctrl + Option + V: Buka menu Lihat.
- Ctrl + Option + I: Buka menu Sisipkan.
- Ctrl + Option + O: Buka Format menu.
- Ctrl + Option + T: Buka menu Alat.
- Ctrl + Option + H: Buka menu Bantuan.
- Ctrl + Option + A: Buka menu Aksesibilitas (hadir saat dukungan pembaca layar diaktifkan).
- Cmd + Opsi + Shift + K: Buka menu Input Tools (tersedia di semua dokumen yang berisi bahasa non-Latin).
- Cmd + Shift + F: Switch ke mode Compact (sembunyikan menu).
- Shift + Klik kanan: Tampilkan menu konteks peramban (secara default, Google Sheets menimpa menu konteks peramban Anda dengan miliknya).
Akses Pintasan Keyboard Microsoft Excel
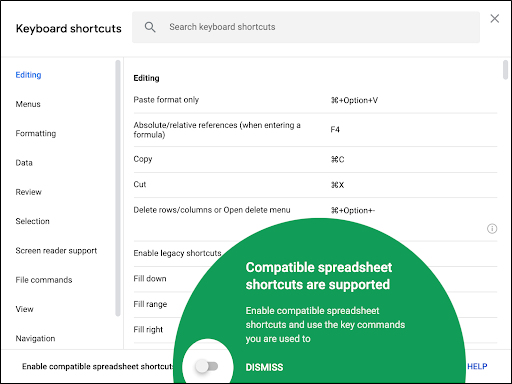 Google
GooglePada Mei 2019, Google memungkinkan Anda untuk menggunakan pintasan keyboard yang sudah dikenal dari program spreadsheet terkenal lainnya. Anda harus mengaktifkan opsi ini, tetapi begini caranya:
Dari spreadsheet Google Sheets Anda, klik Help> Shortcut keyboard. Atau, tekan Ctrl + / (Windows/ Chrome OS) atau Cmd + / (macOS).

Di bagian bawah jendela, aktifkan "Aktifkan pintasan spreadsheet yang kompatibel."
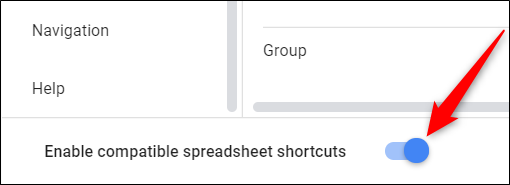
Hanya itu yang ada di sana! Semua pintasan yang telah Anda pelajari sekarang tersedia di Google Sheets. Untuk melihat daftar lengkap, klik "Lihat pintasan yang kompatibel" di sebelah sakelar sakelar.

Semoga semua pintasan ini akan membuat pekerjaan Anda jauh lebih mudah! Jika Anda tidak menemukan yang Anda butuhkan, pergilah ke Halaman dukungan Google untuk lebih.