Semua Pintasan Keyboard Google Slides Terbaik
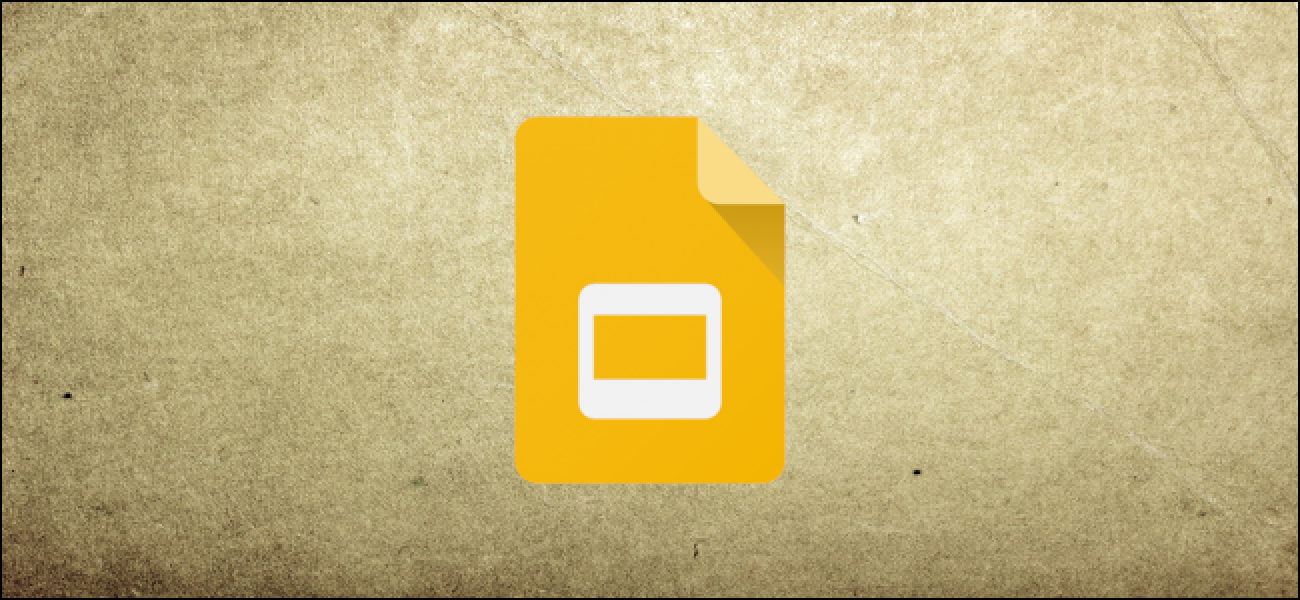
Tidak ada yang suka melakukan hal-hal dengan cara yang sulit, itulah sebabnya kami memiliki pintasan keyboard! Kami akan melihat pintasan yang dapat Anda gunakan di Google Slide dan menghemat waktu Anda.
Tidak berarti apakah ini daftar lengkap semua pintasan keyboard yang tersedia di Google Slides. Kami telah membatasi daftar kami untuk yang lebih bermanfaat secara umum. Ada banyak lagi yang dapat Anda jelajahi jika Anda tidak dapat menemukan apa yang Anda cari dalam panduan ini.
Untuk membuka daftar pintasan keyboard di Google Slides, tekan Ctrl + / (Windows dan Chrome OS) atau Cmd + / (macOS). Jika Anda ingin melihat daftar lengkap, periksa Halaman dukungan Google Slides.
Tindakan Program Umum
Pintasan ini memudahkan Anda melakukan semuanya, mulai dari menyalin teks hingga membatalkan kesalahan:
- Ctrl + M (Windows/ Chrome OS) atau Cmd + M (macOS): Buat salindia baru.
- Ctrl + D (Windows/ Chrome OS) atau Cmd + D (macOS): Gandakan slide yang saat ini dipilih dalam strip film.
- Ctrl + C (Windows/ Chrome OS) atau Cmd + C (macOS): Salin teks atau gambar yang dipilih ke Clipboard.
- Ctrl + X (Windows/ Chrome OS) atau Cmd + X (macOS): Potong teks atau gambar yang dipilih ke Clipboard.
- Ctrl + V (Windows/ Chrome OS) atau Cmd + V (macOS): Rekatkan isi Clipboard ke slide.
- Ctrl + Z (Windows/ Chrome OS) atau Cmd + Z (macOS): Batalkan tindakan.
- Ctrl + Y (Windows/ Chrome OS) atau Cmd + Y (macOS): Ulangi tindakan.
- Ctrl + K (Windows/ Chrome OS) atau Cmd + K (macOS): Sisipkan atau edit tautan eksternal.
- Ctrl + S (Windows/ Chrome OS) atau Cmd + S (macOS): Simpan (setiap perubahan disimpan di Drive, jika Anda paranoid)
- Ctrl + P (Windows/ Chrome OS) atau Cmd + P (macOS): Cetak presentasi Anda.
- Ctrl + O (Windows/ Chrome OS) atau Cmd + O (macOS): Buka file dari drive atau komputer Anda.
- Ctrl + F (Windows/ Chrome OS) atau Cmd + F (macOS): Temukan teks tertentu di slide Anda.
- Ctrl + H (Windows/ Chrome OS) atau Cmd + H (macOS): Temukan dan ganti teks dalam slide Anda.
- Ctrl + Shift + F (Windows/ Chrome OS) atau Cmd + Shift + F (macOS): Switch ke mode Compact (sembunyikan menu).
Memformat Teks
Google Slides memiliki banyak pintasan yang memungkinkan Anda memformat teks di setiap slide. Ini adalah pintasan yang Anda gunakan untuk melakukan hal-hal seperti huruf miring, cetak tebal, atau garis bawahi:
- Ctrl + B (Windows/ Chrome OS) atau Cmd + B (macOS): Teks tebal.
- Ctrl + I (Windows/ Chrome OS) atau Cmd + I (macOS): Miringkan teks.
- Ctrl + U (Windows/ Chrome OS) atau Cmd + U (macOS): Garis bawahi teks.
- Alt + Shift + 5 (Windows/ Chrome OS) atau Cmd + Shift + X (macOS): Terapkan dicoret ke teks.
- Ctrl + Shift + J (Windows/ Chrome OS) atau Cmd + Shift + J (macOS): Ratakan teks.
- Ctrl + Alt + C (Windows/ Chrome OS) atau Cmd + Option + C (macOS): Salin format teks yang dipilih.
- Ctrl + Alt + V (Windows/ Chrome OS) atau Cmd + Option + V (macOS): Rekatkan format teks.
- Ctrl + (Windows/ Chrome OS) atau Cmd + (macOS): Hapus format teks.
- Ctrl + Shift +> dan < (Windows/Chrome OS), or Cmd+Shift+> dan <(macOS): Menambah atau mengurangi ukuran font, satu titik pada satu waktu.
- Ctrl +) dan ((Windows/ Chrome OS), atau Cmd +) dan ((macOS): Menambah atau mengurangi indentasi paragraf.
- Ctrl + Shift + L (Windows/ Chrome OS) atau Cmd + Shift + L (macOS): Rata kiri teks.
- Ctrl + Shift + E (Windows/ Chrome OS) atau Cmd + Shift + E (macOS): Pusatkan teks.
- Ctrl + Shift + R (Windows/ Chrome OS) atau Cmd + Shift + R (macOS): Luruskan teks dengan benar.
- Ctrl + Shift + 7 (Windows/ Chrome OS) atau Cmd + Shift + 7 (macOS): Masukkan daftar bernomor.
- Ctrl + Shift + 8 (Windows/ Chrome OS) atau Cmd + Shift + 8 (macOS): Sisipkan daftar berpoin.
Gunakan Filmstrip
Filmstrip adalah panel di sebelah kiri tempat Anda melihat daftar vertikal semua slide Anda. Anda dapat menggunakan pintasan keyboard ini saat fokus ada pada strip film:
- Ctrl + Alt + Shift + F (Windows/ Chrome OS) atau Cmd + Opsi + Shift + F (macOS): Pindahkan fokus ke strip film.
- Ctrl + Alt + Shift + C (Windows/ Chrome OS) atau Cmd + Opsi + Shift + C (macOS): Pindahkan fokus ke kanvas.
- Panah Atas / Bawah (Windows/ Chrome OS / macOS): Pindahkan fokus ke slide sebelumnya atau berikutnya.
- Beranda / Akhir (Windows), Ctrl + Alt + Panah Atas / Bawah (Chrome OS), atau Fn + Panah Kiri / Kanan (macOS): Pindahkan fokus ke slide pertama atau terakhir.
- Ctrl + Panah Atas / Bawah (Windows/ Chrome OS) atau Cmd + Panah Atas / Bawah (macOS): Gerakkan slide dalam fokus ke atas atau ke bawah.
- Ctrl + Shift + Panah Atas / Bawah (Windows/ Chrome OS) atau Cmd + Panah Atas / Bawah (macOS): Pindahkan slide dalam fokus ke awal atau akhir.
- Shift + Panah Atas / Bawah (Windows/ Chrome OS / macOS): Perpanjang seleksi ke slide sebelumnya atau berikutnya.
- Shift + Beranda / Akhir (Windows) atau Shift + Fn + Panah Kiri / Kanan (macOS): Pilih slide pertama atau terakhir.
Bergerak dalam Presentasi
Anda dapat bergerak di sekitar dokumen Anda dengan cepat tanpa menyentuh mouse Anda! Cara pintas yang bermanfaat ini akan membuat Anda berputar-putar dalam waktu singkat:
- Ctrl + Alt dan +/- (Windows/ Chrome OS), atau Cmd + Option dan +/- (macOS): Memperbesar / memperkecil slide di kanvas.
- Ctrl + Alt + Shift + S (Windows/ Chrome OS) atau Cmd + Opsi + Shift + S (macOS): Buka panel catatan speaker.
- Ctrl + Alt + Shift + P (Windows/ Chrome OS) atau Cmd + Opsi + Shift + P (macOS): Switch ke tampilan HTML presentasi Anda.
- Ctrl + Alt + Shift + B (Windows/ Chrome OS) atau Cmd + Opsi + Shift + B (macOS): Buka panel animasi transisi slide.
Memindahkan atau Mengatur Objek dalam Slide
Anda mungkin memiliki beberapa objek, gambar, atau bentuk dalam presentasi yang perlu Anda pindahkan atau ubah. Inilah cara Anda dapat melakukannya tanpa menyentuh mouse:
- Tab (Windows/ Chrome OS / macOS): Pilih objek atau bentuk berikutnya.
- Shift + Tab (Windows/ Chrome OS / macOS): Pilih objek atau bentuk sebelumnya.
- Ctrl + D (Windows/ Chrome OS) atau Cmd + D (macOS): Gandakan objek yang saat ini dipilih.
- Ctrl + Alt + G (Windows/ Chrome OS) atau Cmd + Option + G (macOS): Kelompokkan objek yang dipilih.
- Ctrl + Alt + Shift + G (Windows/ Chrome OS) atau Cmd + Opsi + Shift + G (macOS): Pisahkan objek.
- Ctrl + Panah Bawah / Atas (Windows/ Chrome OS) atau Cmd + Panah Bawah / Atas (macOS): Kirim objek yang dipilih mundur atau maju.
- Ctrl + Shift + Down / Up Arrow (Windows/ Chrome OS) atau Cmd + Shift + Panah Bawah / Atas (macOS): Kirim objek yang dipilih ke belakang atau depan.
- Tombol panah (Windows/ Chrome OS / macOS): Dorong objek atau bentuk ke kanan atau kiri.
- Shift + tombol panah (Windows/ Chrome OS / macOS): Dorong objek atau bentuk ke kanan atau kiri, satu piksel pada satu waktu.
- Ctrl + Alt + J (Windows/ Chrome OS) atau Cmd + Ctrl + J (macOS): Buat objek atau bentuk lebih kecil.
- Ctrl + Alt + K (Windows/ Chrome OS) atau Cmd + Ctrl + K (macOS): Buat objek atau bentuk lebih besar.
- Ctrl + Alt + Q (Windows/ Chrome OS) atau Cmd + Ctrl + Q (macOS): Buat objek atau bentuk lebih kecil secara vertikal.
- Ctrl + Alt + I (Windows/ Chrome OS) atau Cmd + Ctrl + W (macOS): Buat objek atau bentuk lebih besar secara vertikal.
- Ctrl + Alt + W (Windows/ Chrome OS) atau Cmd + Ctrl + I (macOS): Buat objek atau bentuk lebih kecil secara horizontal.
- Ctrl + Alt + B (Windows/ Chrome OS) atau Cmd + Ctrl + B (macOS): Buat objek atau bentuk lebih besar secara horizontal.
Presentasikan Presentasi Anda
Cara pintas ini dapat membuat proses menampilkan presentasi Anda jauh lebih lancar:
- Ctrl + F5 (Windows), Ctrl + Search + 5 (Chrome OS), atau Cmd + Enter (macOS): Sajikan slide dari slide yang saat ini dipilih.
- Ctrl + Shift + F5 (Windows), Ctrl + Search + 5 (Chrome OS), atau Cmd + Shift + Enter (macOS): Sajikan slide dari slide pertama.
- Panah Kanan / Kiri (Windows/ Chrome OS / macOS): Pergi ke slide berikutnya
- A Number diikuti oleh Enter (Windows/ Chrome OS / macOS): Pergi ke nomor slide tertentu (4 + Enter pergi ke slide 4).
- S (Windows/ Chrome OS / macOS): Buka catatan pembicara.
- SEBUAH (Windows/ Chrome OS / macOS): Alat audiensi terbuka.
- L (Windows/ Chrome OS / macOS): Matikan pointer laser.
- F11 (Windows/ Chrome OS) dan Cmd + Shift + F (macOS): Beralih ke layar penuh.
- B (Windows/ Chrome OS / macOS): Tampilkan atau kembali dari slide hitam kosong.
- W (Windows/ Chrome OS / macOS): Tampilkan atau kembali dari slide putih kosong.
Akses Menu di PC
Anda dapat menggunakan pintasan berikut di PC untuk mengakses menu di bilah menu. Jika Anda menggunakan Chrome, ikuti pintasan itu sebagai gantinya:
- Alt + F (Chrome) atau Alt + Shift + F (Browser lain): Akses menu File.
- Alt + E (Chrome) atau Alt + Shift + E (Browser lain): Akses menu Edit.
- Alt + V (Chrome) atau Alt + Shift + V (Browser lain): Akses menu Lihat.
- Alt + I (Chrome) atau Alt + Shift + I (Browser lain): Akses menu Sisipkan.
- Alt + O (Chrome) atau Alt + Shift + O (Browser lain): Akses menu Format.
- Alt + T (Chrome) atau Alt + Shift + T (Browser lain): Akses menu Alat.
- Alt + H (Chrome) atau Alt + Shift + H (Browser lain): Akses menu Bantuan.
- Alt + A (Chrome) atau Alt + Shift + A (Browser lain): Akses menu Aksesibilitas (ada saat dukungan pembaca layar diaktifkan).
- Shift + Klik kanan: Tampilkan menu konteks peramban Anda (secara default, Google Slides menimpa menu konteks peramban Anda dengan miliknya).
Akses Menu di macOS
Anda dapat mengakses bilah menu dengan pintasan keyboard di Mac juga. Begini caranya:
- Ctrl + Option + F: Buka Menu file.
- Ctrl + Option + E: Buka menu Edit.
- Ctrl + Option + V: Buka menu Lihat.
- Ctrl + Option + I: Buka menu Sisipkan.
- Ctrl + Option + O: Buka Format menu.
- Ctrl + Option + T: Buka menu Alat.
- Ctrl + Option + H: Buka menu Bantuan.
- Ctrl + Option + A: Buka menu Aksesibilitas (hadir saat dukungan pembaca layar diaktifkan).
- Cmd + Opsi + Shift + K: Buka menu Input Tools (tersedia dalam dokumen yang berisi bahasa non-Latin).
- Shift + Klik kanan: Tampilkan menu konteks peramban Anda (secara default, Google Slides menimpa menu konteks peramban Anda dengan miliknya).
Dan itu berhasil! Sekarang, Anda dipersenjatai dengan pintasan keyboard paling praktis untuk Google Slides. Jika Anda tidak menemukan yang Anda butuhkan, pastikan untuk memeriksa Halaman dukungan Google untuk lebih.




