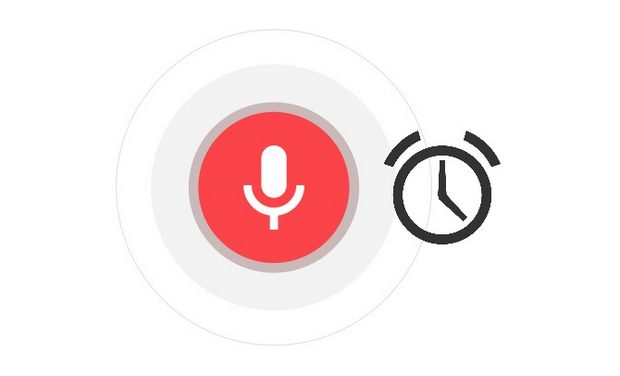Simpan PDF ke iPhone / iPad: Cara Menempatkan PDF di iPhone / iPad
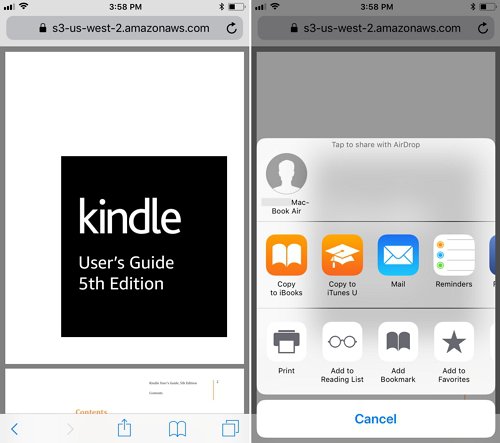
Apple produk-produk seperti iPhone, iPad, dan MacBook telah mendapat banyak penggemar besar berdasarkan sistem operasi yang stabil, keamanan yang tinggi, dan desain yang ramah pengguna. Kami sering menggunakannya untuk menangani serangkaian dokumen elektronik, seperti file PDF.
Jika Anda baru mengenal iPhone, iPad, Anda akan menemukan bahwa menyimpan PDF ke perangkat iOS tidak semudah pada perangkat Android. Posting ini akan menunjukkan langkah-langkah untuk mengunduh dan menyimpan file PDF ke iPhone dan iPad dari situs web, email, atau komputer.
Simpan File PDF ke iPhone / iPad dari Email atau Situs Web
Letakkan File PDF di iPhone / iPad dari Komputer
Simpan File PDF ke iPhone / iPad dari Email atau Situs Web
Metode menyimpan file PDF dari Safari atau email ke perangkat iOS serupa. Setelah Anda membuka file PDF di email atau situs web dengan mengetuk file, Anda akan memasuki antarmuka previewing PDF. Maka Anda harus mengikuti langkah-langkah di bawah ini untuk mengunduh dan menyimpan file PDF.
Langkah 1: Temukan ikon Bagikan (kotak persegi panjang dengan panah ke atas) dan ketuk; Note: posisi ikon Bagikan mungkin berbeda dari perangkat dan aplikasi. Biasanya, ini terletak di sudut kanan atas layar iPad dan di tengah bawah layar iPhone.
Langkah 2: Sebuah jendela akan muncul dari ikon bagikan dan Anda dapat mengetuk “Salin ke Buku”. Kemudian Anda dapat melihatnya di iBooks, aplikasi bawaan untuk membaca file PDF di iPhone dan iPad.
Langkah 3: Anda juga dapat memilih untuk menyalin ke drive untuk mengunggah file PDF ke Google Drive.
Letakkan File PDF di iPhone / iPad dari Komputer
Terkadang lebih nyaman menggunakan perangkat seluler (iPad dan iPhone) untuk membaca file PDF dibandingkan dengan komputer yang terlalu besar untuk dibawa dan dipegang. Seperti yang kita ketahui, sistem iOS sangat tertutup, yang membuatnya sulit untuk menempatkan file PDF ke iPad atau iPhone dari komputer. Di sini kami akan menunjukkan kepada Anda metode sederhana untuk menyimpan PDF ke iPhone / iPad. dari Windows dan komputer Mac tanpa iTunes. Itu untuk digunakan Transfer iOS FonePaw.
Alat ini memungkinkan Anda menyeret file PDF dari PC / Mac ke iPhone / iPad atau sebaliknya. Selain buku PDF, file seperti MP4, MP3, M4V, PNG, JPG semuanya dapat ditransfer di antara perangkat iOS dan komputer. Karenanya, Anda tidak perlu lagi menyinkronkan iPhone, iPad dengan perpustakaan iTunes di komputer Anda untuk memindahkan file PDF.
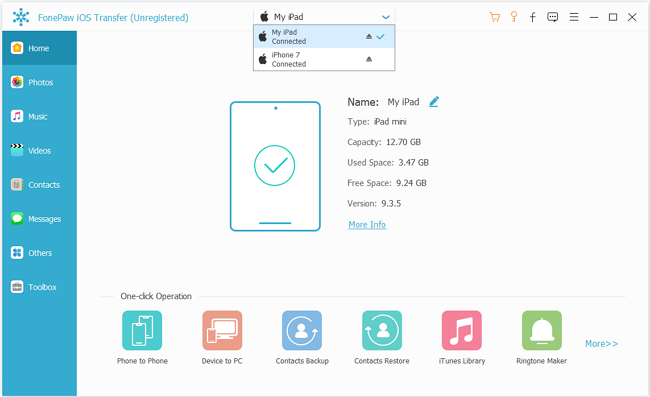
Langkah 1: Unduh FonePaw iOS Transfer dan instal di komputer Anda.
Windows Unduh VersiUnduh Versi Mac
Langkah 2: Jalankan perangkat lunak dan sementara itu hubungkan iPad / iPhone Anda ke komputer.
Langkah 3: Secara otomatis, perangkat lunak akan mengenali iPad / iPhone Anda dan menyajikan file yang dikategorikan dalam iPad / iPhone ke jendela utama.
Langkah 4: Klik Buku di kolom kiri, Anda dapat melihat semua buku di perangkat Anda dan Anda dapat mentransfer file PDF ke iPad / iPhone Anda dengan menyeret file langsung ke area yang ditentukan atau mengklik "Tambahkan Item". Selain itu, Anda dapat menambahkan folder yang berisi file PDF ke dalam perangkat dengan mengeklik ikon panah di bawah ikon + dan memilih "Tambah Folder".
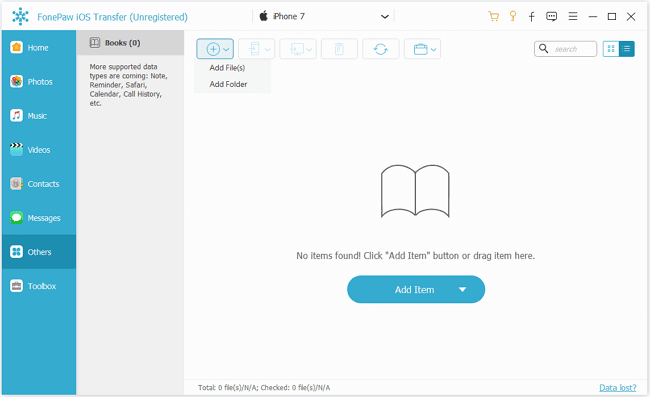
Lihat dan Edit PDF di iPhone / iPad:
Jika kita ingin menambahkan tanda atau catatan ke PDF, kita dapat menggunakan aplikasi iBooks bawaan. Cukup buka file PDF di iBooks, Anda akan mendapatkan opsi berikut.
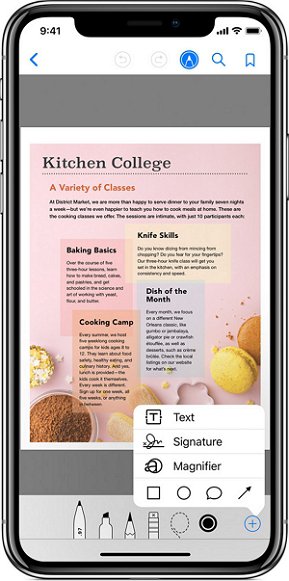
- Beri anotasi pada file PDF dengan berbagai pena, panah, persegi panjang, teks dan bentuk lainnya. Cukup ketuk ikon "+" pada panel untuk mengakses alat anotasi yang berbeda.
- Kamu bisa lihat file PDF dalam mode yang berbeda: lihat pdf dalam kotak; lihat isi pdf; lihat bookmark.
- Mengetuk tombol bookmark ikon akan mem-bookmark halaman saat ini. Kemudian Anda dapat mengetuk ikon tampilan dan memilih opsi tampilan penanda untuk mengetahui bookmark yang telah Anda buat. (Mengetuk bookmark akan membantu Anda membuka halaman itu secara langsung untuk menghemat upaya menggulir ke atas dan ke bawah.)
- Anda dapat mencari kata-kata tertentu dalam PDF dengan mengetuk ikon kaca pembesar dan memasukkan kata kunci.
- Mengetuk ikon panah kiri akan berhenti membaca.
Artikel terkait:
Cara Mentransfer PDF ke iPhone
Cara Mentransfer PDF ke iPad
Top 3 Kompresor PDF Online 2019