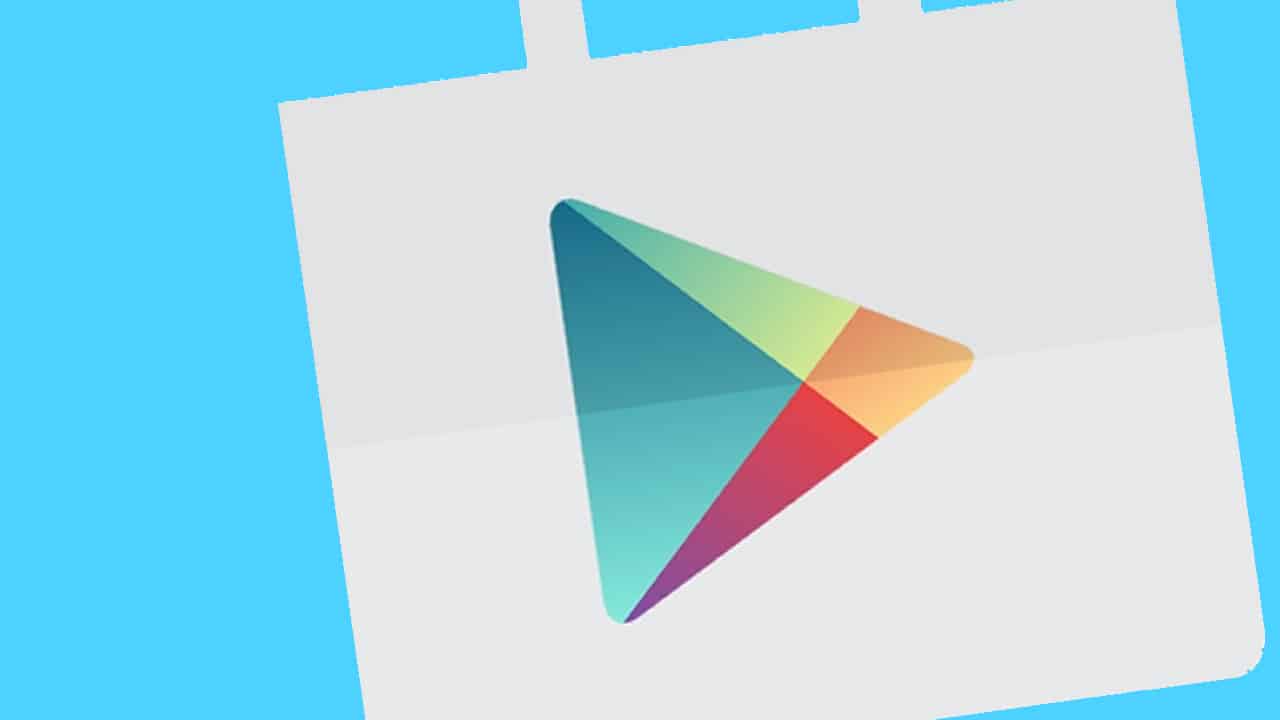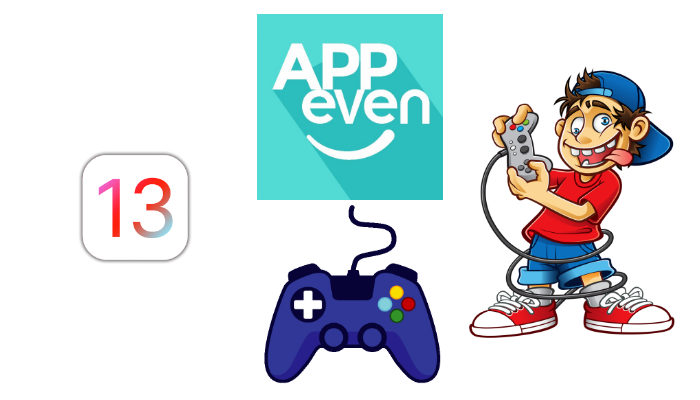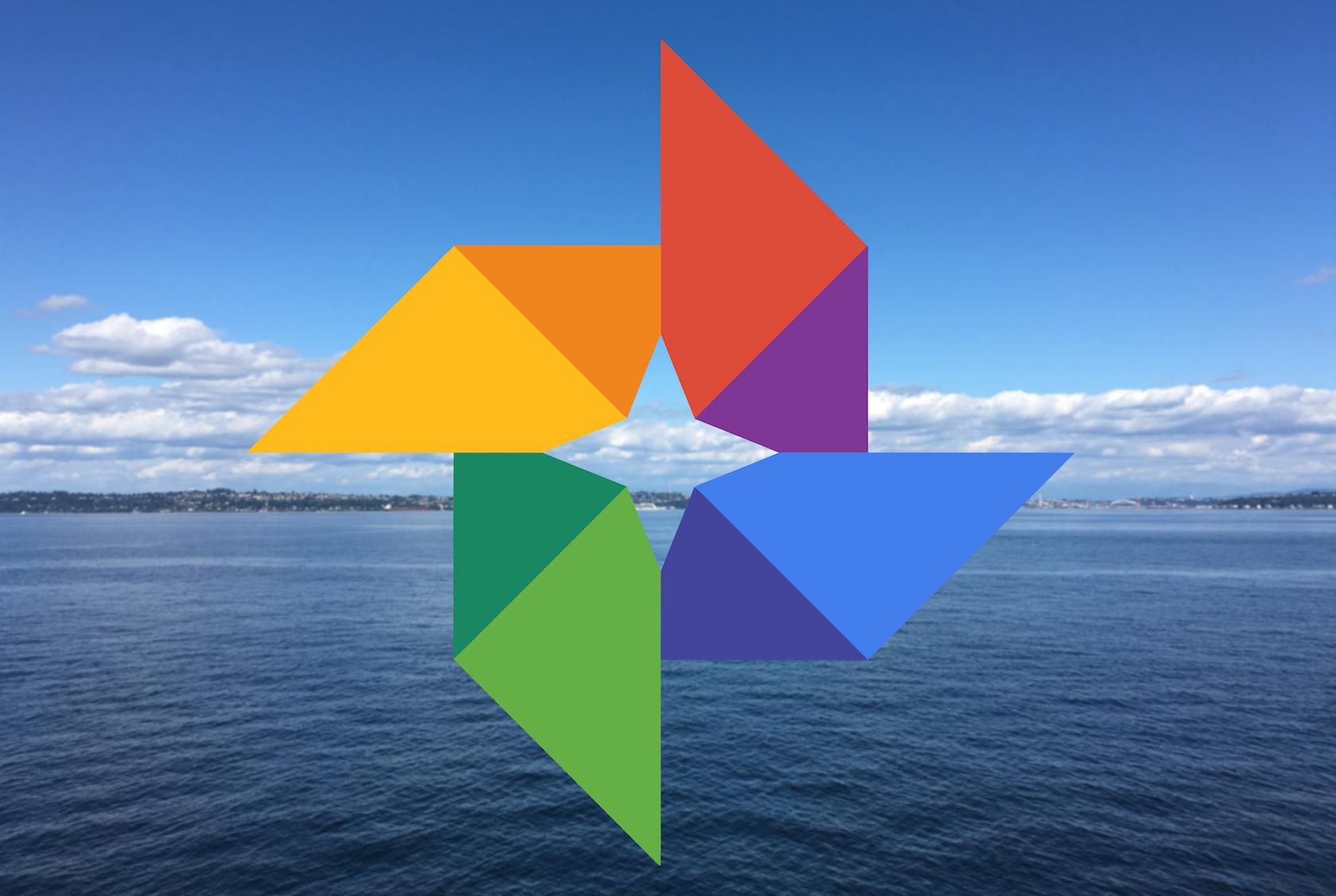Solusi: Dokumen ini membatasi beberapa fungsi Acrobat

- Anda selalu ingin mencoba perangkat lunak terbaik untuk membuat formulir PDF yang dapat diedit. Namun, ini tidak berarti bahwa alat-alat ini bebas dari kesalahan.
- Kemungkinannya adalah, Anda menggunakan Adobe Acrobat melalui Acrobat Reader berkat semua fitur tambahan untuk membuat dan memanipulasi file PDF.
- Jika Anda terus menerima kesalahan yang menyatakan bahwa Dokumen ini membatasi beberapa fungsi Acrobat, pastikan untuk menginstal versi asli Adobe Acrobat.
- Ketika Anda tertarik untuk menemukan panduan yang lebih bermanfaat seperti ini, hanya ada satu hal yang harus Anda lakukan. Cukup kunjungi masalah Perbaikan Adobe kami Hub.
Format dokumen portabel (juga dikenal sebagai PDF) mungkin salah satu format file paling umum dan serbaguna yang tersedia.
Ini dapat berisi teks, gambar, tautan, dan hampir semua hal lainnya, semuanya dalam satu format tunggal. Mereka bahkan dapat digunakan dengan aman berkat pembatasan keamanan tertentu yang dapat Anda terapkan, membuat file tidak dapat diedit.
Namun, apa yang terjadi ketika Anda berada di ujung penerima file PDF terbatas dan tidak dapat mengeditnya sama sekali?
Banyak pengguna telah laporan yang telah menerima pesan kesalahan ketika mencoba membuka dokumen PDF, menunjukkan bahwa: Dokumen ini membatasi beberapa fungsi Acrobat.
Pesan kesalahan ini biasanya muncul ketika Anda membuka dokumen yang dibuat oleh desainer yang membatasi mengedit, mengomentari, memberi cap pada dll. dari file PDF.
Bagaimana saya bisa menghapus batasan dokumen dari fungsi Acrobat?
Setiap kali Anda menerima pesan kesalahan ini, Anda harus tahu bahwa secara default ada beberapa hal yang mungkin tidak dapat Anda lakukan dengan dokumen. Ini bervariasi sesuai dengan batasan yang diterapkan oleh pencipta:
- Anda mungkin tidak dapat menyalin konten dokumen
- Mungkin dilarang untuk menandatangani dokumen sebagai milik Anda.
- Anda tidak dapat menggunakan dokumen sebagai templat
- Mencetak dokumen mungkin dilarang
- Pemasangan dokumen mungkin tidak dimungkinkan
- Ekstraksi halaman mungkin tidak diizinkan
- Pengisian formulir dapat dinonaktifkan
1. Instal versi asli Adobe Acrobat
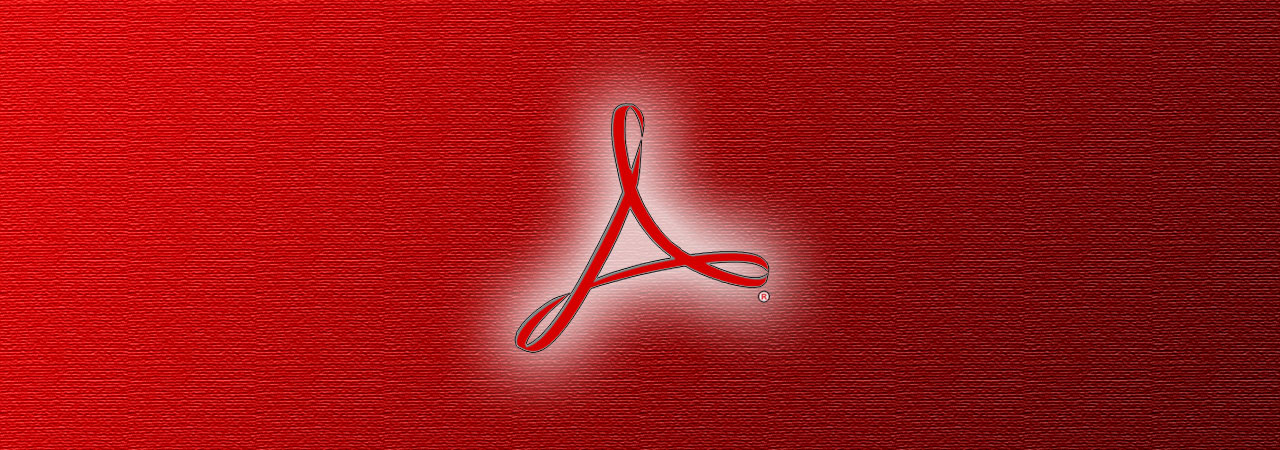
Tidak ada alat yang lebih baik daripada Adobe Acrobat jika Anda ingin dengan mudah membuat, mengedit, dan mengonversi file PDF ke format Microsoft Office.
Memilihnya dari berbagai aplikasi PDF profesional adalah langkah yang cerdas. Namun, sekarang saatnya bertanya pada diri sendiri apakah Anda menjalankan Adobe Acrobat yang asli.
Mungkin Anda telah menggunakan Adobe Reader dan memutuskan untuk maju ke liga profesional. Sudahkah Anda mengunduhnya dari sumber pihak ketiga yang memiliki reputasi?
Jika Anda tahu Anda telah scammed, perbaiki segera dan dapatkan versi asli Adobe Acrobat.
2. Gunakan pembuka kunci PDF pihak ketiga
Jika Anda tidak memiliki langganan Acrobat Pro, Anda dapat mencoba beberapa pembuka kunci PDF pihak ketiga. Menggunakannya bervariasi dari satu program ke program lainnya, tetapi konsensus umum adalah mereka semua mudah digunakan.
Mereka datang dalam bentuk klien desktop yang dapat diunduh, serta layanan online yang dapat Anda akses langsung dari browser Anda.
Berikut adalah beberapa contoh pembuka kunci PDF yang andal:
Dengan mengikuti langkah-langkah ini, Anda harus dapat mengedit file PDF seperti yang Anda inginkan.
Apakah artikel ini bermanfaat? Beri tahu kami di bagian komentar di bawah.
Pertanyaan yang Sering Diajukan: Pelajari lebih lanjut tentang batasan PDF
- Bagaimana Anda mengubah batasan dokumen dalam PDF?
Untuk mengubah batasan dokumen dalam PDF, pilih File menu diikuti oleh Properti untuk membuka dialog Properti dokumen.
Setelah mengizinkan perubahan dibuat, pilih Ubah batasan.
- Apakah mungkin untuk membuka proteksi PDF?
Ya itu. Cukup buka di Chrome dan cetak sebagai PDF. Dokumen PDF yang dihasilkan dapat dengan mudah diedit atau ditandatangani.
- Bagaimana cara mendekripsi PDF?
Untuk mendekripsi PDF, klik Mahir di bagian atas jendela Acrobat, lalu pilih Hapus keamanan di bawahnya Keamanan. Akhirnya klik Ok untuk mengkonfirmasi penghapusan enkripsi.
Dari editor Note: Posting ini awalnya diterbitkan pada bulan Desember 2019 dan sejak itu telah diperbarui dan diperbarui pada bulan April 2020 untuk memberikan kesegaran, ketepatan dan kelengkapan.