Solusi: Headset Bluetooth tidak terhubung Windows sepuluh

Catatan: Dalam topik berikutnya yang akan Anda baca, Anda akan mempelajari tentang: Solusi: Headset Bluetooth tidak terhubung Windows sepuluh

Jika Anda meningkatkan ke Windows 10 baru-baru ini dan Anda mulai mengalami masalah dengan headset Bluetooth atau tiba-tiba Anda tidak dapat tersambung ke komputer, Anda berada di tempat yang tepat.
Dalam panduan ini Anda akan mengetahui apa yang dapat menyebabkan masalah dan cara memperbaikinya secara permanen.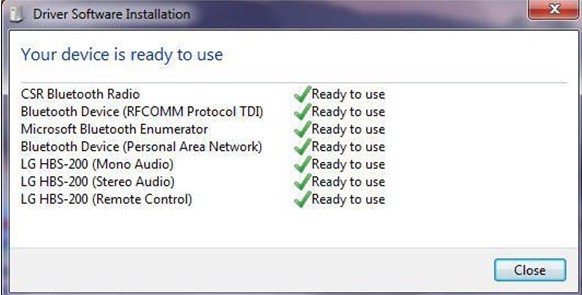 Sebagian besar, jika headset Bluetooth Anda tidak terhubung atau tetap terhubung, sebagian besar karena driver Bluetooth Anda perlu diperbarui. Pelaku lain juga bisa menjadi fitur hemat daya Anda Windows 8.1 atau Windows 10 buah. Terkadang fitur ini dinonaktifkan oleh Bluetooth untuk menghemat daya sebanyak mungkin, yang mencegah Anda menyambungkan headset dengan benar.
Sebagian besar, jika headset Bluetooth Anda tidak terhubung atau tetap terhubung, sebagian besar karena driver Bluetooth Anda perlu diperbarui. Pelaku lain juga bisa menjadi fitur hemat daya Anda Windows 8.1 atau Windows 10 buah. Terkadang fitur ini dinonaktifkan oleh Bluetooth untuk menghemat daya sebanyak mungkin, yang mencegah Anda menyambungkan headset dengan benar.
Cara memperbaiki koneksi headset Bluetooth Windows 8.1 atau Windows sepuluh
- Setel layanan Bluetoot ke Mulai Otomatis Sesuaikan registri Anda Jalankan perangkat keras dan perangkat Pemecah Masalah Perbarui Penggunaan Driver Bluetooth Windows Arsipkan Pemecah Masalah Copot Pengandar Bluetooth
1. Setel layanan Bluetooth ke Mulai Otomatis
- Pergi ke Mulai> ketik “jalankan”> tekan Enter Ketik “layanan.msc“Tanpa tanda kutip > tekan Enter
 Sekarang Anda memiliki jendela “Layanan” di depan Anda > di bilah sisi kiri cari yang berikut ini: “Meja Bantuan Bluetooth” Klik dua kali fitur “Meja Bantuan Bluetooth” untuk membuka
Sekarang Anda memiliki jendela “Layanan” di depan Anda > di bilah sisi kiri cari yang berikut ini: “Meja Bantuan Bluetooth” Klik dua kali fitur “Meja Bantuan Bluetooth” untuk membuka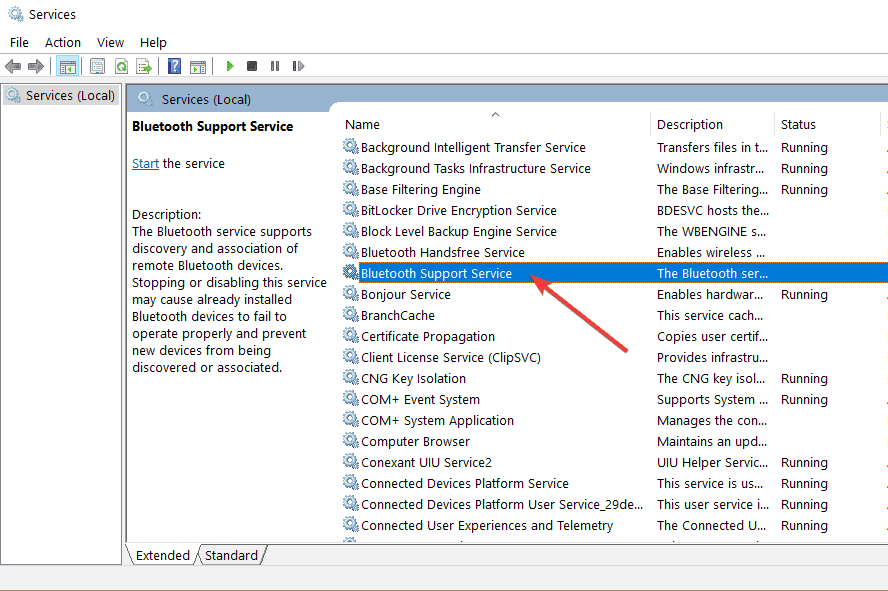 Pilih tab “Umum” di bagian atas jendela. Buka “Mulai Jenis”> ubah opsi dari “Manual” menjadi “Otomatis”
Pilih tab “Umum” di bagian atas jendela. Buka “Mulai Jenis”> ubah opsi dari “Manual” menjadi “Otomatis”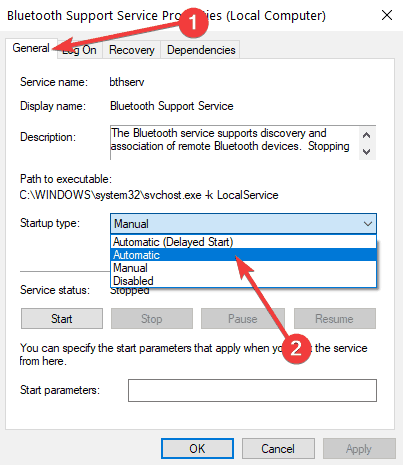 Pilih tab “Masuk” di bagian atas jendela. Sekarang pilih opsi “Akun ini” dan masukkan detail akun Anda.
Pilih tab “Masuk” di bagian atas jendela. Sekarang pilih opsi “Akun ini” dan masukkan detail akun Anda. Hapus kata sandi di dua kotak yang Anda miliki di tab “Masuk”. Tutup semuanya windows Anda telah membuka Restart Anda Windows 8.1 atau Windows 10 unit agar perubahan diterapkan. Buka situs web pabrikan dan temukan driver khusus untuk headset Bluetooth dan unduh.Note: Pastikan driver kompatibel dengan driver Anda Windows 8.1 atau Windows 10 buah. Copot driver Bluetooth saat ini dan instal driver yang baru diunduh. Reboot Anda Windows 8.1 atau Windows 10 unit dan periksa apakah headphone Anda berfungsi untuk Anda sekarang.
Hapus kata sandi di dua kotak yang Anda miliki di tab “Masuk”. Tutup semuanya windows Anda telah membuka Restart Anda Windows 8.1 atau Windows 10 unit agar perubahan diterapkan. Buka situs web pabrikan dan temukan driver khusus untuk headset Bluetooth dan unduh.Note: Pastikan driver kompatibel dengan driver Anda Windows 8.1 atau Windows 10 buah. Copot driver Bluetooth saat ini dan instal driver yang baru diunduh. Reboot Anda Windows 8.1 atau Windows 10 unit dan periksa apakah headphone Anda berfungsi untuk Anda sekarang.2. Sesuaikan langganan Anda
Jika driver Bluetooth tidak kompatibel Windows 8.1 atau Windows 10, tidak perlu khawatir tentang hal itu. Ikuti langkah-langkah di bawah ini sehingga Anda dapat menginstalnya tanpa masalah.
- Pergi ke Mulai > ketik “regedit“Tanpa tanda kutip > tekan Enter
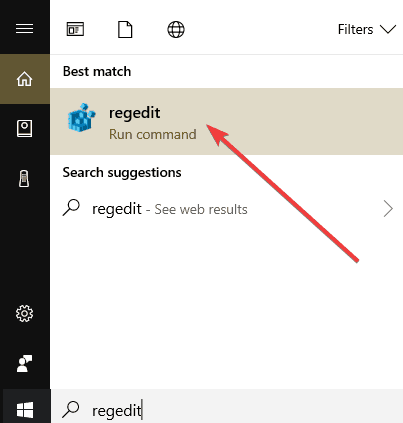 Sekarang Anda memiliki editor registri di depan Anda, buka folder “HKEY_LOCAL_MACHINE” yang terletak di sidebar kiri. Buka folder “SOFTWARE” dari folder “HKEY_LOCAL_MACHINE”. Di folder “PERANGKAT LUNAK”, pilih folder “Microsoft”. Buka folder “Microsoft”, buka folder “WindowsNT”. Buka folder “CurrentVersion” di folder “WindowsNT”. Sekarang Anda berada di folder “Versi Saat Ini”, buka file “Versi Saat Ini”. Ubah versi fitur “Versi Saat Ini” menjadi “6.2 Daripada yang saat ini.
Sekarang Anda memiliki editor registri di depan Anda, buka folder “HKEY_LOCAL_MACHINE” yang terletak di sidebar kiri. Buka folder “SOFTWARE” dari folder “HKEY_LOCAL_MACHINE”. Di folder “PERANGKAT LUNAK”, pilih folder “Microsoft”. Buka folder “Microsoft”, buka folder “WindowsNT”. Buka folder “CurrentVersion” di folder “WindowsNT”. Sekarang Anda berada di folder “Versi Saat Ini”, buka file “Versi Saat Ini”. Ubah versi fitur “Versi Saat Ini” menjadi “6.2 Daripada yang saat ini.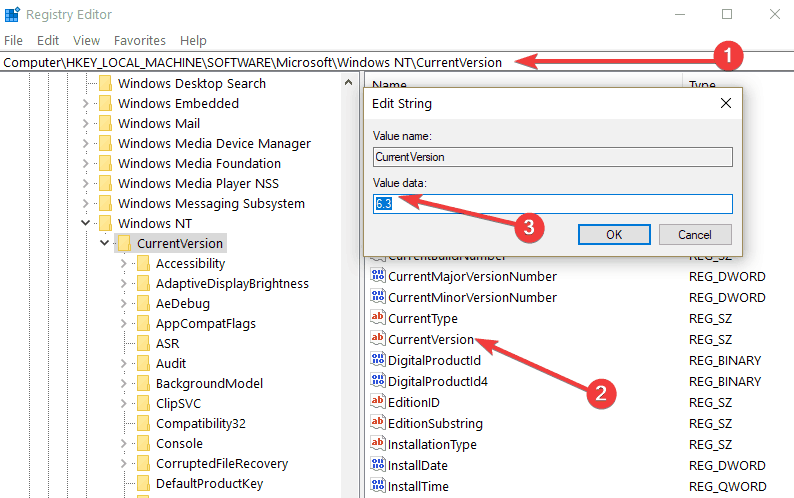 Simpan perubahan Anda dan reboot Windows 8.1 atau Windows 10 komputer. Periksa kembali apakah headset Bluetooth Anda berfungsi untuk Anda sekarang.
Simpan perubahan Anda dan reboot Windows 8.1 atau Windows 10 komputer. Periksa kembali apakah headset Bluetooth Anda berfungsi untuk Anda sekarang.3. Jalankan pemecah masalah perangkat keras dan perangkat
- Buka Search > di kotak pencarian ketik “Troubleshoot” tanpa tanda kutip Tekan tombol “Enter” pada keyboard. Saat pencarian selesai, pilih ikon “Troubleshoot” Pilih Perangkat Keras dan Perangkat > jika diminta untuk informasi akun pengguna masukkan informasi yang diperlukan Jalankan pemecah masalah dan ikuti petunjuk di layar untuk pemecahan masalah perangkat keras
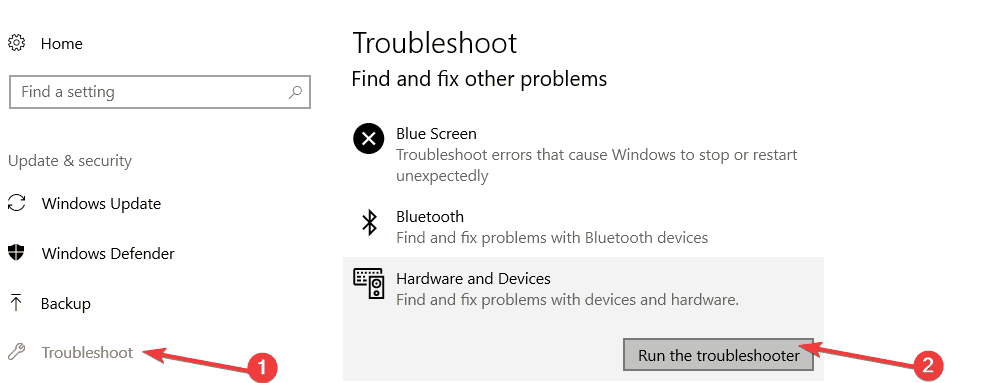 Saat pemecahan masalah selesai, tutup jendela dan mulai ulang mesin Anda Windows 8.1 atau Windows 10 komputer Periksa apakah headset Bluetooth Anda berfungsi kembali.
Saat pemecahan masalah selesai, tutup jendela dan mulai ulang mesin Anda Windows 8.1 atau Windows 10 komputer Periksa apakah headset Bluetooth Anda berfungsi kembali.4. Perbarui Driver Bluetooth
Seperti yang kami katakan di awal artikel ini, headset Bluetooth Anda mungkin tidak terhubung kecuali Anda menggunakan driver Bluetooth versi terbaru di komputer Anda.
Anda dapat memperbarui driver secara manual dengan Device Manager. Inilah cara melakukannya:
- Buka Mulai > ketik “Pengelola Perangkat”> klik dua kali hasil pertama untuk memulai Pengelola Perangkat Temukan driver Bluetooth > klik kanan > pilih Perbarui driver

5. gunakan Windows Toko Debug Aplikasi
Aneh karena solusi ini terdengar bagus, ini telah membantu banyak pengguna menyelesaikan masalah mereka dengan headset Bluetooth. Jadi meski terkesan tidak biasa dikendarai Windows Host aplikasi pemecahan masalah Bluetooth, coba solusi ini karena dapat membantu Anda memecahkan masalah.
- Buka Mulai > ketik “Panel Kontrol”> klik dua kali pada hasil pertama untuk memulai alat Ubah kategori menurut kategori untuk ikon besar
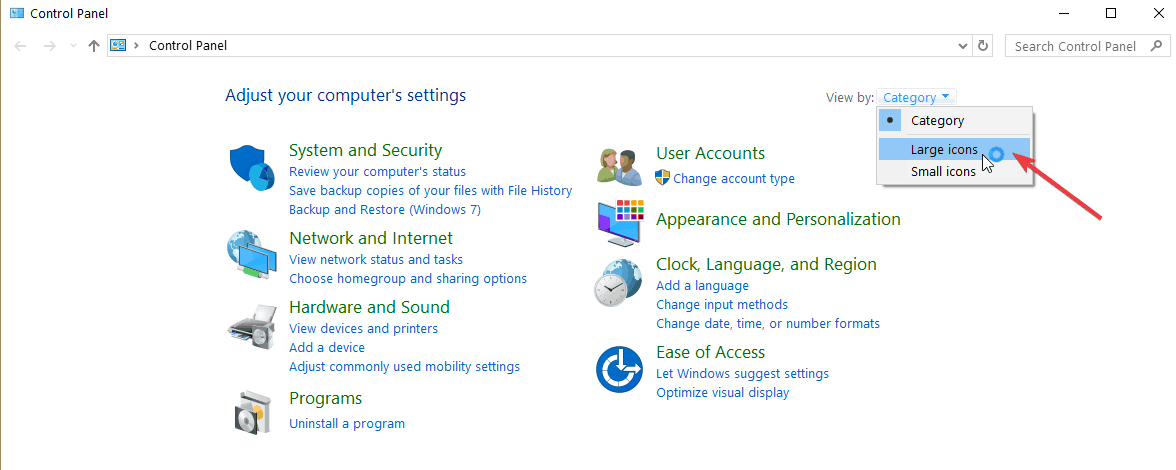 Gulir ke bawah dan pilih Pecahkan masalah > pilih Tampilkan Semua. pilihan Windows Arsipkan aplikasi dan ikuti petunjuk di layar.
Gulir ke bawah dan pilih Pecahkan masalah > pilih Tampilkan Semua. pilihan Windows Arsipkan aplikasi dan ikuti petunjuk di layar.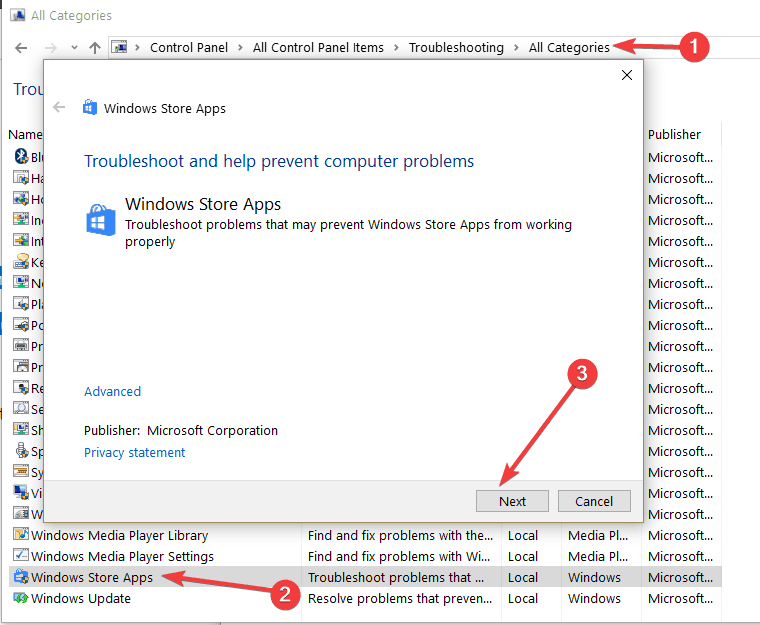
6. Copot pemasangan driver Bluetooth
Jika pembaruan driver Bluetooth Anda tidak berfungsi, coba hapus instalannya sepenuhnya.
- Lepaskan dongle Bluetooth USB > buka Mulai > mulai Pengelola Perangkat Buka menu Lihat > Tampilkan perangkat tersembunyi
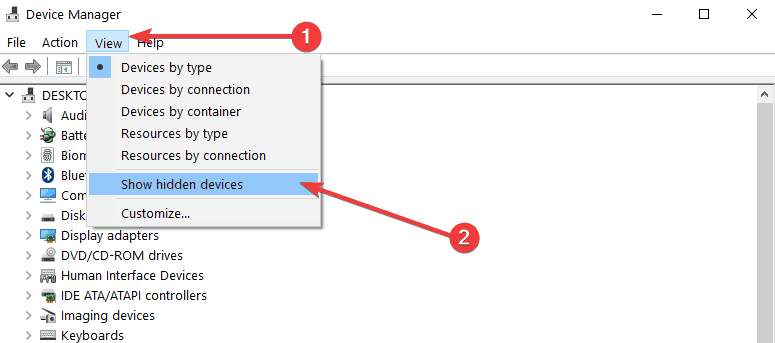 Copot pemasangan semua perangkat yang tercantum dalam kategori Bluetooth (klik kanan pada perangkat tersebut > pilih Uninstall) Sambungkan kembali perangkat USB dan tunggu hingga Windows 10 instal ulang driver.
Copot pemasangan semua perangkat yang tercantum dalam kategori Bluetooth (klik kanan pada perangkat tersebut > pilih Uninstall) Sambungkan kembali perangkat USB dan tunggu hingga Windows 10 instal ulang driver.Begini caranya, ada enam cara untuk memecahkan masalah headset Bluetooth Anda sekali dan untuk semua masalah Anda Windows 8.1 atau Windows 10 buah. Silakan menulis kepada kami di bagian komentar di bawah jika Anda memiliki masalah atau pertanyaan tambahan tentang topik ini. Kami akan menghubungi Anda sesegera mungkin.
Dari editor Note: Artikel ini awalnya diterbitkan pada Februari 2015 dan sejak itu telah sepenuhnya dibangun kembali dan diperbarui agar segar, akurat, dan komprehensif.
KISAH UNTUK DILIHAT:


![Daftar perangkat HUAWEI dan HONOR yang dikonfirmasi untuk mendapatkan pembaruan EMUI 10 Android 10 [Update: Detailed Roadmap]](../wp-content/uploads/2019/09/Daftar-perangkat-HUAWEI-dan-HONOR-yang-dikonfirmasi-untuk-mendapatkan-pembaruan.jpg)

