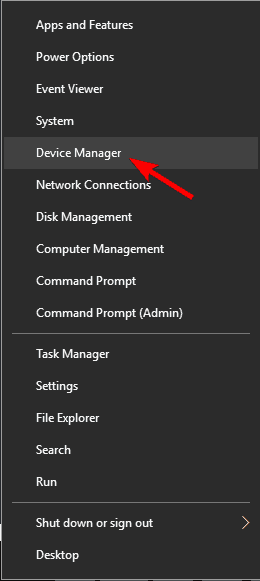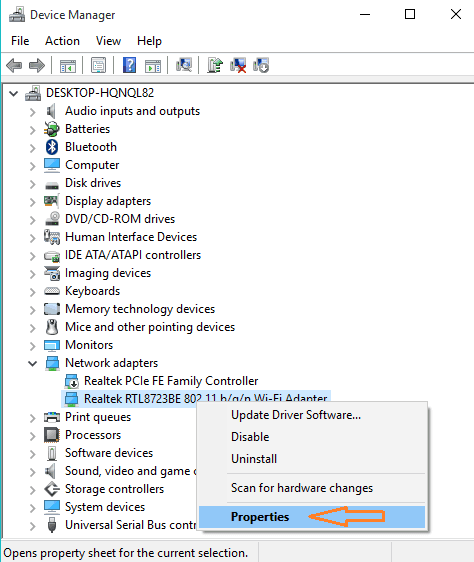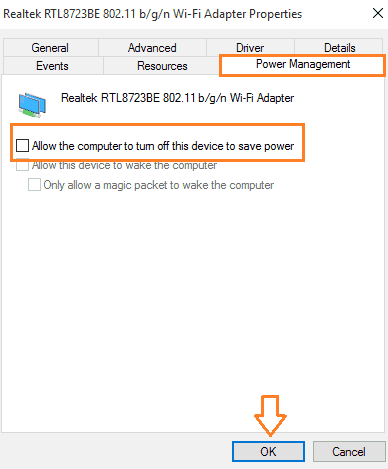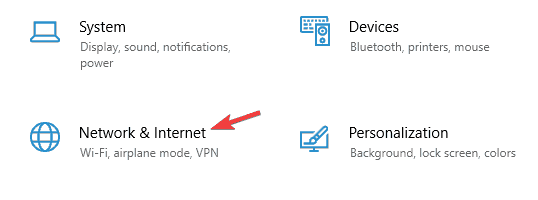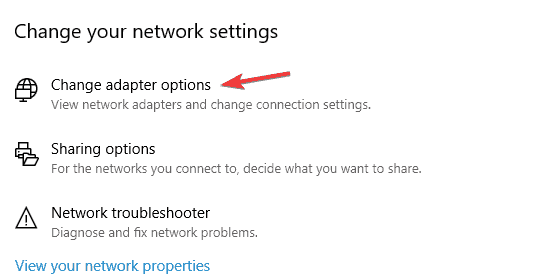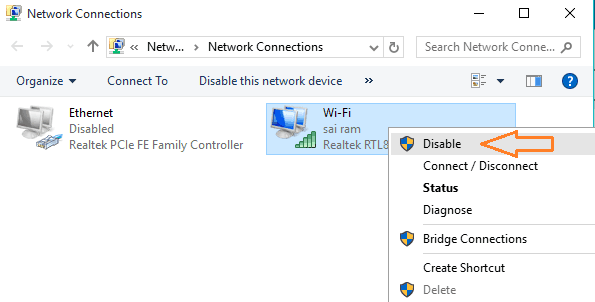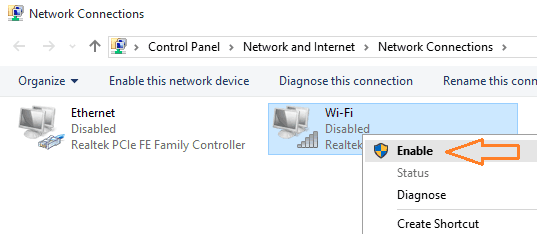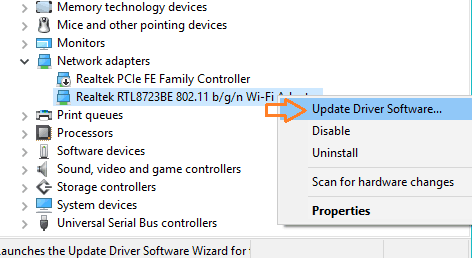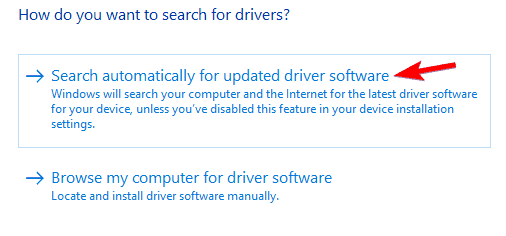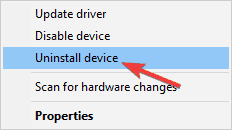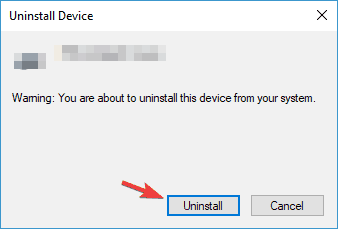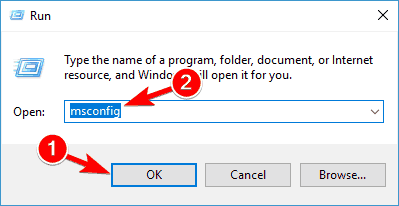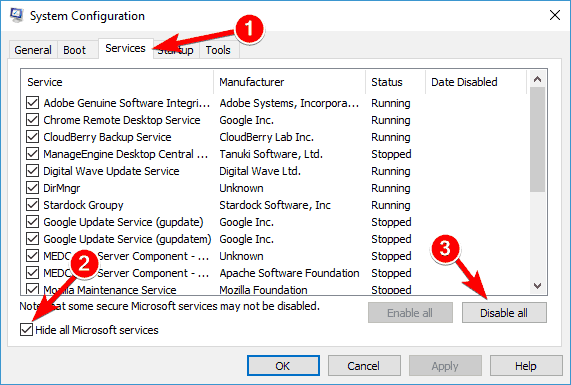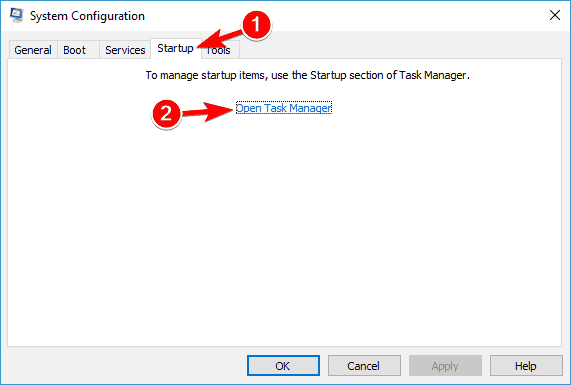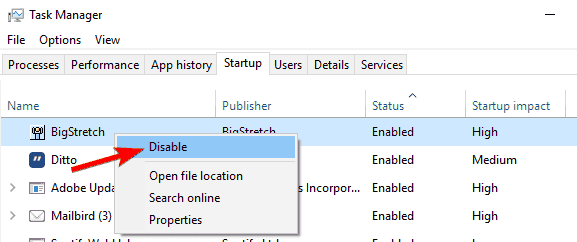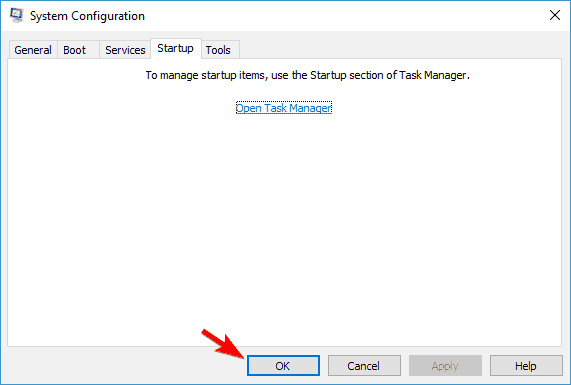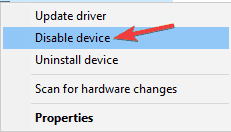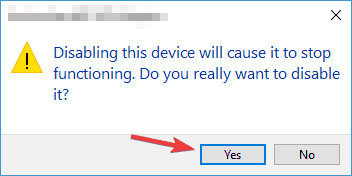Solusi: kesalahan mode pesawat di Windows sepuluh

Catatan: Dalam topik berikutnya yang akan Anda baca, Anda akan mempelajari tentang: Solusi: kesalahan mode pesawat di Windows sepuluh
- Mode pesawat adalah fitur yang memungkinkan Windows 10 perangkat aman digunakan di pesawat, karena sepenuhnya memblokir semua jenis koneksi eksternal.
- Sayangnya, seperti semua orang Windows 10 layanan, mode pesawat bukannya tanpa masalah sesekali. Saat muncul, ikuti saja petunjuk yang telah kami tulis di bawah ini.
- Artikel ini adalah salah satu dari banyak artikel yang merupakan bagian dari blok perbaikan khusus kami Windows 10 masalah, jadi simpanlah karena Anda mungkin telah menggunakannya lagi.
- Jika Anda ingin item yang lebih menakjubkan, kunjungi kami Windows 10 halaman.

Mode pesawat adalah fitur yang berguna di Windows 10, tetapi terlepas dari kegunaan fitur ini, pengguna melaporkan beberapa masalah terkait mode Pesawat dan Windows 10, jadi mari kita lihat apakah kita dapat memperbaiki masalah tersebut. Mode pesawat dapat membantu kita menghemat banyak data saat bepergian.
Satu masalah yang dilaporkan pengguna adalah mereka tidak dapat keluar dari mode Pesawat. Ini dapat menyebabkan banyak masalah dan membatasi kemampuan Anda untuk menggunakan perangkat Anda, tetapi untungnya, ada beberapa solusi yang dapat Anda coba.
Bagaimana cara memecahkan masalah mode pesawat di Windows sepuluh
Mode pesawat adalah fitur yang sangat berguna, tetapi beberapa pengguna telah melaporkan masalah yang berbeda dengannya. Berbicara tentang bug dalam mode Pesawat, berikut adalah beberapa masalah umum yang dilaporkan oleh pengguna:
- Mode pesawat terus hidup dan mati
- Ini adalah masalah umum dengan mode Pesawat, tetapi Anda dapat memperbaikinya dengan menonaktifkan mode Pesawat dengan pintasan keyboard.
- Mode pesawat aktif sendiri Windows sepuluh
- Jika mode Pesawat menyala sendiri, Anda dapat mematikannya dengan menekan tombol fisik di perangkat Anda.
- Harap dicatat bahwa tidak semua perangkat memiliki sakelar ini.
- Mode pesawat melemah Windows sepuluh
- Menurut pengguna, opsi mode Pesawat terkadang berwarna abu-abu.
- Jika demikian, perbarui driver Anda dan lihat apakah itu membantu.
- Mode pesawat Windows 10 stiker
- Beberapa pengguna melaporkan bahwa opsi mode Pesawat macet.
- Untuk memperbaikinya, pastikan untuk memeriksa pengaturan adaptor nirkabel Anda.
- Selain itu, Anda mungkin harus mengubah beberapa pengaturan.
- Mode pesawat tidak mati
- Ini adalah masalah lain yang relatif umum dengan mode Pesawat.
- Namun, Anda harus dapat memperbaiki masalah dengan salah satu solusi kami.
1. Coba gunakan pintasan untuk menonaktifkan mode Pesawat

- Tekan tombol Fn + dengan menara radio (untuk beberapa pengguna itu adalah tombol PrtScr, mungkin tombol lain di komputer Anda).
- Anda mungkin harus menahan tombol tersebut selama beberapa detik.
- Jika pintasan ini berfungsi, Anda akan melihat pesan untuk mematikan mode pesawat di layar Anda.
Meskipun Anda dapat mematikan mode Pesawat dari Windows Anda dapat mencoba menggunakan pintasan keyboard untuk menonaktifkannya.
2. Uji sakelar nirkabel fisik
Pastikan perangkat Anda memiliki sakelar fisik yang menghidupkan atau mematikan koneksi nirkabel. Jika Anda merasa memiliki sakelar fisik untuk jaringan nirkabel, pastikan sakelar dalam posisi aktif.
3. Ubah properti adaptor jaringan
- tekan Windows Kunci + X dan pilih Administrator perangkat dari daftar pilihan.
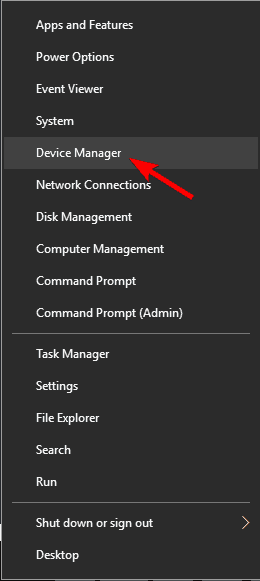
- Saat Pengelola Perangkat terbuka, buka Adaptor bagian dan memperpanjangnya.
- Temukan adaptor nirkabel Anda dan klik kanan dan pilih Alam.
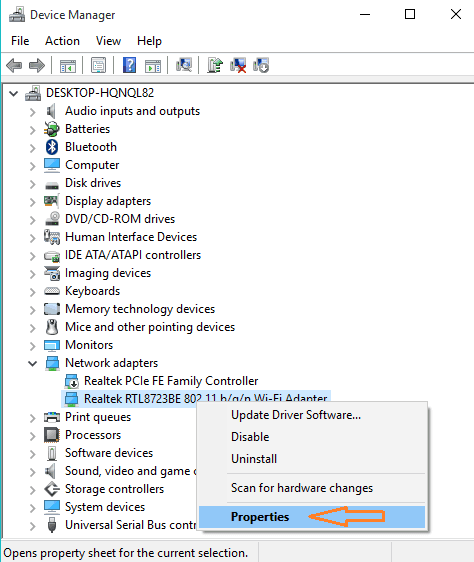
- Ketika properti untuk pergi ke jendela umpan muncul administratif tabulasi dan hapus tanda Biarkan komputer mematikan perangkat ini untuk menghemat daya.
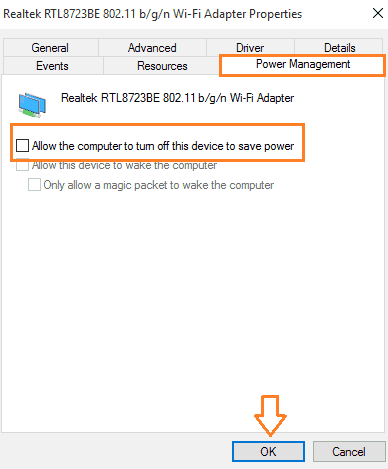
- Lalu ketuk setuju untuk menyimpan perubahan
Jika solusi yang disebutkan di atas tidak membantu, Anda dapat mencoba mengubah pengaturan adaptor jaringan Anda.
4. Nonaktifkan dan aktifkan koneksi jaringan
- Pergi Aplikasi konfigurasi.
- Saat aplikasi Pengaturan terbuka, buka Jaringan dan internet Kategori.
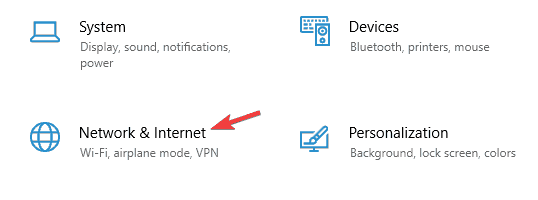
- Di panel kiri, pilih WIFI.
- Sekarang di panel kanan temukan Ubah opsi adaptor. Klik itu.
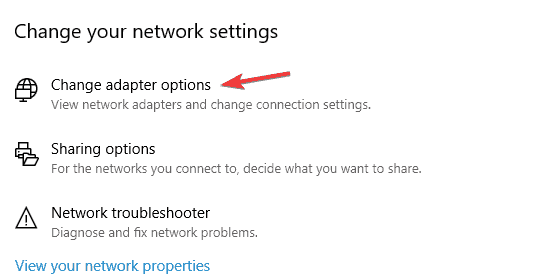
- Ini akan membuka jendela baru.
- Temukan koneksi nirkabel Anda, klik kanan dan pilih Cacat.
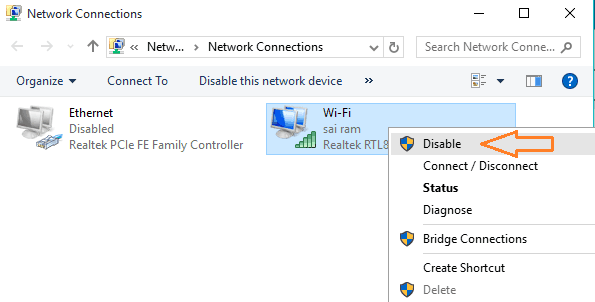
- Sekarang, klik kanan lagi pada koneksi nirkabel Anda dan kali ini pilih Aktifkan.
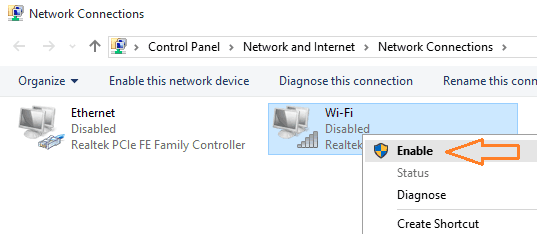
Hal berikutnya yang akan kami coba adalah menonaktifkan koneksi jaringan dan mengaktifkannya kembali. Jika Anda mengubah pengaturan adaptor jaringan dan menonaktifkan koneksi jaringan, Anda dapat mencoba memperbarui driver adaptor jaringan.
5. Perbarui driver adaptor jaringan Anda
- Membuka Administrator perangkat dan online adaptor bagian.
- Perluas dan temukan adaptor jaringan Anda.
- Klik kanan dan pilih Perbarui perangkat lunak driver.
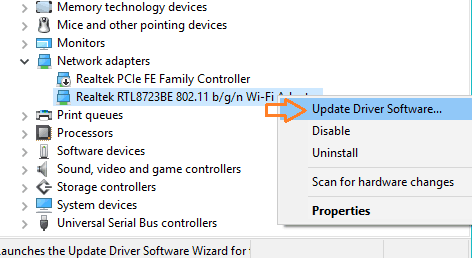
- Memilih Secara otomatis memeriksa perangkat lunak driver yang diperbarui Pilihan.
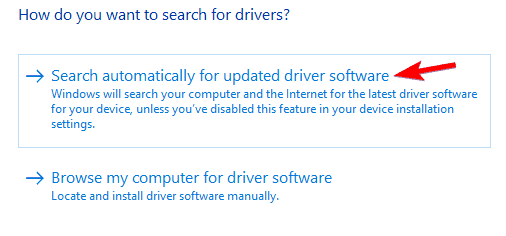
- Tunggu prosesnya selesai.
Ada dua cara untuk melakukannya: Anda dapat mengunjungi situs web produsen adaptor nirkabel dan mengunduh driver terbaru, atau Anda dapat memperbarui driver secara otomatis menggunakan Pengelola Perangkat .
Kami juga merekomendasikan alat pihak ketiga ini (100% aman dan teruji oleh kami) untuk mengunduh semua driver usang secara otomatis di PC Anda.
Jika memperbarui driver dari Pengelola Perangkat tidak berfungsi, langkah selanjutnya adalah memperbaruinya secara manual. Untuk melakukannya, Anda perlu mengetahui model adaptor jaringan Anda atau model motherboard Anda jika Anda memiliki adaptor terintegrasi.
Cukup kunjungi situs web motherboard atau adaptor jaringan Anda dan unduh driver yang diperlukan. Setelah memperbarui driver Anda, periksa apakah masalahnya masih ada.
6. Copot pemasangan adaptor nirkabel
- Membuka Administrator perangkat dan temukan adaptor nirkabel Anda.
- Klik kanan dan pilih Uninstal Perangkat.
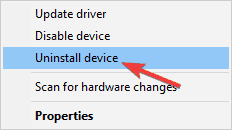
- Ketika kotak dialog konfirmasi muncul, klik Copot pemasangan.
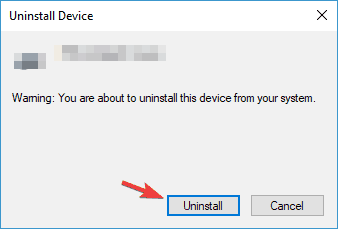
- Setelah menyelesaikan proses uninstall Windows 10 akan menginstal driver nirkabel default Anda.
- Sekarang Anda hanya perlu me-restart komputer Anda agar perubahan diterapkan.
Dan akhirnya, hal terakhir yang dapat Anda coba selesaikan masalah dengan mode pesawat Windows 10 adalah menghapus instalan driver adaptor nirkabel.
7. Lakukan boot bersih
- tekan Windows Kunci + MURAH dan masuk msconfig.
- Sekarang klik setuju atau tekan Memasuki.
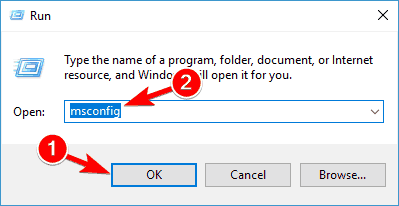
Jendela konfigurasi sistem.
- Pergi Melayani tab dan periksa Sembunyikan semua Microsoft melayani.
- Sekarang klik Menonaktifkan semua tombol.
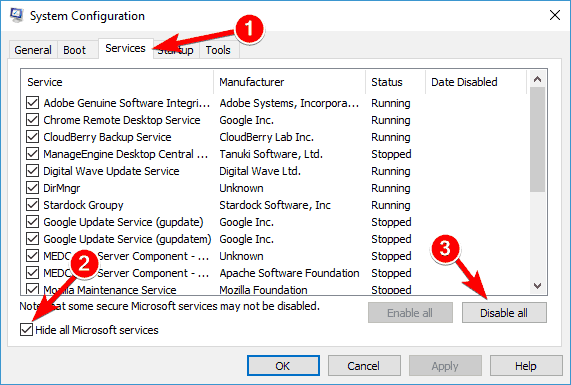
- Untuk pergi Memulai tab dan klik Buka Pengelola Tugas.
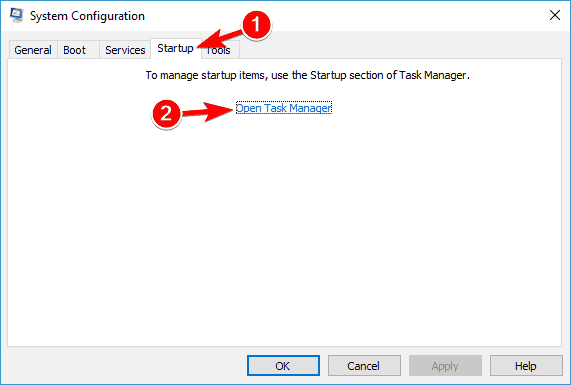
- Saat Task Manager terbuka, Anda akan melihat daftar aplikasi startup.
- Pilih item pertama dalam daftar, klik kanan dan pilih Cacat dari menu
- Ulangi langkah ini untuk semua aplikasi startup yang terdaftar.
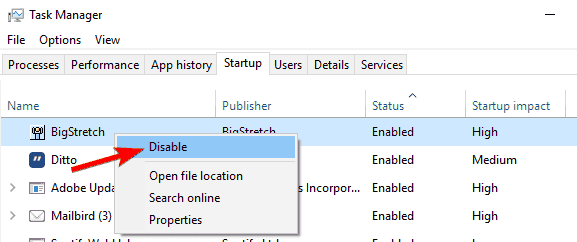
- Kembali ke jendela Konfigurasi Sistem dan klik Aplikasi y setuju untuk menyimpan perubahan Restart PC Anda.
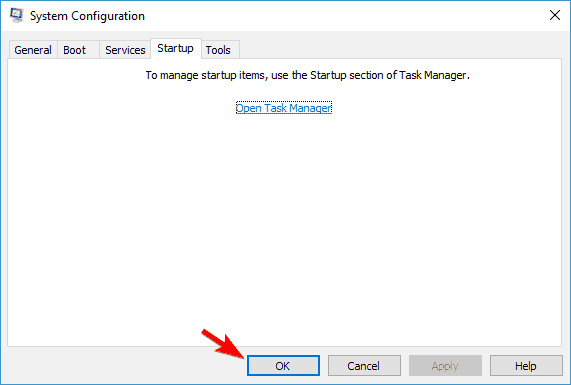
Menurut pengguna, terkadang aplikasi pihak ketiga dapat menyebabkan masalah ini. Untuk memperbaiki masalah, disarankan untuk menonaktifkan semua aplikasi dan layanan startup.
Ketika PC Anda restart, periksa untuk melihat apakah masalah tetap ada. Jika tidak, Anda dapat mengaktifkan aplikasi dan layanan satu per satu hingga Anda menemukan penyebab masalahnya. Ingatlah bahwa Anda harus me-restart PC Anda setiap kali Anda menjalankan aplikasi untuk menerapkan perubahan.
Ketika Anda menemukan aplikasi yang bermasalah, Anda harus menghapusnya. Ada beberapa cara untuk melakukannya, tetapi jika Anda ingin menghapus aplikasi sepenuhnya, termasuk semua file dan entri registri, sebaiknya gunakan uninstaller seperti Revo uninstall.
8. Nonaktifkan sakelar radio
- Membuka Administrator perangkat.
- Memperpanjang Perangkat antarmuka HID bagian dan klik kanan Radio Switch Perangkat.
- Memilih Nonaktifkan perangkat dari menu
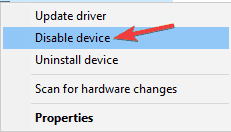
- Saat menu konfirmasi muncul, klik Ya.
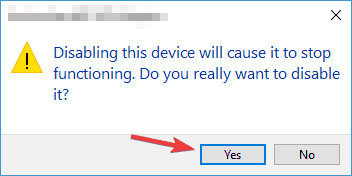
Menurut pengguna, kesalahan mode pesawat dapat terjadi karena beberapa perangkat. Untuk memperbaiki masalah sementara, disarankan untuk mencari dan menonaktifkan perangkat tersebut. Salah satu perangkat yang dapat menyebabkan masalah ini muncul adalah Radio Switch Perangkat.
Ketika stasiun radio Switch Perangkat dinonaktifkan, masalah dengan mode Pesawat harus diselesaikan sepenuhnya.
9. Switch koneksi Ethernet

Terkadang ada kesalahan di sistem Anda, dan kesalahan itu dapat menyebabkan kesalahan tersebut muncul dalam mode Pesawat. Untuk mengatasi masalah tersebut, sebaiknya sambungkan laptop Anda ke Internet menggunakan koneksi Ethernet.
Dengan begitu Anda akan dapat terhubung ke Internet dan masalah dengan mode Pesawat akan teratasi. Perhatikan bahwa ini bisa menjadi solusi sementara, jadi Anda mungkin perlu mengulanginya jika masalah terjadi.
10. Ubah pengaturan adaptor Anda
- Membuka Administrator perangkat dan temukan adaptor nirkabel Anda. Klik dua kali untuk membuka propertinya.
- Ketika jendela Properties terbuka, pergi ke Canggih lidah. Pilih lebar saluran 802.11n untuk 2.4 .band dari daftar dan atur nilainya menjadi Hanya 20MHz. Sekarang klik Aplikasi y setuju untuk menyimpan perubahan
Menurut pengguna, Anda dapat memperbaiki kesalahan mode pesawat hanya dengan mengubah beberapa pengaturan adaptor jaringan. Setelah melakukan perubahan ini, periksa apakah kesalahan mode pesawat telah teratasi.
11. Periksa BIOS Anda
- Sementara dia sistem mulai menekan F2 atau Kemudian untuk masuk ke BIOS. Jika Anda tidak tahu tombol mana yang digunakan untuk masuk ke BIOS, periksa manual motherboard Anda.
- Sekarang pergi ke Konfigurasi peralatan on-board dan aktifkan WLAN / WiMax terpasang unggulan.
Kemungkinan penyebab lain dari kesalahan dalam mode Pesawat adalah BIOS-nya. Terkadang pengaturan tertentu dapat mengganggu sistem dan menyebabkan masalah pada mode Pesawat.
Setelah melakukan itu, masalah dengan mode Pesawat harus diselesaikan. Harap perhatikan bahwa tidak semua perangkat mendukung fitur ini, dan jika Anda tidak dapat menemukannya, pastikan untuk memeriksa manual perangkat Anda untuk mengetahui apakah fitur tersebut didukung.
Dua pengguna melaporkan bahwa mereka memperbaiki masalah dengan memperbarui BIOS mereka ke versi terbaru. Memperbarui BIOS dapat menjadi prosedur yang rumit dan berpotensi berbahaya jika Anda tidak hati-hati, jadi sebelum memperbarui BIOS, pastikan untuk memeriksa manual Anda untuk mendapatkan petunjuk terperinci.
Untuk informasi lebih lanjut tentang memperbarui BIOS, kami menyarankan Anda merujuk ke artikel kami tentang cara memperbarui BIOS di PC Anda.
FAQ: Pelajari lebih lanjut tentang mode Pesawat di Windows sepuluh
Mode pesawat adalah fitur rapi yang mencegah Windows 10 perangkat untuk terhubung ke jaringan eksternal seperti Internet, WLAN atau Bluetooth dll.
- Bagaimana cara mengaktifkan mode pesawat?
Anda dapat mengaktifkan mode Pesawat dengan membuka menu Notifikasi di Bilah Tugas lalu mengetuk Mode pesawat. Selain itu, beberapa portatile memungkinkan Anda mengaktifkan dan menonaktifkan mode Pesawat menggunakan kombinasi tombol.
- Apakah desktop memiliki mode pesawat?
Benar. Mode pesawat adalah fitur yang tersedia yang juga berlaku untuk desktop.
Artinya, setelah melakukan beberapa solusi ini, Anda seharusnya tidak menghadapi masalah dengan mode Pesawat Windows 10 lebih. Jika Anda memiliki komentar, pertanyaan, atau saran, silakan tulis di komentar di bawah.
Dari editor Note: Posting ini awalnya diterbitkan pada Juli 2018 dan sejak itu diperbarui dan diperbarui pada April 2020 untuk memberikan kesegaran, akurasi, dan kelengkapan.