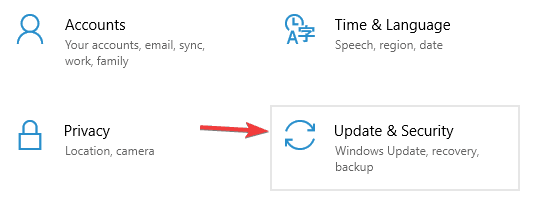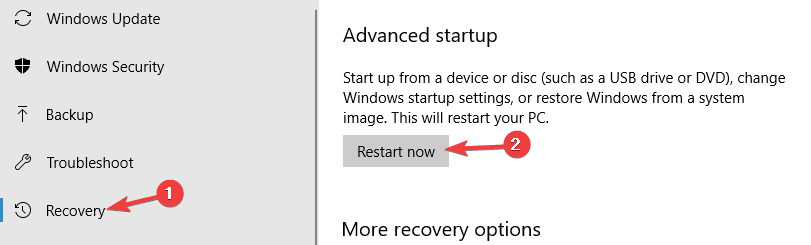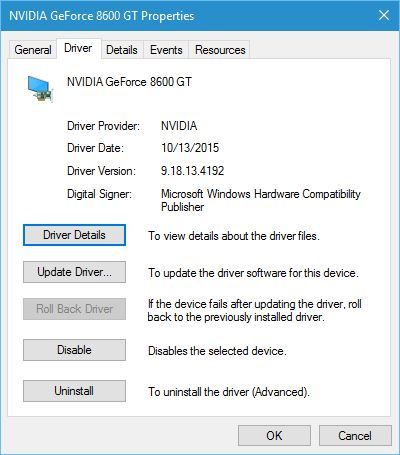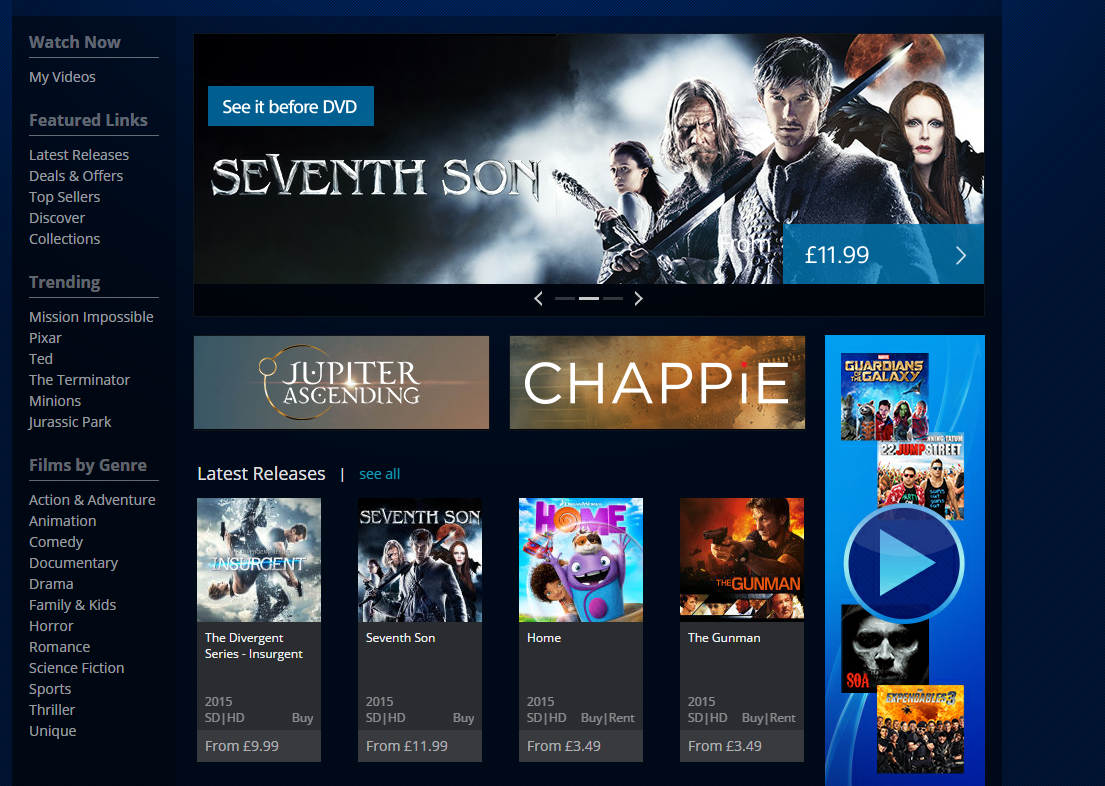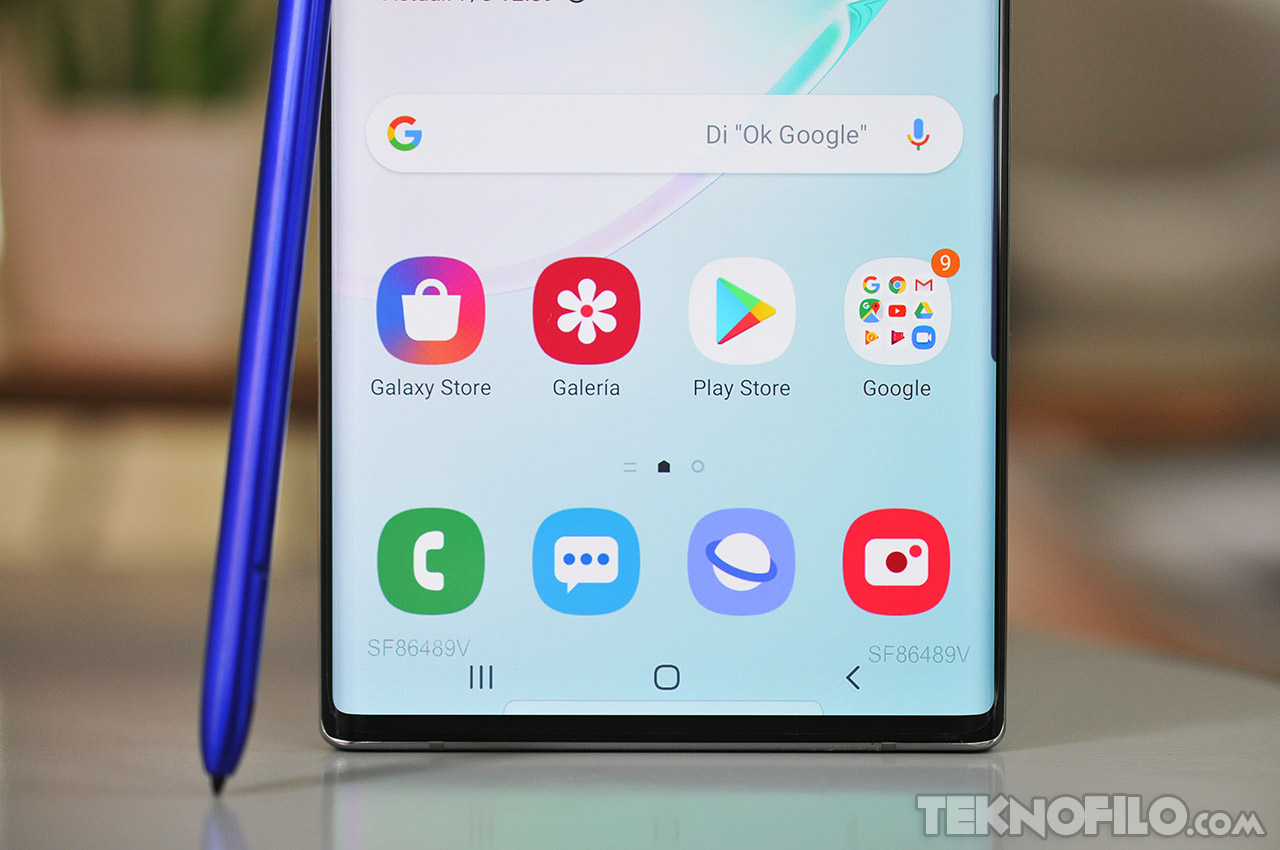Solusi lengkap: kesalahan pemeriksaan keamanan kernel di Photoshop di Windows sepuluh,…


Photoshop tidak diragukan lagi adalah salah satu program pengeditan foto terbaik, tetapi tampaknya Windows 10 pengguna memiliki masalah dengan Photoshop.
Menurut pengguna, mereka mendapatkan layar kesalahan pemeriksaan keamanan kernel di Photoshop, jadi mari kita lihat cara memperbaiki masalah ini.
Periksa kesalahan keamanan kernel di Photoshop, bagaimana cara memperbaikinya?
Kesalahan pemeriksaan keamanan kernel dapat mencegah Anda menjalankan Photoshop dan berbicara tentang kesalahan ini, berikut adalah beberapa masalah serupa yang dilaporkan pengguna.
- Kesalahan pemeriksaan keamanan kernel Photoshop CC – Menurut pengguna, masalah ini dapat memengaruhi Photoshop CC, tetapi Anda dapat memperbaikinya dengan mencari dan memindahkan file sniffer.exe.
- Kesalahan pemeriksaan keamanan kernel saat membuka Photoshop – Beberapa pengguna melaporkan bahwa mereka tidak dapat membuka Photoshop karena kesalahan ini. Namun, membalikkan driver Anda dapat memperbaiki masalah.
- KYkesalahan pemeriksaan keamanan kernel PAGStoko panas Wbola 10, BSOD – Kesalahan ini biasanya diikuti oleh layar biru dan jika Anda menemukannya pasti harus menghapus driver kartu grafis dan memeriksa apakah itu membantu.
- Kesalahan pemeriksaan keamanan kernel Windows 8.1 Photoshop – Masalah ini dapat muncul di versi apa pun dari Windowstetapi jika Anda menemukan kesalahan ini di Windows 8.1Anda seharusnya dapat memperbaikinya dengan beberapa solusi kami.
- Kesalahan Pemeriksaan Keamanan Kernel Driver AMD, Nvidia – Terkadang driver kartu grafis Anda bisa menjadi masalah, dan untuk memperbaiki masalah, perbarui saja dan periksa apakah itu menyelesaikan masalah.
Solusi 1 – Mulai Photoshop dalam mode aman
Safe Mode dirancang untuk berjalan hanya dengan driver dan layanan default diaktifkan, sehingga Anda dapat mencoba memulai Photoshop dalam Safe Mode. Untuk masuk ke mode aman, lakukan hal berikut:
- tekan Windows Kunci + saya membuka Aplikasi konfigurasi.
- Saat aplikasi Pengaturan terbuka, navigasikan ke Pembaruan dan keamanan bagian.
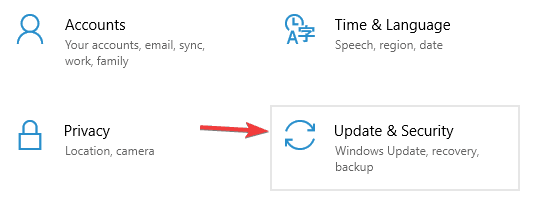
- Pergi Merehabilitasi tab dan klik Restart sekarang simpul.
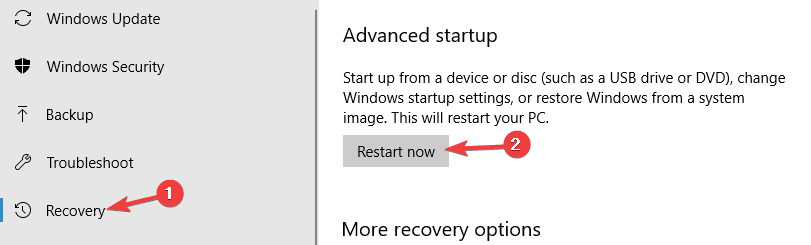
- Memilih Pemecahan Masalah > Opsi Lanjutan > Pengaturan Startup dan klik Mengulang kembali simpul.
- Setelah komputer Anda restart, Anda akan melihat daftar opsi. Tekan tombol yang sesuai untuk memilih Mode aman. Anda dapat menggunakan versi Safe Mode apa pun untuk prosedur ini.
- Setelah masuk safe mode, coba jalankan Photoshop.
Jika kesalahan tidak muncul di Safe Mode, itu disebabkan oleh driver Anda atau perangkat lunak pihak ketiga lainnya.
Solusi 2 – Kembalikan driver Nvidia Anda
Photoshop menggunakan kartu grafisnya untuk memproses dan tampaknya memiliki masalah dengan driver Nvidia dan Photoshop terbaru. Menurut pengguna, Anda dapat memperbaiki masalah ini dengan memutar kembali ke versi driver Nvidia sebelumnya. Untuk melakukannya, ikuti langkah-langkah berikut:
- tekan Windows Kunci + X untuk membuka menu pengguna tingkat lanjut. Memilih Manajemen peralatan.

- Dengan Device Manager terbuka, cari adaptor tampilan Anda dan klik dua kali untuk melihat propertinya.

- Pergi Pengemudi tab dan klik Sopirnya kembali simpul.
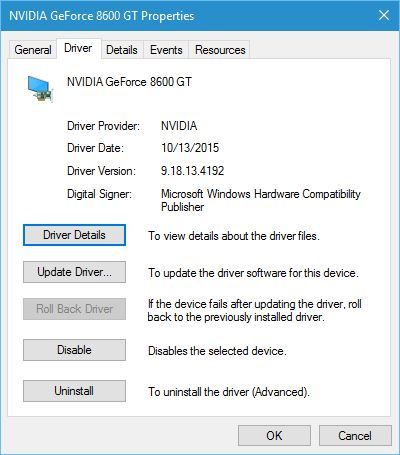
- Setelah menyelesaikan prosedur sebaliknya, mengulang kembali PC Anda dan periksa apakah masalahnya sudah teratasi.
Sampai sekarang, hanya pengguna Nvidia yang melaporkan masalah ini dan pengguna AMD seharusnya tidak terpengaruh oleh masalah ini. Jika Anda memiliki kartu grafis AMD dan mengalami masalah ini, Anda dapat mencoba solusi ini.
Anda juga dapat mencoba untuk menghapus sepenuhnya driver Nvidia dan menginstal versi driver sebelumnya. Anda dapat melakukannya dari Device Manager atau Anda dapat menggunakan Display Driver Software Uninstaller.
Pengguna menyarankan menggunakan Display Driver Uninstaller karena menghapus semua file yang terkait dengan kartu grafis Nvidia Anda. Setelah menghapus driver, cukup unduh versi lama dan instal, dan Photoshop akan mulai bekerja tanpa masalah.
Solusi 3 – Pindahkan atau hapus sniffer.exe
Sniffer.exe adalah aplikasi kecil di folder Photoshop yang dirancang untuk menggunakan kartu grafis Anda. Ternyata, ada masalah dengan aplikasi ini yang menyebabkan kesalahan pemeriksaan keamanan Kernel muncul dan solusi satu-satunya adalah memindahkan atau menghapus aplikasi ini. Untuk melakukannya, ikuti langkah-langkah berikut:
- Pergi ke folder instalasi Photoshop. Direktori ini umumnya C: File Program Adobe Adobe Photoshop CC 2015tetapi dapat bervariasi tergantung pada versi Photoshop yang Anda gunakan.
- Di folder Photoshop, cari sniffer.exe atau sniffer_gpu.exe dan pindahkan ke desktop Anda atau folder lainnya. Anda juga dapat menghapus aplikasi ini, tetapi kami sarankan untuk menyimpannya jika Anda membutuhkannya.
Setelah memindahkan file sniffer.exe, Photoshop akan mulai bekerja tanpa masalah. Harap dicatat bahwa memindahkan file ini akan menonaktifkan rendering GPU di Photoshop, jadi jika Anda sering menggunakan fitur ini, Anda mungkin ingin mencoba yang lain.
Solusi 4 – Gunakan kartu Nvidia khusus Anda dengan Photoshop
Jika Anda memiliki kartu grafis khusus dan terintegrasi, Anda harus menggunakan kartu Nvidia khusus dengan Photoshop untuk menghindari kesalahan ini. Untuk melakukannya, ikuti langkah-langkah sederhana ini:
- Luncurkan Panel Kontrol Nvidia dan buka Kelola setelan 3D.
- Memilih Pengaturan program tab dan pilih Photoshop dari daftar aplikasi.
- Taruh Prosesor Nvidia berkinerja tinggi adalah prosesor grafis pilihan untuk program ini.
- Klik Berlaku untuk menyimpan perubahan dan memverifikasi apakah masalah telah teratasi.
Beberapa pengguna juga merekomendasikan untuk menyalakan Peredam kejut rangkap tiga Fitur untuk Photoshop di Panel Kontrol Nvidia, jadi pastikan untuk mencobanya juga. Setelah melakukan itu, coba mulai ulang Photoshop.
Solusi 5 – Nonaktifkan kartu grafis Anda
Solusi ini berlaku jika Anda memiliki kartu grafis khusus dan terintegrasi. Menurut pengguna, setelah menonaktifkan kartu grafis khusus, masalah dengan Photoshop telah diperbaiki. Untuk melakukannya, ikuti langkah-langkah berikut:
- Membuka Manajemen peralatan.
- Dengan Device Manager terbuka, cari kartu grafis khusus Anda, klik kanan dan pilih Cacat dari menu

Setelah menonaktifkan kartu grafis khusus, seharusnya tidak ada lagi masalah dengan Photoshop. Perhatikan bahwa Anda perlu mengulangi langkah-langkah ini setiap kali Anda ingin memulai Photoshop.
Cara lain untuk menonaktifkan kartu grafis Anda adalah dengan menggunakan perangkat lunak driver kartu grafis. Terkadang aplikasi ini memungkinkan Anda memilih kartu grafis mana yang ingin Anda gunakan sebagai pengolah grafis. Atau, Anda dapat masuk ke BIOS dan menonaktifkan grafik khusus dari sana.
Solusi 6 – Perbarui driver kartu grafis Anda

Meskipun banyak pengguna melaporkan bahwa menginstal driver Nvidia versi sebelumnya memecahkan masalah bagi mereka, hanya sedikit yang mengklaim bahwa menginstal driver terbaru memperbaiki masalah pada PC mereka. Untuk memperbarui driver Anda, cukup kunjungi situs web Nvidia dan unduh driver terbaru untuk kartu grafis Anda. Setelah menginstal driver terbaru, periksa apakah masalahnya telah teratasi.
Memperbarui driver secara manual sangat mengganggu, jadi kami menyarankan Anda untuk mengunduh alat pembaruan driver ini (100% aman dan diuji oleh kami) untuk melakukannya secara otomatis.
Solusi 7 – Perbarui kartu grafis Anda
Jika kesalahan pemeriksaan keamanan kernel masih muncul setiap kali Anda mencoba menjalankan Photoshop, maka masalahnya mungkin ada pada kartu grafis Anda. Beberapa pengguna mengklaim bahwa Photoshop tidak mendeteksi kartu grafis Anda sama sekali.
Jika Anda masih mengalami masalah ini bahkan setelah mencoba semua solusi kami, kartu grafis Anda mungkin tidak kompatibel dengan Photoshop sehingga Anda mungkin perlu menggantinya.
Ini biasanya terjadi dengan kartu grafis lama atau kelas bawah, tetapi jika Anda menggunakan grafis kelas menengah atau kelas atas, masalahnya mungkin berbeda.
Solusi 8 – Switch ke versi 32 bit
Menurut pengguna, pemeriksaan keamanan kernel hanya memengaruhi Photoshop versi 64-bit, sedangkan versi 32-bit tidak terpengaruh. Jika Anda mengalami masalah ini, Anda mungkin perlu untuk sementara beralih ke versi 32-bit hingga masalah teratasi.
Perhatikan bahwa Anda mungkin mengalami penurunan kinerja dengan versi 32-bit, tetapi jika Anda dapat menangani sedikit penurunan kinerja, pastikan untuk mencoba solusi ini.
Sebelum menginstal versi 32-bit, mungkin lebih baik untuk menghapus versi 64-bit dari PC Anda. Ada beberapa cara untuk melakukannya, tetapi cara terbaik adalah menggunakan uninstaller seperti Hapus instalan ulang.
Dengan menggunakan perangkat lunak uninstaller, Anda akan sepenuhnya menghapus aplikasi yang diinginkan, termasuk file dan entri registrinya. Setelah menghapus versi 64 bit, instal versi 32 bit dan gunakan itu sebagai gantinya
Layar kesalahan pemeriksaan keamanan kernel bisa menjadi masalah besar, tetapi Anda dapat memperbaikinya di Photoshop dengan menurunkan driver atau memindahkan file sniffer.exe ke lokasi lain.
Dari editor Note: Posting ini awalnya diterbitkan pada Agustus 2016 dan sejak itu telah sepenuhnya diperbarui dan diperbarui menjadi segar, akurat, dan komprehensif.
C BACAAN BACAAN: