Solusi Lengkap: TIDAK ADA GANDA LOKASI UNTUK PIN IRP yang Rusak i Windows sepuluh


Kita semua mengalami kesalahan komputer setidaknya sekali, dan sementara banyak kesalahan komputer relatif tidak berbahaya, kesalahan BSoD tidak. DI Windows 10 dan di semua versi lain dari Windows, kesalahan BSoD biasanya memulai komputer Anda untuk menghindari kerusakan dan dapat mengganggu pekerjaan Anda dan menyebabkan Anda kehilangan data penting. Seperti yang Anda lihat, kesalahan BSoD bisa menjadi masalah, jadi hari ini kami menunjukkan cara memperbaiki kesalahan PIN IRP TIDAK BANYAK LOKASI.
Aktifkan tanpa banyak lokasi PIN IRP BSoD Windows sepuluh
Isi:
- Pertahankan milikmu Windows 10 dan driver yang diperbarui Jalankan pemecah masalah BSOD Jalankan pemindaian SFC Jalankan DISM Periksa hard disk Anda Hapus instalasi perangkat lunak anti-virus Anda Instal ulang driver audio Anda Periksa perangkat keras Anda Jalankan lagi Windows sepuluh
Bagaimana cara memperbaiki kesalahan ini NO GANDA LOKASI UNTUK PIN IRP i Windows sepuluh
Solusi 1 – Pertahankan Milik Anda Windows 10 dan perbarui driver
Untuk menghindari kesalahan BSoD, penting untuk mempertahankan Windows 10 diperbarui dengan perbaikan terbaru. Microsoft terus bekerja untuk meningkatkan Windows 10, dan banyak dari tambalan ini menyediakan fitur baru dan pembaruan keamanan. Banyak perbaikan juga memperbaiki masalah perangkat keras dan perangkat lunak yang tidak kompatibel, dan karena banyak kesalahan BSoD disebabkan oleh ketidakcocokan perangkat keras atau perangkat lunak, Anda dapat melihat mengapa ini sangat penting. Windows Sering diperbarui.
Perhatikan bahwa pembaruan Windows Reguler 10 tidak cukup untuk menghindari kesalahan BSoD dan selain mengunduh pembaruan, penting juga untuk selalu memperbarui driver. Mengunduh driver terbaru relatif mudah, dan yang harus Anda lakukan adalah mengunjungi situs web produsen perangkat keras dan mengunduh driver terbaru untuk perangkat keras Anda. Atau, Anda dapat menggunakan Pengelola Perangkat untuk mengunduh semua file yang diperlukan. Melakukan hal ini:
- tekanan Windows Kunci + X untuk membuka menu pengguna tingkat lanjut. pilihan manajemen peralatan dari daftar.
Perbarui driver secara otomatis
Mencari driver sendiri bisa memakan waktu. Oleh karena itu, sebaiknya gunakan alat yang melakukan ini secara otomatis. Menggunakan pembaruan driver otomatis menghemat kesulitan mencari driver secara manual dan akan selalu menjaga sistem Anda tetap up to date dengan driver terbaru.
Tweakbit Driver Updater (disetujui oleh Microsoft dan Norton Antivirus) membantu Anda memperbarui driver secara otomatis dan mencegah kerusakan pada komputer Anda dari menginstal versi driver yang salah. Setelah banyak pengujian, tim kami telah menyimpulkan bahwa ini adalah solusi otomatis terbaik.
Berikut panduan singkat tentang cara menggunakannya:
- Unduh dan pasang TweakBit .Pembaru Driver
Solusi 2 – Jalankan debugger BSOD
Jika memperbarui driver Anda tidak berhasil, biarkan kami membantu Anda dengan beberapa alat pemecahan masalah. Pemecah masalah pertama yang diperiksa di sini adalah Windows 10 pemecah masalah bawaan
Cara menjalankan pemecah masalah BSOD Windows sepuluh:
- membuka Aplikasi konfigurasi Dan pergi ke Pembaruan dan keamanan bagian. pilihan menyelesaikan masalah dari menu di sebelah kiri. pilihan BSOD dari panel kanan dan klik Jalankan pemecah masalah.
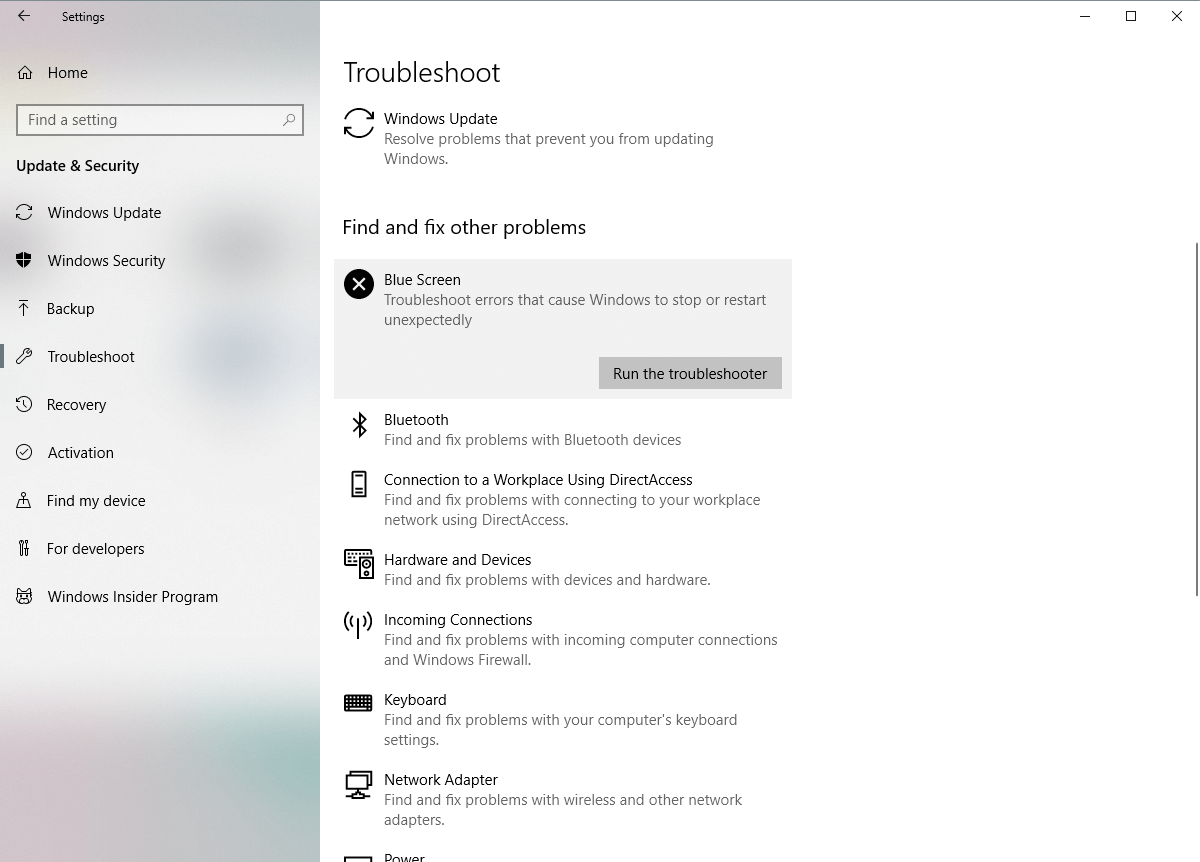 Ikuti petunjuk di layar untuk menyelesaikan pemecah masalah.
Ikuti petunjuk di layar untuk menyelesaikan pemecah masalah.Solusi 3 – Jalankan SFC quét Scan
Alat pemecahan masalah berikutnya yang akan kami periksa adalah pemindaian SFC. Ini adalah alat baris perintah yang memindai sistem Anda untuk file yang rusak dan memperbaikinya (jika memungkinkan).
Inilah cara menjalankan pemindaian SFC Windows sepuluh:
- Klik kanan pada tombol menu Start dan buka sistem (Manager). Ketik baris berikut dan tekan Enter: sfc / scannow
 Tunggu hingga proses selesai (mungkin perlu beberapa saat). Jika solusi ditemukan, itu akan diterapkan secara otomatis. Sekarang tutup ikon untuk sistem dan restart komputer.
Tunggu hingga proses selesai (mungkin perlu beberapa saat). Jika solusi ditemukan, itu akan diterapkan secara otomatis. Sekarang tutup ikon untuk sistem dan restart komputer.Solusi 4 – Jalankan DISM
DISM adalah debugger baris perintah ketiga yang akan kami uji di sini. Deployment Image Management and Service (DISM), seperti namanya, merender citra sistem lagi, yang dapat membantu dalam memecahkan masalah seperti NO MORE PIN LOCATION.
Kami akan memandu Anda melalui standar dan prosedur untuk menggunakan media instalasi di bawah ini:
- Klik kanan pada sistem Mulai dan Buka (Manajer). Rekatkan perintah berikut dan tekan Enter: DISM / Online / Bersihkan gambar / Pulihkan kesehatan
 Tunggu hingga pemindaian selesai. Restart komputer Anda dan coba update lagi.
Tunggu hingga pemindaian selesai. Restart komputer Anda dan coba update lagi.dengan Windows media instalasi
- Masukkan milikmu Windows Media instalasi Klik kanan pada menu Start dan pilih ikon untuk ikon dari menu sistem (Manager). Ketik perintah berikut pada baris perintah dan tekan Enter setelah setiap perintah: bongkar / online / perbaiki / scanhealth pembongkaran / online / perbaikan gambar / pemulihan kesehatan Sekarang ketik perintah berikut dan tekan Enter: DISM / Online / Bersihkan Gambar / Pulihkan Kesehatan / Sumber: WIM: X: S SourceInstall.wim:1 /Akses Terbatas Pastikan untuk mengubah satu X nilai dengan huruf frekuensi yang pas Windows 10 pengaturan. Ketika prosedur selesai, restart komputer.




