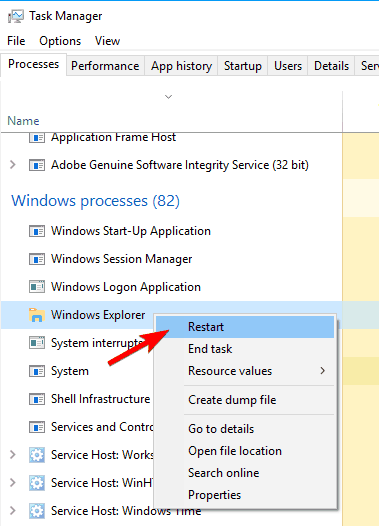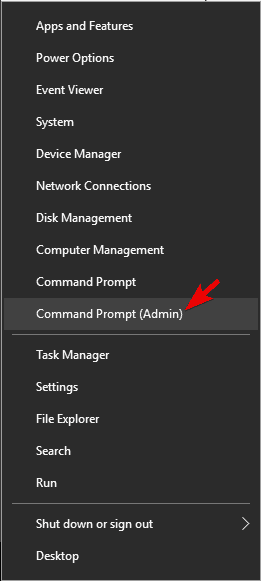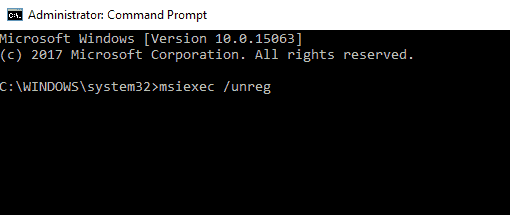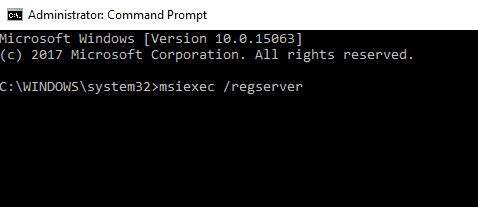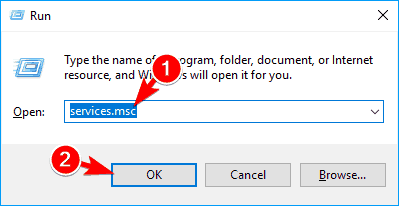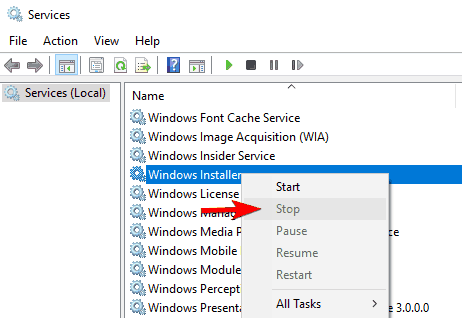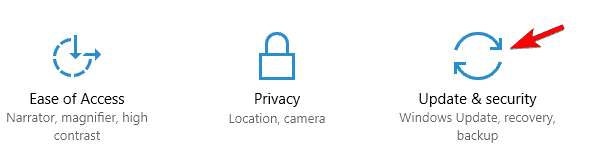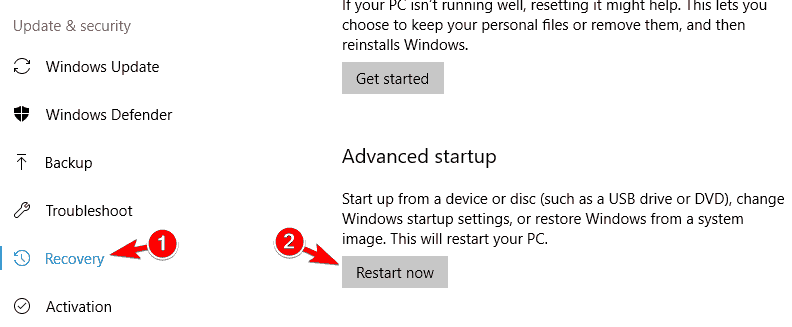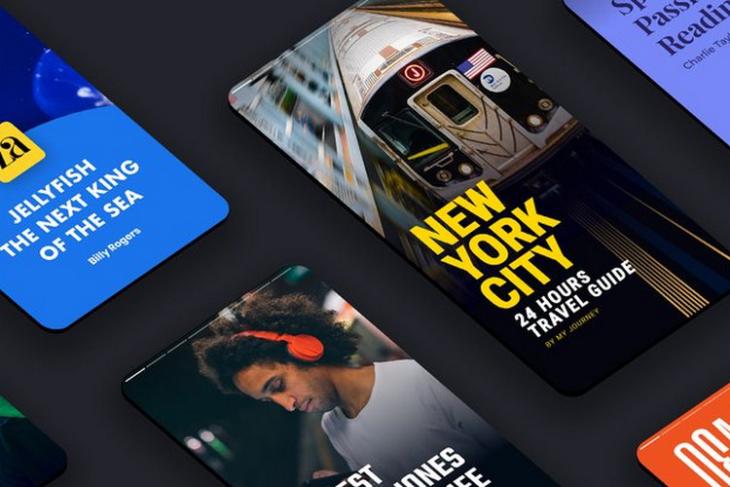Solusi: tunggu hingga program saat ini selesai menghapus atau mengubah


Menghapus instalasi program relatif sederhana di Windows 10, tetapi beberapa kesalahan mungkin terjadi dan hal-hal bisa menjadi rumit. Salah satu kesalahan ini juga “never complete uninstall”, yang tidak memungkinkan Anda untuk menghapus program apa pun, dengan mengatakan “Tunggu hingga program saat ini selesai menghapus atau mengubah.”
Ini bisa menjadi masalah yang sangat serius, karena pada akhirnya Anda harus menghapus program dan kesalahan ini tidak mengizinkannya. Jadi saya menyiapkan beberapa solusi dan saya harap mereka membantu.
- Menambahkan program hapus yang macet – Beberapa pengguna melaporkan bahwa mereka tidak dapat menghapus aplikasi dari PC mereka. Menurut mereka, mereka menerima pesan ini saat menggunakan aplikasi Tambah/Hapus Program.
- Tunggu hingga program saat ini selesai menghapus instalan AVG – Aplikasi pihak ketiga sering kali dapat mengganggu PC Anda dan banyak pengguna telah melaporkan masalah ini saat mencoba menghapus instalan antivirus AVG.
- Harap tunggu hingga program saat ini selesai menghapus instalan yang macet – Dalam beberapa kasus, pengguna mungkin mengalami kesulitan saat mencoba menghapus beberapa aplikasi. Ini bisa menjadi masalah besar, tetapi Anda harus dapat memperbaikinya dengan salah satu solusi kami.
Bagaimana menangani Tunggu hingga program saat ini selesai Hapus instalasi atau ubah Kesalahan di Windows sepuluh
- Hidupkan Kembali komputer Anda
- Gunakan uninstaller pihak ketiga
- Lakukan pemulihan sistem
- Mulai ulang explorer.exe
- Hapus/nonaktifkan perangkat lunak anti-virus Anda
- Daftar ulang Windows Pemasang
- Berhenti Windows Layanan instalasi
- Unduh pemecah masalah Microsoft
- Coba hapus aplikasi dalam mode aman
Solusi 1 – Nyalakan kembali komputer Anda
Jika Anda belum me-restart komputer Anda setelah melihat pesan uninstall yang tidak lengkap sebelumnya, Anda harus melakukannya. Kadang-kadang Windows Anda tidak dapat menyelesaikan penghapusan instalasi program secara normal dan, seperti yang mungkin Anda ketahui, Anda tidak dapat menghapus instalasi dua program sekaligus, jadi jika menghapus program belum selesai, Anda tidak dapat menjalankan proses lain.
Restart komputer Anda akan “membunuh” semua proses, termasuk uninstal yang rusak, sehingga Anda dapat mencoba untuk menghapus program yang diinginkan lagi saat komputer Anda boot. Tetapi jika Anda menghadapi masalah ini bahkan setelah me-restart komputer Anda, coba salah satu solusi di bawah ini.
Solusi 2 – Gunakan uninstaller pihak ketiga
Ada beberapa uninstaller pihak ketiga yang merupakan solusi paling kuat dari uninstaller Windows sendiri. Oleh karena itu, Anda dapat mengunduh uninstaller pihak ketiga dan mencoba untuk menghapus kembali program yang diinginkan. Ada banyak pencopot pemasangan hebat yang tersedia, tetapi pilihan kami adalahpencopot Revo saya kamu pembersih.
Solusi 3 – Lakukan pemulihan sistem
Jika memulai ulang dan mencoba uninstaller lain tidak berhasil, Anda dapat mencoba memulihkan lagi Windows 10 ke negara sebelum masalah ada. Untuk melakukan Pemulihan Sistem di Windows 10, lakukan hal berikut:
- Untuk pergi Panel Kontrol > Pemulihan.
- Untuk pergi Kembalikan sistem terbuka.
- Pilih titik pemulihan yang sesuai dan ikuti petunjuk tambahan di layar.
- Tunggu hingga proses selesai.
- Coba hapus instalan program yang diinginkan untuk melihat apakah masalah telah teratasi.
Solusi 4 – Mulai ulang explorer.exe
Jika Anda mendapatkan pesan kesalahan Tunggu hingga program saat ini selesai menghapus atau dimodifikasi, masalahnya mungkin: Windows Proses eksplorasi. Menurut pengguna, Anda dapat memperbaiki masalah hanya dengan memulai ulang explorer.exe. Untuk melakukannya, ikuti langkah-langkah berikut:
- tekan Ctrl + Shift + Esc membuka Manajemen alur kerja.
- Saat Pengelola Tugas terbuka, klik kanan Windows Penjelajah dan pilih Mengulang kembali dari menu
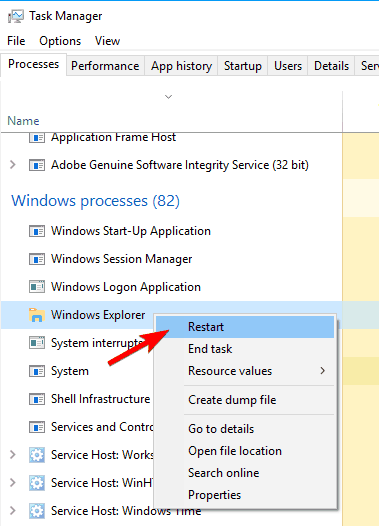
Setelah melakukan itu, pesan kesalahan harus hilang. Harap dicatat ini hanya solusi sehingga Anda mungkin perlu mengulangi solusi ini jika masalah muncul kembali.
Solusi 5 – Hapus/nonaktifkan perangkat lunak anti-virus Anda
Menurut pengguna, harap tunggu hingga program saat ini selesai Menghapus atau memodifikasi pesan kesalahan yang terkadang muncul karena perangkat lunak anti-virus Anda. Beberapa aplikasi anti virus dapat mengganggu sistem operasi dan menyebabkan kesalahan ini muncul. Untuk memperbaiki masalah, Anda harus menonaktifkan perangkat lunak anti-virus Anda dan memeriksa apakah itu menyelesaikan masalah.
Jika menonaktifkan perangkat lunak anti-virus tidak menyelesaikan masalah, Anda mungkin perlu menghapus instalannya. Cara terbaik untuk menghapus semua file terkait anti-virus Anda adalah dengan mengunduh perangkat lunak penghapus khusus untuk antivirus Anda. Setelah menggunakan alat ini, aplikasi harus dihapus sepenuhnya.
Sekarang Anda hanya perlu menginstal versi terbaru antivirus Anda atau beralih ke solusi antivirus baru. Pengguna telah melaporkan masalah dengan AVG, tetapi perlu diketahui bahwa alat anti-virus lain dapat menyebabkan masalah ini muncul.
Solusi 6 – Daftar lagi Windows Pemasang
Menurut pengguna, masalah ini mungkin muncul karena masalah dengan Windows Layanan instalasi. Namun, Anda dapat memperbaiki masalah ini hanya dengan mendaftar ulang Windows Layanan instalasi. Ini cukup sederhana dan Anda dapat melakukannya dengan mengikuti langkah-langkah ini:
- Membuka Ikon sistem Sebagai administrator Untuk melakukannya cukup tekan Windows Kunci + X untuk membuka menu Win + X dan pilih Ikon sistem (admin) dari daftar. Anda juga bisa menggunakan PowerShell (admin) jika Anda tidak memiliki sistem yang tersedia.
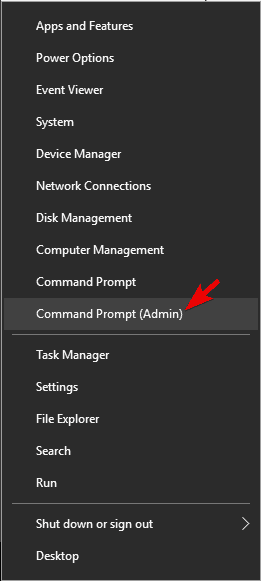
- Saat ikon sistem, masukkan perintah berikut:
- msiexec / berhenti berlangganan
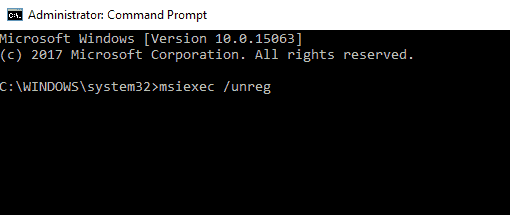
- msiexec /regserver
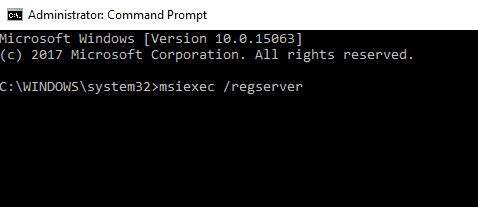
- msiexec / berhenti berlangganan
Setelah menjalankan perintah ini, periksa apakah masalah telah teratasi.
Solusi 7 – berhenti Windows Layanan instalasi
Jika Anda mendapatkan pesan kesalahan Tunggu hingga program saat ini selesai menghapus atau dimodifikasi, Anda dapat memperbaiki masalah hanya dengan menonaktifkan Windows Layanan instalasi. Layanan ini dimulai saat Anda mencoba menghapus aplikasi dan dapat mencegah Anda mencopot pemasangan aplikasi lain. Berhenti Windows Instal Layanan, lakukan hal berikut:
- tekan Windows Kunci + MURAH dan masuk layanan.msc. Sekarang tekan Gabung atau klik Oke.
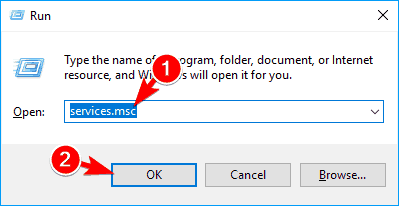
- Daftar layanan yang tersedia akan muncul. Menemukan Windows Pemasang layanan klik kanan dan pilih Berhenti Dari menu Jika opsi Berhenti tidak tersedia, artinya Windows Layanan penginstalan saat ini tidak berjalan di PC Anda.
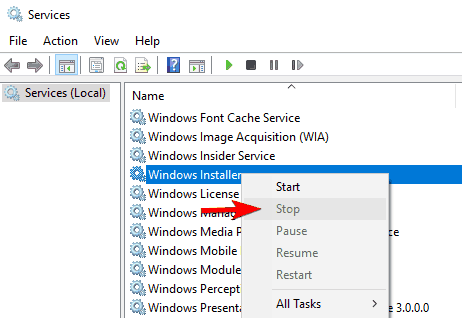
Beberapa pengguna merekomendasikan untuk me-reboot Windows Penjelajah setelah menonaktifkan Windows Layanan instalasi, jadi Anda mungkin ingin melakukannya.
Solusi 8 – Unduh pemecah masalah Microsoft
Terkadang, tunggu hingga program saat ini selesai Hapus instalasi atau ubah pesan kesalahan karena registri yang rusak atau aplikasi pihak ketiga lainnya. Namun, Anda dapat dengan mudah memperbaiki masalah dengan mengunduh pemecah masalah Microsoft.
Setelah mengunduh aplikasi, jalankan dan secara otomatis akan memperbaiki masalah instalasi yang Anda miliki. Sekarang periksa apakah kesalahan muncul lagi.
Solusi 9 – Coba hapus aplikasi dalam mode aman
Beberapa pengguna melaporkan bahwa mereka memperbaiki pesan kesalahan Harap tunggu hingga program saat ini selesai mencopot pemasangan atau mengubah dengan menghapus aplikasi Anda dari Mode Aman. Untuk mengakses mode aman, lakukan hal berikut:
- Membuka Aplikasi konfigurasi mendesak Windows Kunci + saya dan navigasikan ke Pembaruan dan keamanan bagian.
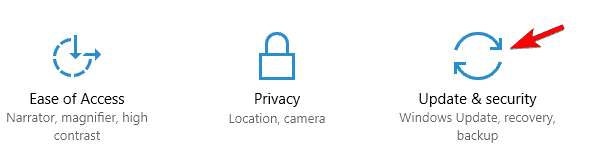
- Di panel kiri pilih Merehabilitasi dan di panel kanan klik pada Restart sekarang simpul.
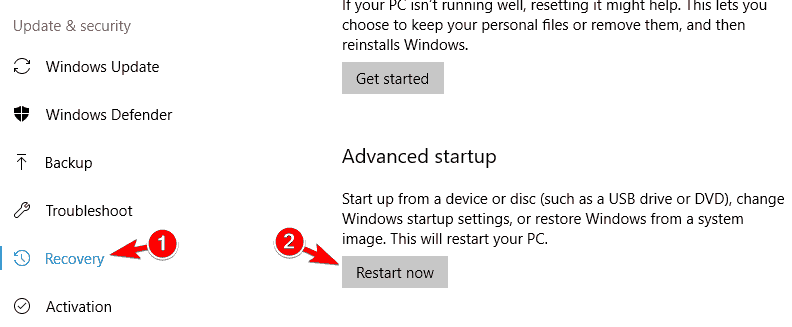
- PC Anda sekarang akan reboot dan Anda akan disajikan dengan tiga opsi. Memilih Pemecahan Masalah > Opsi Lanjutan > Pengaturan Startup. Sekarang klik Mengulang kembali simpul.
- Anda akan melihat daftar opsi. Pilih versi Safe Mode dengan menekan tombol yang sesuai pada keyboard Anda.
Setelah Mode Aman dimulai, coba hapus instalan aplikasi yang bermasalah.
Itu saja, saya harap solusi ini membantu Anda untuk menghapus program Anda secara normal. Jika Anda memiliki komentar atau pertanyaan, temukan saja bagian komentar di bawah.
Dari editor Note: Posting ini awalnya diterbitkan pada bulan Desember 2015 dan sejak itu telah sepenuhnya diubah dan diperbarui untuk kesegaran, akurasi, dan kelengkapannya.
C BACAAN BACAAN: