Vänta på vad? Varför vill du säkerhetskopiera ditt iCloud Photo Library? Apple tar hand om det, eller hur? När allt kommer omkring är spåret i sitt namn, biblioteket lagras i iCloud.
Inte snabbt. Det är sant, men vad händer om något går fel i slutet av Apple? Vad händer om du tappar åtkomst till ditt iCloud-konto? Vad om, vad om vad om? I de flesta fall kommer du att ha det bra, men som en bra dator kanske du förstår värdet av överdriven säkerhetskopiering. Så idag kommer vi att se hur du säkerställer att alla dina bilder lagras säkert. För säkerhets skull
Säkerhetskopiera ditt Mac-fotobibliotek
Det första steget är att se till att du har en Mac. Det beror på att du inte kan göra lokala säkerhetskopior utan att ha dem. Även om du kan ändra hela iPhone- eller iPad-reservsystemet till din Mac med iTunes, rekommenderar vi att du håller iCloud-säkerhetskopia aktiverad. Det underlättar återställningen av en ny iDevice. Och viktigast av allt är det automatiskt, säkerhetskopiera din iPhone och iPad varje dag varje gång du ansluter den tillräckligt länge.
Låt oss börja. För att säkerhetskopiera någonting måste vi först se till att det finns på din Mac. Öppna fotoprogrammet på din Mac och öppna det Foto> Inställningar i menyraden (eller tryck på ⌘-,). Du kommer att se detta:
Foto: Cult of Mac
Rutan som ska inspekteras är den andra nedan, Ladda ner originaldokumentet till denna Mac. Den gör exakt vad den säger. Ladda ner originaldokument i full storlek till din Mac. Om den här rutan inte är markerad kommer Mac att spara miniatyrbilder av alla bilder, den laddar bara ner större versioner på begäran (till exempel när du vill visa eller redigera dem, till exempel).
Genom att tvinga foton att ladda ner originalfilen har du nu en lokal säkerhetskopia av alla dina foton. Men det räcker inte.
Gör alltför stora säkerhetskopior av ditt iCloud Photo Library
Om du använder Time Machine eller andra automatiska säkerhetskopieringslösningar som Carbon Copy Cloner kan du sluta läsa nu. Eftersom dina ursprungliga foton i full storlek nu finns på din Mac kommer de att säkerhetskopieras tillsammans med de andra. Om inte, måste du göra det manuellt, vilket inte är praktiskt.
Ditt fotobibliotek lagras inuti Bildmapp på din Mac. Detta ser ut så här:
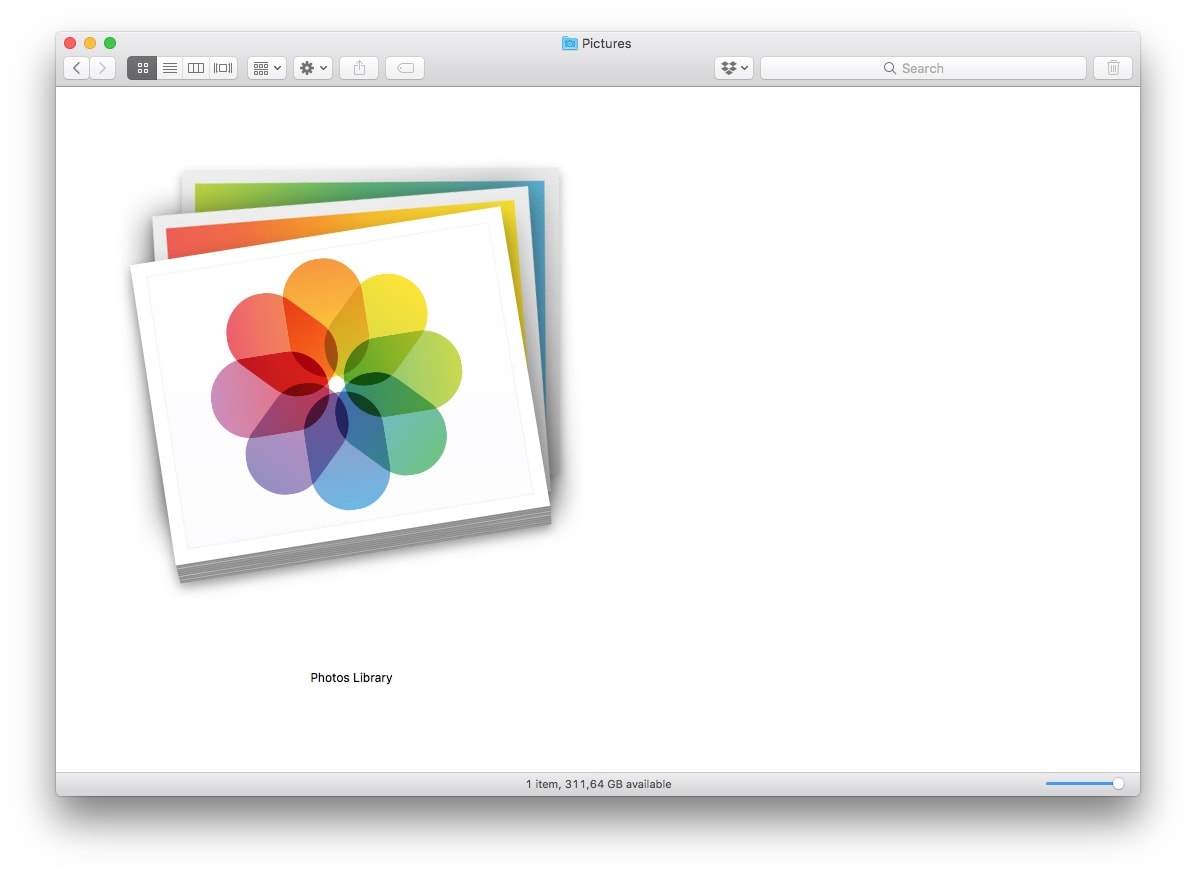 Detta är ditt fotobibliotek.
Detta är ditt fotobibliotek.Foto: Cult of Mac
För att göra en manuell säkerhetskopiering behöver du bara kopiera den till en extern enhet. Om du har ett stort bibliotek som väger tiotals eller till och med hundratals gigabyte kan det ta tid. Det är därför automatisk säkerhetskopiering är bättre. De behöver bara kopiera objekt som har ändrats sedan den senaste säkerhetskopian, så de är mycket, snabbare. Och du måste ha en säkerhetskopia. Jag skulle rekommendera vår bruksanvisning, men det har gått nästan nio år och processen är enkel: anslut en ny extern enhet till din Mac och välj den Använd som reservdisk när din Mac erbjuder att använda den disken för Time Machine. Där är hon. Du är klar
Nyheterna gjordes av FÖRFATTARE Från länken ovan sponsrar vi den ursprungliga utvecklaren av nyheterna utan att skada dess rykte eller placera webben.
