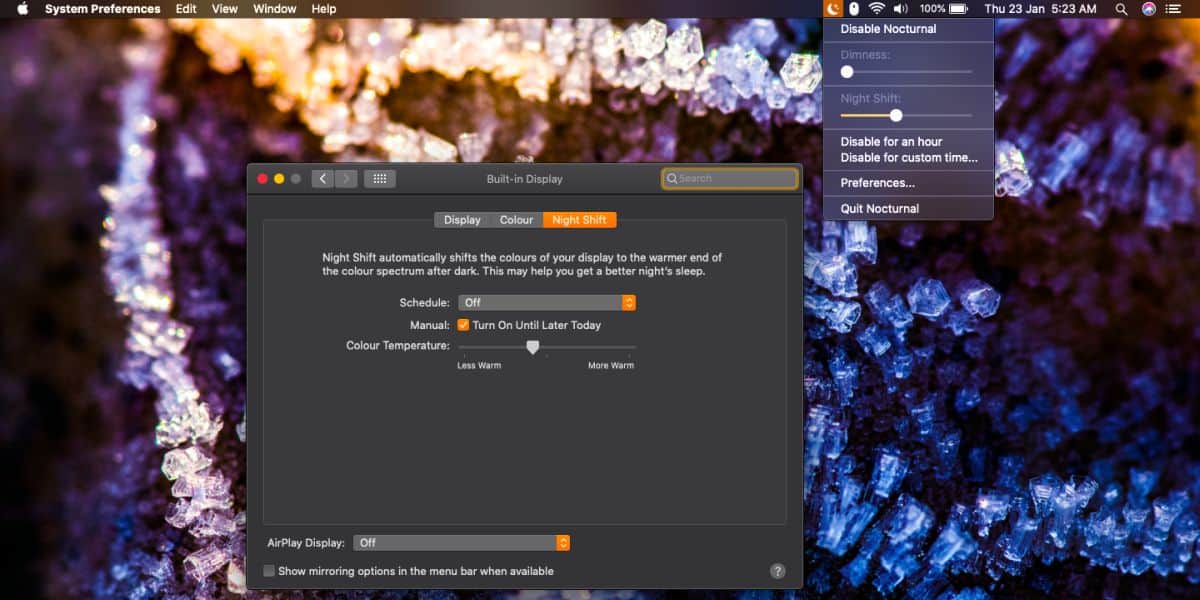0x80246019 Fel vid nedladdning av Microsoft Store [Fixed]
- Det första du bör prova är Windows Standard Store återställningskommandot av 10. Detta verktyg används ofta när du hanterar olika butiksproblem. Som namnet antyder återför detta butiken till sitt ursprungliga tillstånd och löser problem som kan uppstå under vägen.
- Nästa lösning är att köra Windows Integrated felsökningsverktyg 10. Du kan använda det för att lösa eventuella interna problem Windows som du i princip kan tänka på. Och förhoppningsvis kommer det också att lösa detta problem.
- Om Microsoft Store orsakar huvudvärk är det dags för dig att öppna Hur du fixar Microsoft Store Hub-fel för ditt försvar
- Fixing av Windows 10-fel är vårt jobb och med tiden måste vi bli experter på det. Besök vårt Windows 10-felcenter för din lösning.
Uppdateringar av Microsoft Store medför ibland sina egna problem. Nyligen rapporterar många Windows 10-användare att de inte kan ladda ner och installera de senaste uppdateringarna från Microsoft Store på grund av detta felkod 0x80246019.
Så fungerar användaren förklara det här problemet:
Några minuter efter att min dator slutförde uppdatering 1703, slutade Microsoft Store att ladda ner och installera program framgångsrikt, inklusive Microsoft Store själv. Alla uppdateringsförsök får detta felmeddelande:
Något oväntat hände. Att rapportera detta problem hjälper oss att förstå det bättre. Du kan vänta ett tag och försöka igen eller starta om enheten. Det kan hjälpa. Kod: 0x80246019
Jag kan inte rapportera fel till kommentarscentret eftersom det också finns fel vid åtkomst till kommentarscentret. Jag startade om datorn som föreslagit och hjälpte inte alls.
Det finns flera triggers associerade med fel 0x80246019. Om den här felkoden hindrar dig från att uppdatera Microsoft Store följer du felsökningsstegen ovan.
Hur fixar jag Microsoft Store-fel 0x80246019?
Innehållsförteckning:
- Kör WSReset-skriptet
- Kör applikationsfelsökaren
- Inaktivera Windows-brandväggen
- Kör en SFC-skanning
- Microsoft Repair Shop
- Kontrollera tid och datum
- Återställ Microsoft Store
Fix: – Fel Microsoft Store 0x80246019
Lösning 1 – Kör WSReset-skriptet
Det första vi kommer att försöka är Windows. Standardinställning av butiksåterställning är 10. Detta verktyg används ofta när man hanterar olika butiksproblem. Som namnet antyder återför detta butiken till sitt ursprungliga tillstånd och löser problem som kan uppstå under vägen.
Så här kör du Windows 10 WSReset-kommandot:
- Gå till Sök, skriv wsreset och öppna den WSReset.exe.
- Vänta tills processen är klar
Lösning 2 – Kör applikationsfelsökaren
Nästa sak som vi kommer att försöka är att köra Windows Integrated Troubleshooting Tool 10. Du kan använda det här verktyget för att lösa eventuella interna problem i princip Windows du kan tänka på. Och förhoppningsvis kommer detta att vara användbart i det här fallet också.
Så här kör du Windows 10 felsökare:
- Gå till Inställningar.
- Navigera till Uppdateringar och säkerhet > Lösa problemet.
- Klicka på Microsoft Spara applikationen och välj Kör felsökaren.
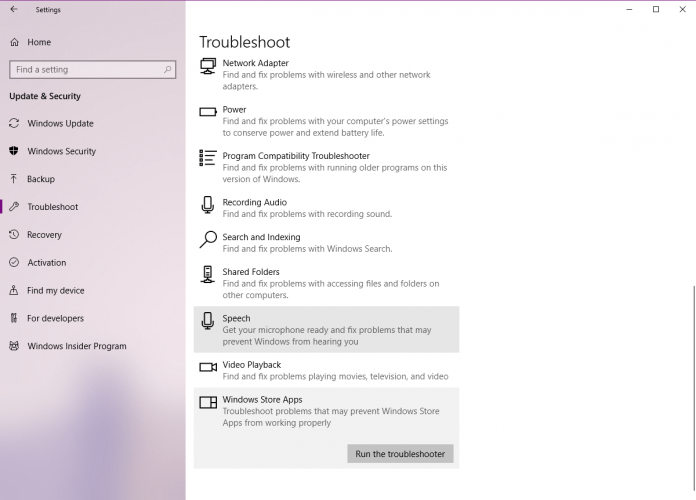
- Vänta tills felsökaren slutför processen.
- Starta om datorn.
Lösning 3 – Inaktivera Windows-brandväggen
Eftersom Windows Defender Firewall och Microsoft Store båda är Windows 10-element, bör de fungera i harmoni. Det är dock inte alltid fallet. Ibland kan Windows Bek blockera en butik. För att bli av med det scenariot, låt oss gå och inaktivera brandväggen.
Så här gör du:
- Öppna Sök, skriv brandvägg och öppna Windows Firewall Defender.
- Välj Slå på eller stänga av Windows Defender Firewall.
- Inaktivera Windows-brandväggen för båda personlig och offentlig nätverk.

- Bekräfta ditt val och försök uppdatera igen.
Lösning 4 – Kör en SFC-skanning
SFC-skanning är en annan felsökare som vi försöker nu. Detta är ett kommandoradsverktyg som i princip skannar ditt system för att leta efter möjliga svagheter och eliminera dem (om möjligt).
Så här kör du en SFC Windows 10-skanning:
- Högerklicka på Start-menyknappen och öppna en kommandotolk (administratör).
- Ange följande rad och tryck på Enter: sfc / scannow
- Vänta tills processen är klar (det kan ta en stund).
- Om en lösning hittas kommer den att tillämpas automatiskt.
- Stäng nu kommandotolken och starta om datorn.
Lösning 5 – Reparera Microsoft Shop
Om återställningsbutiken som nämns ovan inte fungerar kommer vi att försöka fixa den. Här är vad du måste göra:
- Tryck Windows Key + S och ange ström, högerklicka Pilgrimsmusslor och välj Kör som administratör från menyn
- När PowerShell öppnas anger du det Get-AppXPackage -AllUsers | Foreach {Add-AppxPackage -DisableDevelopmentMode -Register “$ ($ _. InstallLocation) AppXManifest.xml”} och tryck på Stiga på att köra det
![0x80246019 Fel vid nedladdning av Microsoft Store [Fixed] 2](https://applexgen.com/wp-content/uploads/2020/05/1589702707_518_0x80246019-Error-de-descarga-de-Microsoft-Store-Fixed.png)
Lösning 6 – Kontrollera tid och datum
Även om det låter vanligt, vad händer om datum och tid på din dator är fel? Om så är fallet fungerar inte butiken eftersom den kräver rätt datum och tid. Om du inte är säker på hur du kontrollerar datum och tid på din dator, följ bara dessa instruktioner:
- Öppna inställningsprogrammet.
- Öppna Tid och språk del.
- Välj Datum och tid från vänster panel.
- Aktivera den Ställ in tiden automatiskt karakteristisk.
- Aktivera den Välj tidszon automatiskt karakteristisk.

- Välj nu Lokalt språk från samma panel
- Förändra Land eller region till USA.
- Stäng inställningar och leta efter ändringar i Lagra.
Lösning 7 – Återställ Microsoft Store
Och slutligen, om den traditionella återställningen inte fungerar, låt oss försöka göra det manuellt. Det är vägen:
- Öppna Applikationskonfiguration och pekar på Ansökan del.
En lista över installerade applikationer visas. Välj Microsoft Store lista. Klicka nu Avancerade alternativ.
- Klick Omstart för att återställa applikationen till standard. Klicka nu Omstart igen för att bekräfta.

Om du har hittat en annan lösning för att fixa Microsoft Store-fel 0x80246019, listar felsökningsstegen i kommentarerna nedan.
Vanliga frågor – Läs mer om nedladdningsproblem från Microsoft Store
Om Microsoft Store inte laddar ner några program kan du försöka återställa Store-cachen. För att göra detta, klicka på Start, skriv sedan wsreset och klicka på wsreset-kommandot i resultaten. Försök öppna butiken igen och kontrollera att din nedladdning fungerar.
- Hur fixar jag nedladdningsfel i Microsoft Store?
Följande är några steg som måste följas för att lösa detta problem: Kör WSReset-skriptet, kör applikationsfelsökaren, avmarkera Windows-brandväggen, kör en SFC-skanning, reparera Microsoft Store, kontrollera att datum och tid är korrekta, starta om Microsoft Store.
Försök starta om datorn, starta Microsoft Store-applikationen, logga in igen och försök sedan ladda ner igen. Börja med att köra felsökaren för Microsoft Store-applikationen. Ditt antivirus kan vara störande i butiken, försök att inaktivera det för att se om det startar.
Redaktörens anmärkning: Detta inlägg publicerades ursprungligen i augusti 2018 och har sedan dess uppdaterats och uppdaterats i maj 2020 för att ge friskhet, noggrannhet och fullständighet.