Vi accepterar ofta idén att synkronisera saker mellan enheter i realtid. Men allt är långt ifrån perfekt. Nyligen kunde iCloud Photos inte synkronisera många av mina foton från iPhone till min PC och Mac. Det var väldigt irriterande eftersom jag ville göra en snabb redigering och inte kunde vänta på tiden.

Lyckligtvis kunde jag lösa problemet mycket snabbt, men det fanns ingen enda lösning för det här problemet. Olika faktorer kan förhindra att iCloud Photos synkroniserar ditt mediebibliotek med andra enheter.
Så det är förståeligt att du står inför ett problem med iCloud Photos som inte är synkroniserade korrekt mellan dina enheter. Låt oss nu gå igenom några steg för att lösa problemet som förväntas lösa problemet för alltid.
1. Kontrollera iCloud.com
Många problem kan förhindra att iCloud Photos laddar upp foton från din iPhone. Om så är fallet synkroniseras de inte med din andra enhet.
Därför är det bäst att lägga till sidan innan du fortsätter. För att kontrollera om dina foton är säkerhetskopierade till iCloud, logga in på iCloud.com med vilken webbläsare som helst på skrivbordet och klicka sedan på Foton.
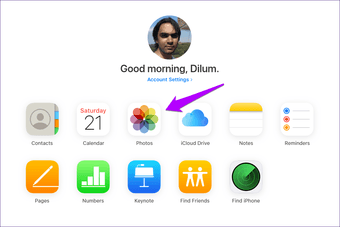
Om dina foton inte finns på iCloud.com måste du lösa alla problem som förhindrar att dina foton laddas upp till iCloud. Du kan använda vår felsökningsguide för att säkerhetskopiera iCloud-foton för att göra detta. Om inte, fortsätt till nästa förbättring.
2. Kontrollera iCloud-status
Dina bilder kan nås via iCloud.com, men de visas inte i Photos-applikationen på andra iOS- och macOS-enheter eller mappen Foton på din PC. Om så är fallet borde nästa logiska steg vara att verifiera att iCloud Photos inte är nere på grund av problem på serversidan. Det enklaste sättet att kontrollera det är med besök Apple System Status Page.

Om du ser status bredvid Foton som otillgängliga (representeras som en röd prick), fortsätter du att övervaka sidan Systemstatus. Du kommer att se ett problem som har lösts när Apple kommer iCloud Photos tillbaka på rätt spår.
3. Kontrollera Internetanslutning
Jag kan räkna många fall där min Wi-Fi är i funktion och förhindra att iCloud Photos synkroniseras med min enhet. Kontrollera att din enhet har rätt åtkomst till internet. Om anslutningen ser dålig ut ska du starta om din Wi-Fi-router eller ansluta till en annan hotspot.
För iOS-enheter som finns på mobildata synkroniserar iCloud Photos inte foton och videor. Det är sant om du inte har tillåtelse att använda mobil bandbredd. Gå till iPhone / iPad-inställningar> Foto> Cellular för att kontrollera om det är problemet. Slå på omkopplaren bredvid cellulära data och obegränsade uppdateringar.
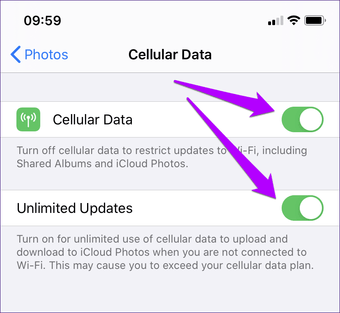
4. Lågdataläge (endast iPhone och iPad)
Om din iOS-enhet använder iOS 13 eller senare måste du se till att lågdataläge är inaktiverat för Wi-Fi och din mobilanslutning.
För Wi-Fi-anslutningar, öppna appen Inställningar, tryck på Wi-Fi och tryck sedan på den i-formade ikonen bredvid det anslutna nätverket. Stäng av omkopplaren bredvid lågdataläge på nästa skärm.

Gå till iPhone-inställningar> Mobil> Alternativ för mobildata för din mobilanslutning. Slå på omkopplaren bredvid Low Data Mode och du är redo att göra det.
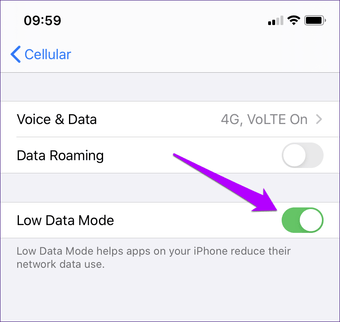
5. Aktivera iCloud-foton
Har du aktiverat iCloud-foton på alla dina enheter? Det är en tydlig men vanlig orsak till att iCloud Photos inte kan synkronisera till din iPhone, iPad, Mac eller PC. Följ instruktionerna nedan för att kontrollera och aktivera iCloud Photos (om det är inaktiverat).
Aktivera iCloud-foton – iOS
Öppna iPhone / iPad-inställningar> Foton på iPhone och iPad. Därefter sätter du på brytaren bredvid iCloud Photos.
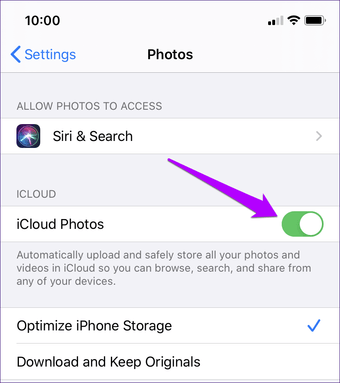
Aktivera iCloud-foton – macOS
Öppna applikationen Foton på macOS. Klicka sedan på Foton (menyfält)> Inställningar> iCloud. Slutligen markerar du rutan bredvid iCloud Photos.
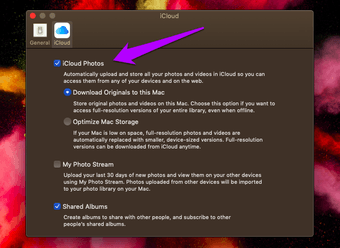
Aktivera iCloud Photos – Windows
I Windows öppnar du iCloud-applikationen. Klicka sedan på Alternativ bredvid Foton och markera sedan rutan bredvid iCloud-foton.
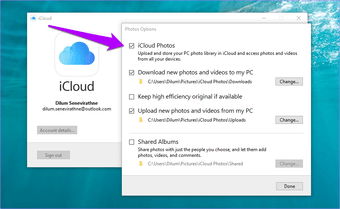
När du har aktiverat iCloud-foton för en av dina enheter kanske du måste vänta ett tag innan dina foton börjar bli tillgängliga lokalt. Det gäller särskilt Windows, där iCloud är något mindre än optimalt.
6. Kontrollera Apple-ID
Ett annat skäl till att iCloud Photos inte kunde synkronisera dina foton är när du använder ett annat Apple-ID på din enhet. Om du jonglerar flera Apple-ID, blir du inte förvånad över att se att det löser problemet.
Kontrollera Apple ID – iOS
Öppna appen Inställningar på din iPhone och tryck sedan på din profil. E-postadressen som är kopplad till ditt Apple-ID kommer att visas på följande skärm.
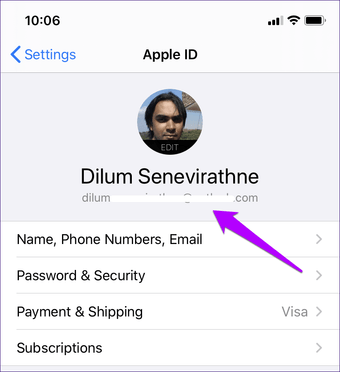
Kontrollera Apple ID – macOS
Öppna Systeminställningar på din Mac på Apple-menyn och klicka sedan på iCloud. Du kommer att se Apple-ID och e-postadress som anges under snapshot av profilen.
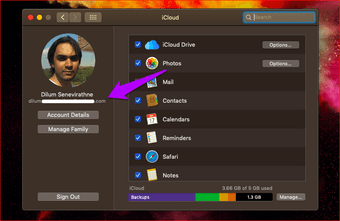
Kontrollera Apple ID – Windows
Öppna bara iCloud-applikationen på en PC. Du hittar Apple ID och e-postadress som anges under iCloud-logotypen.
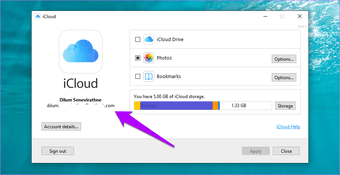
Om du hittar en enhet med ett annat Apple-ID, måste du logga ut och ange med samma Apple-ID som den som används bland resten av dina enheter.
Brådskande: Innan du lämnar en iOS- eller macOS-enhet ska du säkerhetskopiera till iCloud (eller genom andra manuella metoder). Annars förlorar du all information med det Apple-ID.
7. Starta om enheten
Om iCloud Photos fortsätter att inte synkronisera dina foton, starta om den problematiska enheten i fråga. Du blir förvånad över hur ofta det förbättrar situationen.
För dig som inte är bekant med de ganska ovanliga avstängningsprocedurerna på iPhone X och nyare modeller, tryck och håll in både Volym upp och strömknapparna för att stänga av enheten.
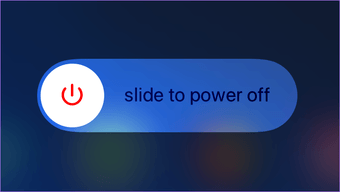
8. Ange / avsluta
Att komma in och lämna iCloud är en annan fix du kan göra. Även om detta sannolikt kommer att hjälpa till att lösa problemet, kan det också börja omindexera eller ladda ner dina foton från början. Det kan ta mycket tid.
Brådskande: På iOS och macOS väljer du alternativet för att spara dina data lokalt (kontakter, anteckningar etc.) när du lämnar.
In / Out – iOS
Besök inställningsprogrammet på en iPhone, tryck på din profil och tryck sedan på Avsluta. Starta om din iPhone och logga in igen igen när du har loggat ut.
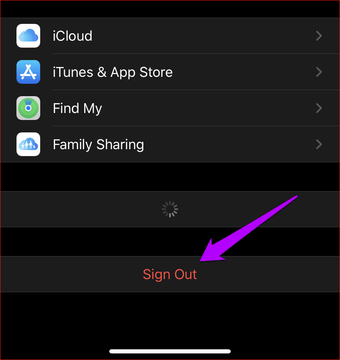
In / Out – macOS
På en Mac klickar du på Systeminställningar på Apple Photos. Klicka sedan på iCloud och klicka sedan på Exit. Starta om din Mac och logga sedan in igen.
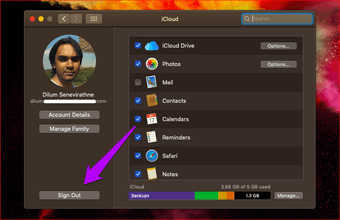
Enter / Exit – Windows
Öppna iCloud-applikationen i Windows och avsluta. Logga in igen när du har startat om din dator.
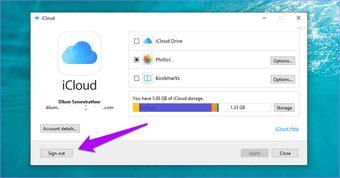
9. Uppdatera enheten
Ignorera inte det faktum att ihållande buggar och irritationer också kan hindra att iCloud Photos synkroniseras med din enhet. Och ett av de bästa sätten att korrigera sådana problem är att göra en uppdatering.
Uppdatera enhet – iOS
Öppna appen Inställningar på iPhone, klicka på Allmänt och tryck sedan på Programuppdatering. Om det finns en uppdatering, installera den.

Uppdatera enhet – macOS
På en Mac öppnar du Systeminställningar via Apple-menyn, klickar på Programuppdateringar och installerar sedan eventuella uppdateringar om de är tillgängliga.

Uppdatera enhet – Windows
På Windows behöver du inte göra alla OS-uppdateringar. Öppna istället Apple Software Update Utility via Start-menyn och installera sedan alla uppdateringar som är tillgängliga för iCloud och Apple-relaterade program (t.ex. iTunes).
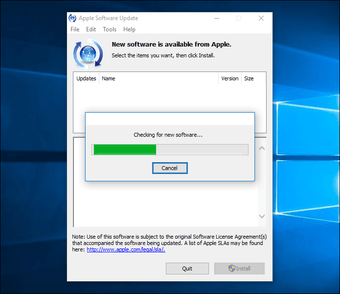
Om du använder Windows Save-versionen av iCloud måste du starta Windows Save-applikationen först. Fortsätt sedan till området Nedladdningar och uppdateringar för att installera nya uppdateringar. Men vanligtvis behöver du inte göra det eftersom Windows Application Store uppdateras automatiskt som standard.
10. Gutter iCloud Photos
Om iCloud Photos fortfarande misslyckas med att synkronisera dina foton, överväg att byta till en alternativ molnlagringstjänst. Jag vet. Detta är inte ett genomförbart steg i många fall. Men om det betyder att du ska justera dina foton mellan enheter tills Apple släpper en lösning för det här problemet, är det något du måste tänka på.
Google Photos är din bästa satsning med ett “Obegränsat” lagringserbjudande och bra plattformskompatibilitet. Men det kommer att debiteras för din integritet.
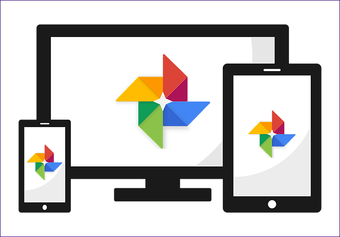
Jag har också sammanställt en lista över de bästa iCloud Photo-alternativen. Med denna lagringstjänst kan du synkronisera foton mellan de flesta enheter och till och med utvidga till plattformar som Android.
Fixa saker
Så har du lyckats fixa iCloud Photos? Jag hoppas att du gör det. Att ha obegränsad tillgång till dina foton och videor är mycket viktigt för Apples hela ekosystemupplevelse.
Windows-användare kan också kolla min felsökningsguide för iCloud Photos för alternativa sätt att få tillgång till foton om funktionen fortfarande körs.
Nästa: Visste du att du kan få iPhone att ta längre JPEG-bilder i motsats till HEIC? Så här gör du.
