Från att vara en relativt nybörjare virtuell assistent i iOS 5 till att vara en mångsidig personlig assistent i iOS 15, har Siri kommit långt. Med ett brett utbud av färdigheter och fantastiska Siri-tricks inklusive översättning, förmågan att styra smarta hemenheter och en repertoar för att förbättra konversationer med naturligt ljud, har Apples virtuella assistent förbättrats avsevärt. Men det finns fortfarande områden där Siri fortsätter att kämpa och ser till allas obehag. Förutom de långvariga nackdelarna har virtuella assistenter också haft sin beskärda del av problem. Så om “hej Siri” inte fungerar på din enhet, här är 10 korrigeringar som du kan försöka fixa att Siri inte fungerar på iPhone, iPad, Apple Watch och Mac.
Felsökningstips för att “Hey Siri” inte fungerar på iPhone och iPad
När du försöker felsöka Siri på iDevices måste du ha några saker i åtanke. Du måste till exempel kontrollera kompatibilitet och se till att ditt land eller din region stöder en viss Siri-funktion. Det är inte allt, du måste också se till att din enhet är ansluten till en stark internetanslutning för att den virtuella assistenten ska fungera.
Utöver dessa vanliga misstankar bör du aldrig utesluta ett fel eller ett slumpmässigt programfel som kan hindra Apples virtuella assistent från att fungera korrekt. Med det sagt, prova de möjliga lösningarna för att lösa problemet med Siri som inte fungerar på iOS, iPadOS, watchOS eller macOS!
1. Se till att din enhet är helt integrerad
Kom ihåg att endast de senaste iDevices stöder handsfree Hey Siri utan att vara inkopplad. Så se till att din enhet är kompatibel med Hey Siri.
Följande enheter stöder “Hey Siri”:
- iPhone iPhone 6s och högre
- iPad iPad Air (3:e och 4:e generationen)
- iPad mini (5:e generationen)
- iPad Pro 12,9-tum (andra generationen eller senare)
- iPad Pro 11-tum (första generationen eller senare)
- iPad Pro (10,5 tum)
- iPad Pro (9,7 tum)
- iPad (6:e generationen) eller senare
- AirPods Max
- AirPods Pro
- AirPods (andra generationen)
- Alla Apple Watch-modeller
- Beats Powerbeats (2020 års modell), Powerbeats Pro Solo Pro
- MacBook Pro introducerades 2018 eller senare
- MacBook Air introducerades 2018 eller senare
- iMac Pro iMac introducerades 2020
Om din enhet är kompatibel med “Hey Siri”, läs vidare för att ta reda på hur du åtgärdar problemet.
2. Se till att Siri stöder vissa funktioner i ditt land eller din region
Det bör påpekas att Siri tillgänglighet, kommandon och funktioner varierar beroende på språk och land/region. Till exempel fungerar restaurangbokningar med Siri endast i USA, Kanada och Mexiko. Dessutom har text-till-tal-funktionerna för neural röst och Siri-översättning ännu inte rullats ut överallt. För att ta reda på om ditt land/din region stöder en viss Siri-funktion, navigera till Apples omfattande tillgänglighetssida för funktioner.
3. Se till att tillåt Siri när den är låst är påslagen
Om du försöker aktivera Siri när din enhet är låst och Hey Siri inte fungerar för dig, se till att alternativet “Tillåt Siri när låst” är aktiverat. Om den är avstängd kan du inte anropa den personliga assistenten när din iOS/iPadOS eller macOS-enhet är låst.
På iPhone/iPad: Öppna Inställningar -> Siri & Sök. Se nu till att reglaget Tillåt Siri när låst är på.
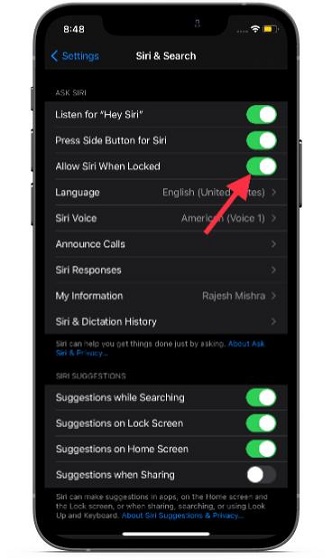
På Mac: Öppna Systeminställningar -> Siri. Se nu till att rutan till vänster om Tillåt Siri när den är låst är markerad.
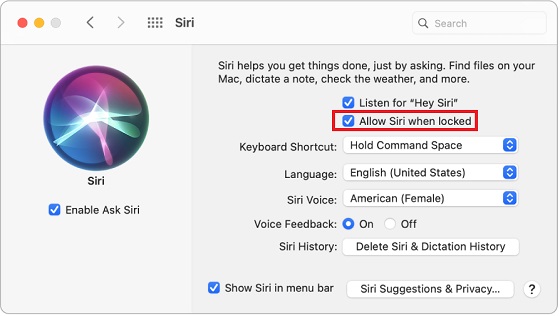
4. Se till att Siri är obegränsad på din enhet
En annan viktig sak att tänka på är att se till att Siri inte är begränsad på din enhet. Skärmtid låter dig inte bara stoppa Siri från att utföra webbsökningar, utan också blockera svordomar. För att ta bort begränsningen, gå till Inställningar App -> Skärmtid -> Innehåll & Sekretessbegränsningar -> Innehållsbegränsningar -> Siri. Se sedan till att du har tillåtit Siri att utföra uppgifter utan några begränsningar (om det är det du letar efter).
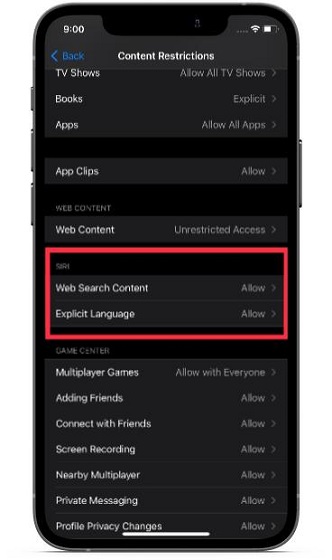
5. Inaktivera/aktivera Wi-Fi och mobil
Det är ingen hemlighet att Siri kräver en stark och stabil Wi-Fi/mobilanslutning. Om din internetanslutning är svag kan detta (mest troligt) vara boven. Så det finns en god chans att fixa en långsam Wi-Fi eller mobilanslutning hjälper dig att fixa Siri som inte fungerar på din iPhone, iPad, Mac eller Apple Watch.
På iPhone och iPad: Öppna Applikationen Inställningar -> Wi-Fi / mobildata. Stäng nu av strömbrytaren. Vänta sedan ett tag och slå sedan på den Wi-Fi / mobildata.
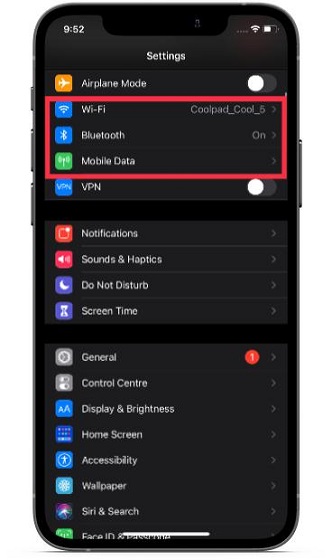
Notera: Du kan också prova Återställ nätverksinställningar och se om det löser eventuella WiFi-problem som din iPhone kan ha.
På Apple Watch: Gå Appen Inställningar > Wi-Fi/Mobildata. Stäng sedan av strömbrytaren. Slå sedan på strömbrytaren igen efter några sekunder. (För att felsöka andra allmänna Apple Watch-problem, navigera till Apple Watch-felsökningsguiden.)
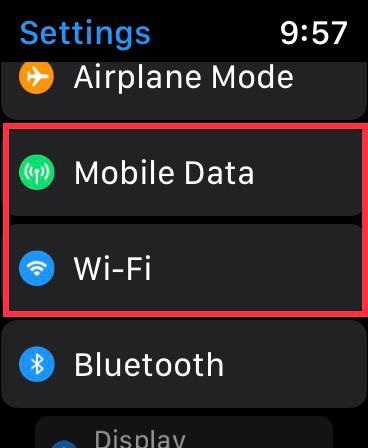
På Mac: Klicka på Wi-Fi-menyn och stäng sedan av Wi-Fi. Vänta nu några sekunder och slå sedan på Wi-Fi igen.
6. Se till att Lyssna alltid efter “Hey Siri” är aktiverat
Som standard svarar Siri inte när din iPhone placeras med framsidan nedåt eller täckt. Om du vill att den virtuella assistenten alltid ska svara även när din enhet är täckt eller nedåt, se till att du har Lyssna alltid efter Hey Siri aktiverat.

Gå Applikationen Inställningar på din enhet och välj Tillgänglighet. Scrolla sedan till botten och välj Siri. Slutligen, se till att omkopplaren är precis bredvid den Lyssna alltid på “Hej Siri” Aktiverad.
7. Hårdåterställ din enhet
Ärligt talat, hård återställning aka tvinga omstart är min måste-ha felsökare, särskilt när jag hanterar vanliga iOS 15-problem. När du vet hur pålitlig den är bör du försöka tvinga omstart av din iPhone.
Hårdåterställning av iPhone 8 eller senare och iPad med Face ID: Tryck på volym upp-knappen. Tryck sedan på volym ned-knappen. Sedan måste du hålla ned ström-/sidoknappen tills Apple-logotypen dyker upp på skärmen.
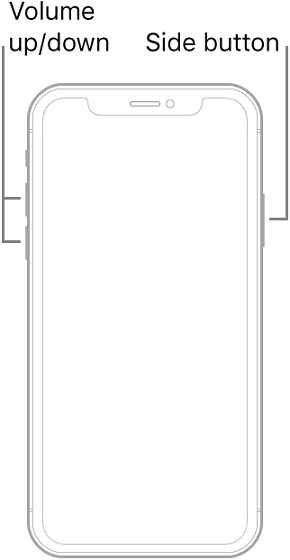
Hård återställning av iPhone 7/7 Mer: Tryck och håll ned sidoknappen och volym ned-knappen samtidigt tills Apple-logotypen visas på skärmen.
Hårdåterställning av iPhone 6s och lägre och iPad med Touch ID: Tryck och håll in hemknappen och ström-/sidoknappen samtidigt tills du ser Apple-logotypen.
Hård återställning av Apple Watch: Tryck och håll in både den digitala kronan och sidoknappen samtidigt tills Apple-logotypen visas på skärmen.
8. Stäng av Siri och ställ in den igen
Ibland kan du fixa Siri-problem på dina iDevices bara genom att helt inaktivera den personliga assistenten och sedan ställa in den igen. Så prova det också.
På iPhone/iPad: Gå till appen Inställningar och välj Siri & Sök. Stäng sedan av strömbrytaren bredvid “Lyssna på Hey Siri.” Alternativt, stäng av strömbrytaren precis bredvid knappen Tryck på sidan/Hem/Topp för Siri. Starta sedan om enheten och aktivera dessa omkopplare.
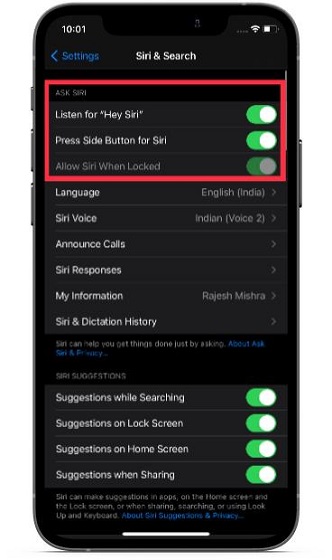
På Apple Watch: Öppna Inställningar -> Siri. Stäng nu av omkopplarna för Lyssna Hej Siri, Höj för att tala och tryck på den digitala kronan. Starta sedan om Apple Watch. Aktivera sedan alla dessa konverteringar.
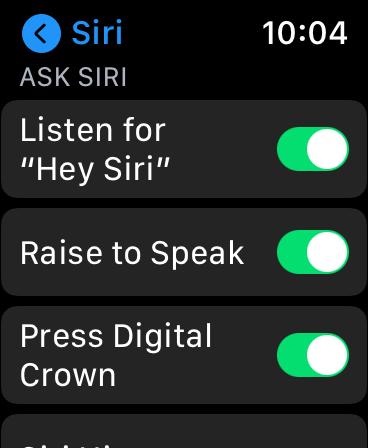
Notera: Introducerad i watchOS 5 låter Raise To Speak-funktionen dig aktivera den virtuella assistenten utan att säga “Hej Siri” eller trycka på någon knapp på din Apple Watch.
På Mac: Mot Systeminställningar -> Siri. Avmarkera nu rutan till vänster om Slå på Fråga Siri. Avmarkera också rutorna till vänster om Lyssna efter Hey Siri och Tillåt Siri när den är låst. Efter det, starta om din Mac och aktivera sedan alla dessa funktioner.
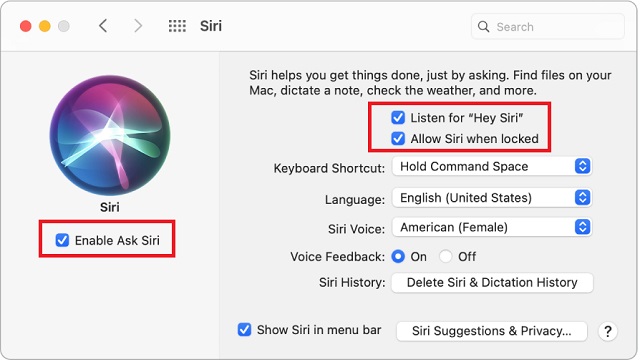
När du har ställt in Siri på din enhet ringer du upp den personliga assistenten och ber den att utföra vissa uppgifter som “Hej Siri, slå på ficklampan.” Om den virtuella assistenten börjar fungera ordentligt är du bra att gå!
9. Återställ alla inställningar på din iPhone eller iPad
Jag kommer inte ihåg hur många gånger fabriksåterställning räddade mig. Närhelst min iPhone eller iPad verkar kämpa för att fixa komplexa problem ser jag till att prova. Tack och lov gjorde det mig inte besviken mer än en gång. Så jag rekommenderar dig att prova denna pålitliga lösning.
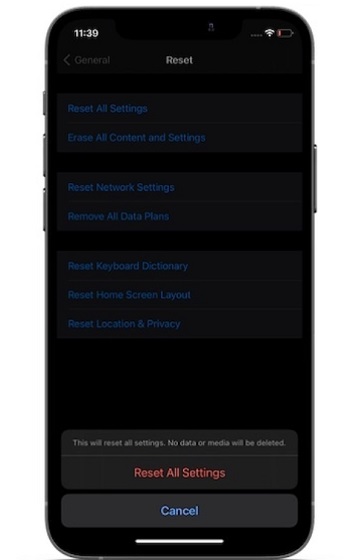
Passera Applikationen Inställningar -> Allmänt -> Återställ -> Återställ alla inställningar. Om du tillfrågas anger du din enhet och lösenordet för skärmtid. Ställ sedan in Siri igen. Starta sedan Siri för att kontrollera om du äntligen har åtgärdat problemet.
10. Kontrollera Apples systemstatus
Om inget av knepen fungerade för att fixa problemet med att Siri inte fungerade på din iPhone, antar jag att problemet kan vara med Apples system. Närhelst Apples system drabbas av ett avbrott slutar vissa viktiga tjänster och funktioner, inklusive Siri, att fungera. Navigera därför till Apples systemstatussida och se till att Siris vänstra cirkel är grön.
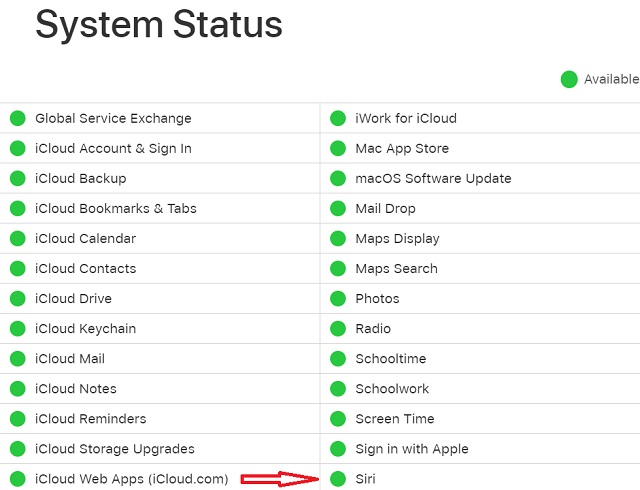
Om Siris vänstra cirkel är gul, finns det inget du kan göra annat än (du gissade rätt!) Vänta tills problemet är över.
Belöning: Programuppdatering
Programuppdateringar är ganska tillförlitliga när det gäller buggfixar och diverse problem som ofta är svåra att förklara. Så om inget av tricken är effektiva för att lösa problemet med att Siri inte fungerar på din iOS/iPadOS/watchOS eller macOS-enhet, misstänker jag att problemet kan bero på en bugg. Därför finns det en god chans att en mjukvaruuppdatering kan hjälpa dig att fixa Siri-problem.
På iPhone/iPad: Gå Inställningar app -> Allmänt -> Programuppdatering. Ladda sedan ner och installera den senaste iOS/iPadOS-versionen på din enhet.
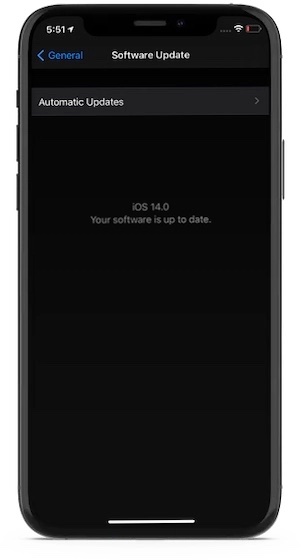
På Apple Watch: Passera Inställningar app -> Allmänt -> Programuppdatering. Uppdatera sedan programvaran på din Apple Watch.
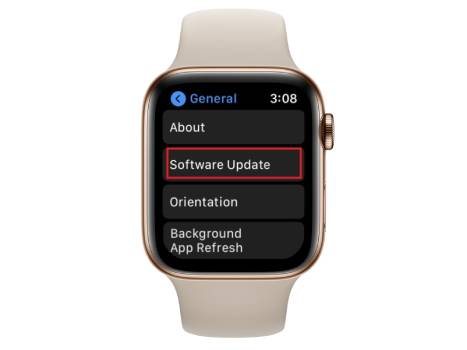
På Mac: Mot Systeminställningar -> Programuppdatering. Ladda sedan ner och installera den senaste versionen av macOS.
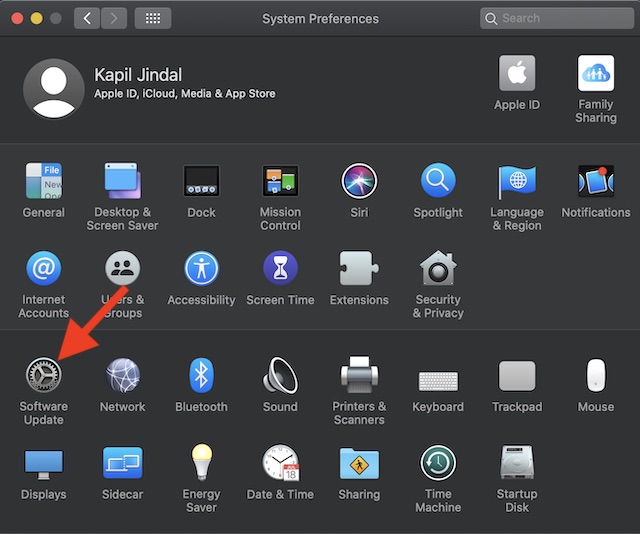
Tips för att felsöka Siri på iPhone, iPad, Apple Watch och Mac
Tja, det är slutet på den här felsökningsguiden! Jag hoppas att Siri återigen börjar fungera ordentligt på din iDevice. Som visas ovan är en långsam Wi-Fi/mobilanslutning ofta den främsta orsaken till problem. Så du kan lösa Siri-problem på din iPhone, Apple Watch eller Mac genom att fixa en svag internetanslutning i de flesta fall. Om det inte fungerar kan du leta efter andra pålitliga lösningar som programuppdatering och fabriksåterställning för att åtgärda problemet.
Så, vilket trick visar sig vara tur för dig? Glöm inte att ge mig din feedback och tipset som gjorde susen för dig.
