Med en färgglad rygg och smal design är Samsung Galaxy Note 10 Plus en av de underbara mobiltelefoner som finns där ute. Det extraordinära med det är inte bara skönhet. Den packar också samma mängd, tack vare Snapdragon 855-processor och One UI, starta om Samsung Touch Wiz.

Men alla dessa klockor och visselpipor kommer bara att få dig så långt, såvida du inte använder telefonens standardinställningar och funktioner korrekt.
Nåväl, oroa dig inte, vi har Samsung Galaxy Note 10 Plus och vi har övervunnit den med en fin tandkam.
Så detta är de bästa Samsung Galaxy Note 10 och 10+ tips och tricks för att maximera det.
Låt oss börja.
1. Anpassning av sidoknapp
Knappen till vänster kallas sidoknappen. Ja, det kallas inte Power-knappen eller Bixby-knappen. Men det packar funktionerna för båda knapparna och mer.
Dubbeltryckningsevenemanget och lång tryckning kan justeras efter dina önskemål. Så oavsett om du vill starta kameran eller applikationen du väljer eller väcka Bixby, kan allt göras.

Allt du behöver göra är att navigera till Inställningar> Avancerade inställningar> Sidoknapp och välja ditt val. I mitt fall använde jag alternativet Öppna applikationen för att dubbelklicka och stänga av för att trycka och hålla ned.
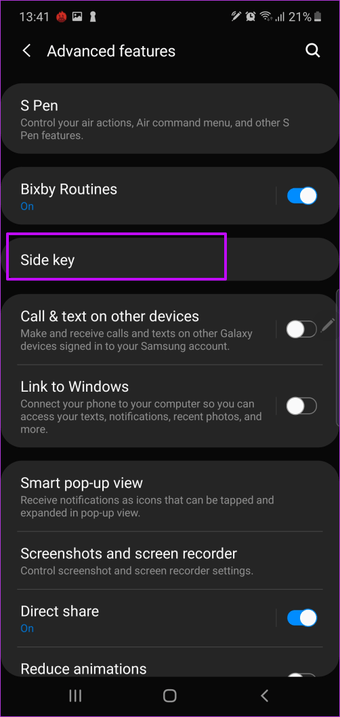
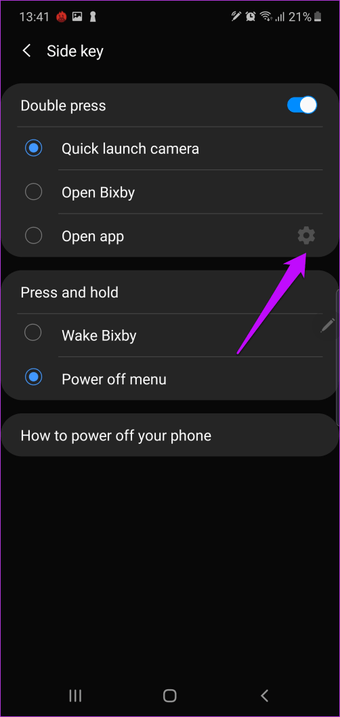
Coolt tips: Du kan också aktivera sidoknappinställningarna genom att trycka länge på.
2. Anpassning av kantpanelen
Den Galaxy Note Screen Infinity O 10 ger dig en oändlig skärmupplevelse. Och det bästa sättet att använda den här skärmen är genom Edge Panels.

Den här panelen gör dina favoritprogram tillgängliga för dig på ett ögonblick. Allt du behöver göra är att dra från vänster på skärmen. Jej, du behöver inte bry dig mer om att öppna applikationslådan och fiska efter dina favoritapplikationer. Och det bästa är att den här panelen kan ordnas om och justeras efter ditt val.
För att göra detta, öppna Edge Panel och knacka på den lilla hjulformade ikonen i det nedre vänstra hörnet. Välj den panel du vill ha och avmarkera resten. Om du vill lägga till ett program på kanten av applikationen samtidigt trycker du på Redigera och lägger till din applikation som du använder ofta.
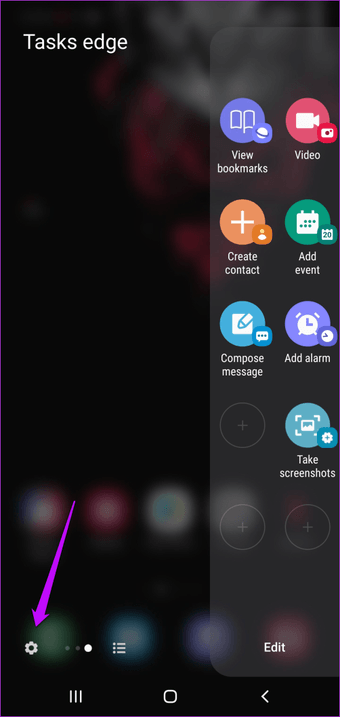
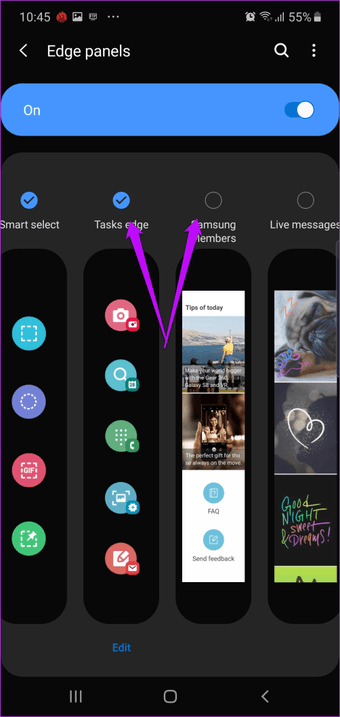
Om du vill ordna om panelen efter din önskan trycker du på trepunktsikonen längst upp och väljer Ordna om.
3. Spela in skärmen som en Pro
En annan cool ny funktion är Screen Recorder. Detta gör att du kan fånga händelser på skärmen och spela in S Pen-aktiviteter. Allt du behöver göra är att sänka snabbinställningsmenyn, välja skärminspelare från listan och inspelningen kommer att tas efter 3 sekunder.
Om du vill skriva med din S Pen trycker du på pennikonen från den kortfattade transparenta kontrollen längst upp. När du är klar med inspelningen dubbelklickar du på skärmen för att återställa kontrollen och stoppa inspelningen.

Men historien slutar inte där. Du kan välja videoupplösning och ljudkälla. För att komma åt dessa inställningar, öppna menyn Snabbinställningar och tryck sedan på ikonen Skärminspelare.
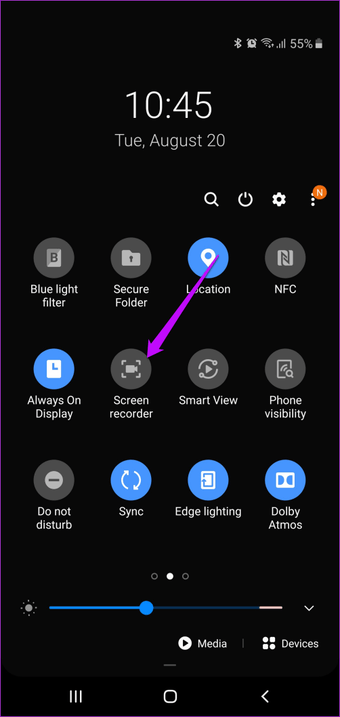

COOL tips: Du kan också spela in ditt ansikte när du spelar in skärmen.
4. Gör bort med verktygsfältets skärmbild
Tycker du att skärmdumpsverktygsfältet längst ner är irriterande? Detta är mycket användbart när du måste ta skärmdumpar som bläddrar. Detta kan dock vara väldigt irriterande eftersom du måste vänta på att panelen försvinner innan du kan fånga nästa. Tack och lov, med anmärkning 10, kan du nu inaktivera skärmdumpsverktygsfältet (och aktivera det när du vill).
Gå till Avancerade inställningar> Skärmdump och skärminspelare och stäng av omkopplaren för skärmbildsverktygsfältet.
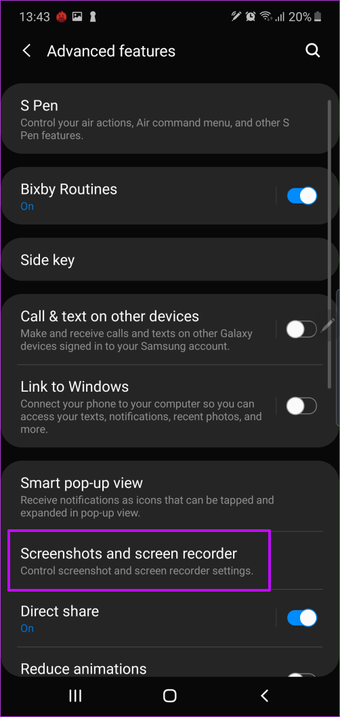
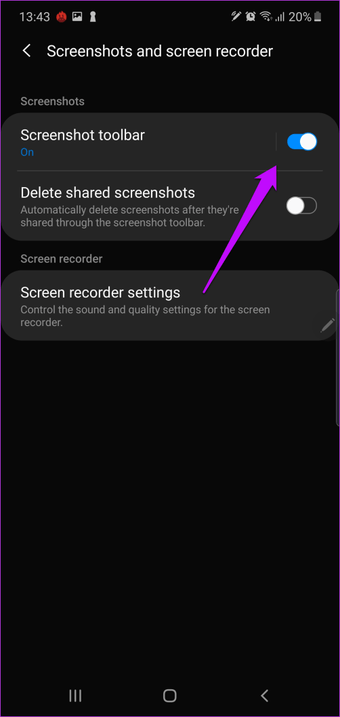
Proffstips: Du kan hålla telefonen fri från röran om du automatiskt tar bort alla skärmdumpar efter att ha delat dem. För att göra detta, aktivera omkopplaren för att ta bort delade skärmdumpar.
5. Länk till din Windows-dator
Vill du skicka och ta emot SMS från din dator? Eller vill du kontrollera alla de senaste fotona som tagits på din Android-telefon? Om svaret på frågan ovan är ja, bör du verkligen kolla in den nya funktionen Link to Windows på din Galaxy Note 10.
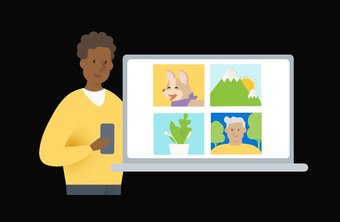
Den här fina funktionen låter dig skicka mottagningsmeddelanden från din dators komfort. Och om det inte räcker kan du också kolla de senaste aviseringarna och fotona i telefonens galleri. Ja, du läste det korrekt.
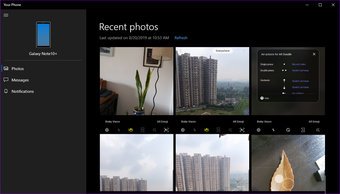
Tricket bakom detta mirakel är din Microsoft Phone-applikation. Du måste logga in med ditt Microsoft-konto för att processen ska lyckas. Lyckligtvis är installationsprocessen enkel och mobiltelefoner guider dig igenom de flesta av dem. När installationen är klar kan du göra alla ovanstående.
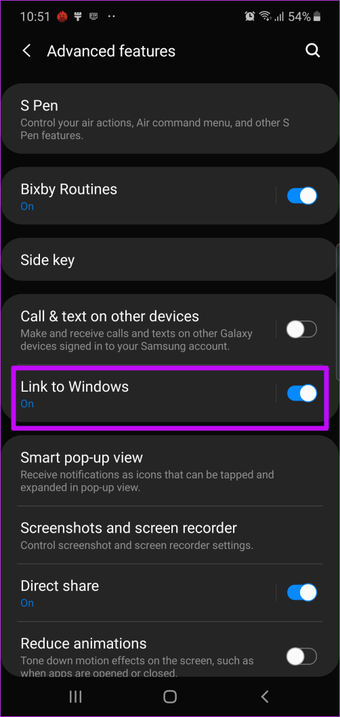
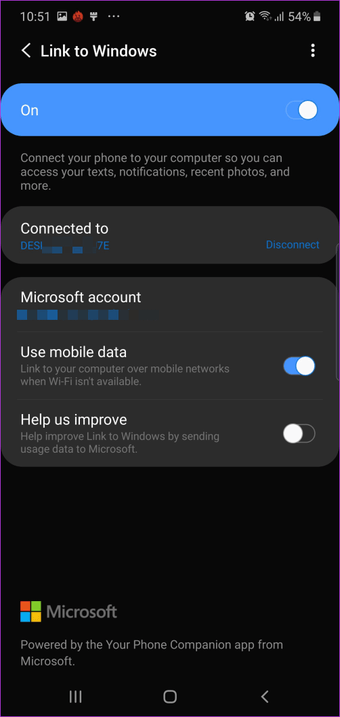
Länken till Windows kan nås via avancerade inställningar.
6. Aktivera Video Enhancer
Den här 6,8-tums telefonen är fantastisk för att titta på videor eller överätande i Netflix-dokumentärer. Du kan driva upplevelsen med ett hack med Video Enhancer. Detta förbättrar den övergripande utseendet på filmen och videon och gör att den ser rik och ljus ut.

Och du behöver inte slå på den manuellt, du behöver inte heller lägga till någon videouppspelningsprogram till den. Istället plockar den upp alla program som kan spela videor, till exempel Netflix, Amazon Main Video eller YouTube. Spela bara videon, så ser du en bult i videouppspelningskvaliteten.
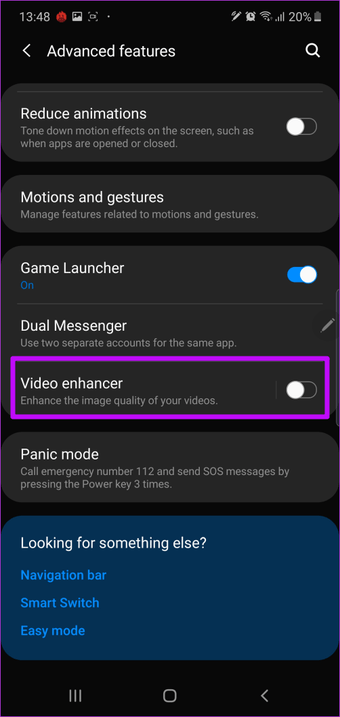
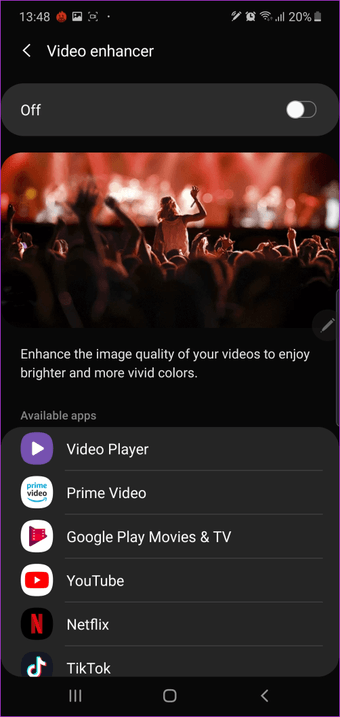
Du kan aktivera Video Enhancer genom att navigera från Inställningar> Avancerade inställningar.
Notera: Video Enhancer konverterar inte videor med låg upplösning till videor med hög upplösning.
7. Konvertera handskrift till text
Den anmärkning 10 har flera S-Pen-förbättringar inklusive de där den kan konvertera handskrift till text. Och inte bara det, om du har en applikation som Microsoft Word eller en PDF-författare, kan du exportera den dit.
För att se detta mirakel i aktion, öppna Samsung Notes och klotter en eller två rader. Därefter dubbelklickar du på ordet och ett litet fönster med den konverterade texten visas. Välj och tryck på Konverteringar.
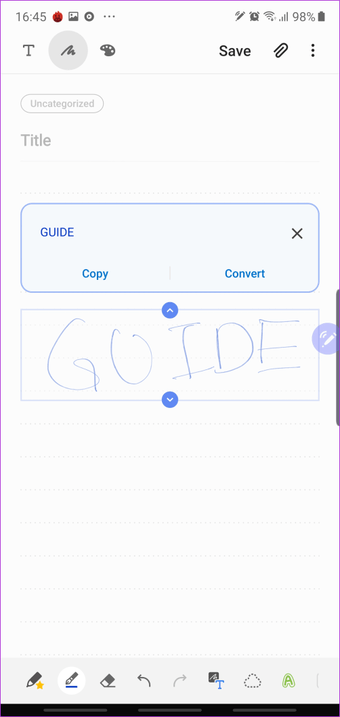
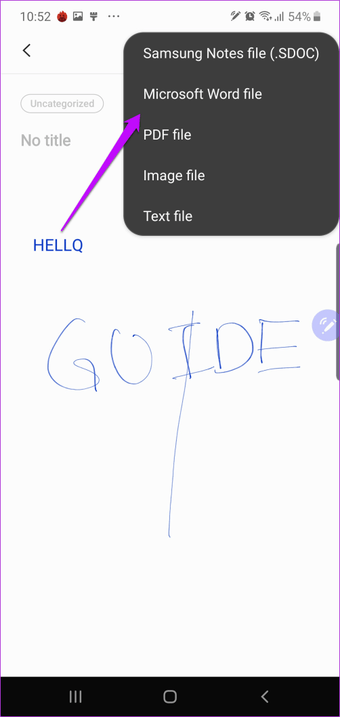
Om du vill spara en anteckningsfil som en Word-fil eller PDF-fil trycker du på Dela-ikonen och väljer ett alternativ i listan.
8. Dolby Atmos for Gaming
Vem säger att du bara kan njuta av uppslukande ljud när du tittar på film eller lyssnar på musik? Med Note 10 kan du också njuta av en realistisk spelupplevelse tack vare Dolby Atmos för att du spelade spelet. Detta förstärker detaljerna i spelet och ger dig effekten av typen konserthus.
Så oavsett om det är en serie närmar sig fotspår eller bruset från mjuk vind, kommer du att kunna höra allt.
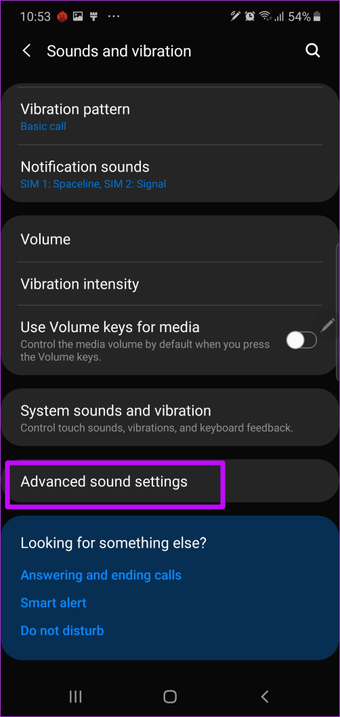
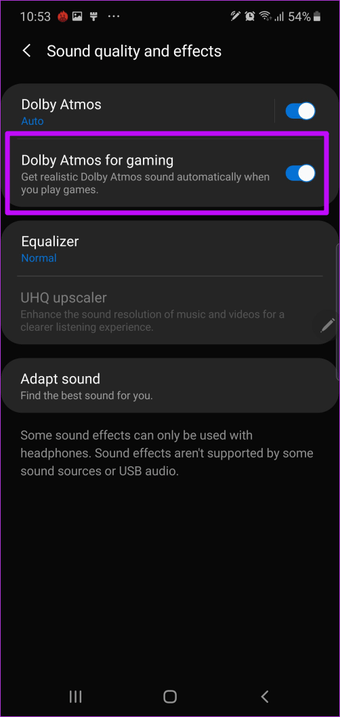
För att aktivera det, navigerar du till Inställningar> Ljud och vibrationer> Avancerade ljudinställningar> Kvalitet och ljudeffekter och växla omkopplaren för det andra alternativet och starta PUBG med all din kraft.
9. Slå på smart popup-vy
En annan cool funktion hos Samsung-flaggskeppen är den smarta popup-skärmen. När aktiverat expanderar meddelandet i popup-vyn när du pekar på meddelandebubblan
Den smarta popup-skärmen fungerar bäst för meddelandeprogram som WhatsApp och standardmeddelandeprogrammet. Det goda är att applikationen som du arbetar med förblir öppen nedan, medan du kan fortsätta ditt arbete i ett popup-fönster.
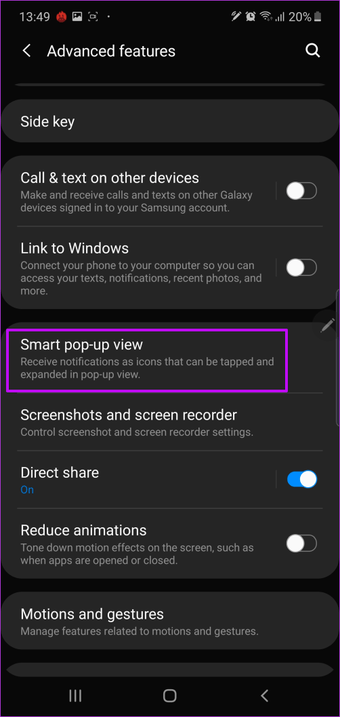
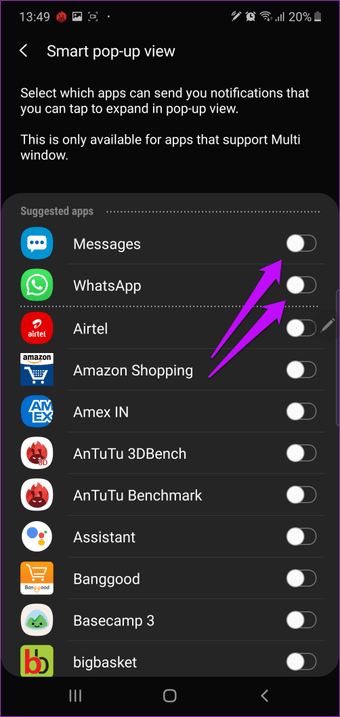
För att aktivera Smart popup-skärm öppnar du Avancerade inställningar> Smart popup-skärm och väljer applikationen.
10. Rörelse eller knapp
Är du bekväm med navigering? Om så är fallet, kanske du vill ange en Note 10-skotts navigationsgest. De är väldigt enkla att använda, och samtidigt kan du använda mobilens helskärm.
Det finns användbara tips längst ner på skärmen för att underlätta övergången.
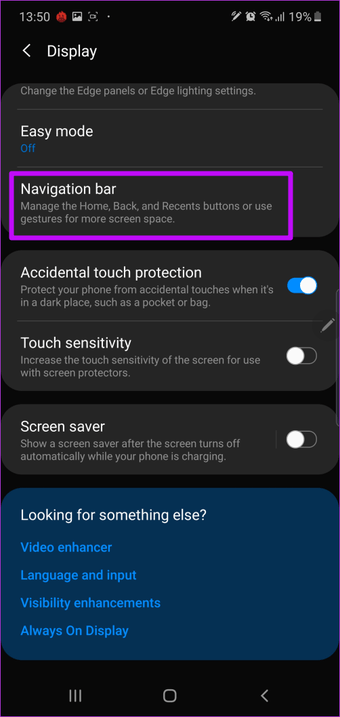
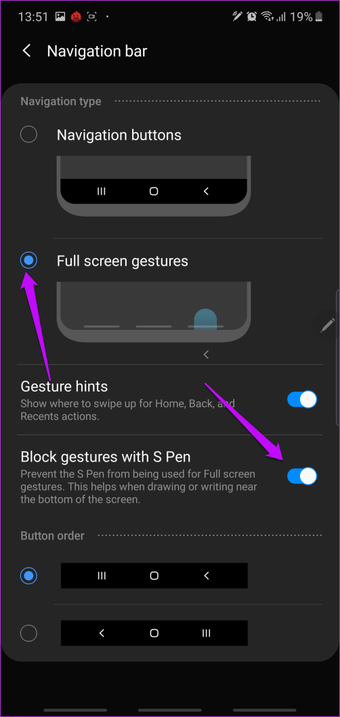
För att aktivera gester öppnar du Visa> Navigeringsfält och väljer gester på helskärm. Samtidigt kanske du vill aktivera ‘Blockera rörelse med S Pen’ för att förhindra att S Pen används för rörelse (och därmed förhindra oavsiktliga utgångar.
11. Justera huvudskärmlayouten
Eftersom Galaxy Note 10 och Note 10 är mycket stora enheter är standardikonstorleken ganska stor. De ser väldigt stora ut. Lyckligtvis kan du ändra storlek.
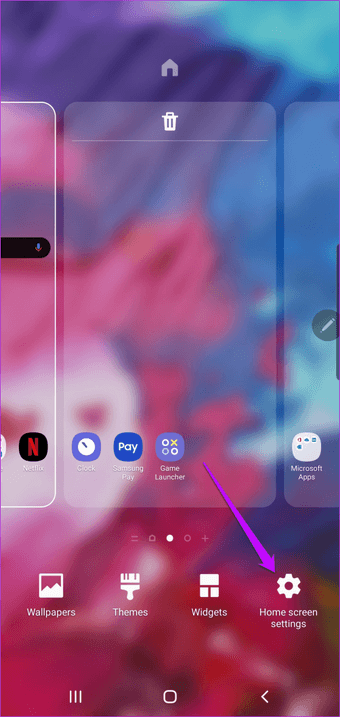
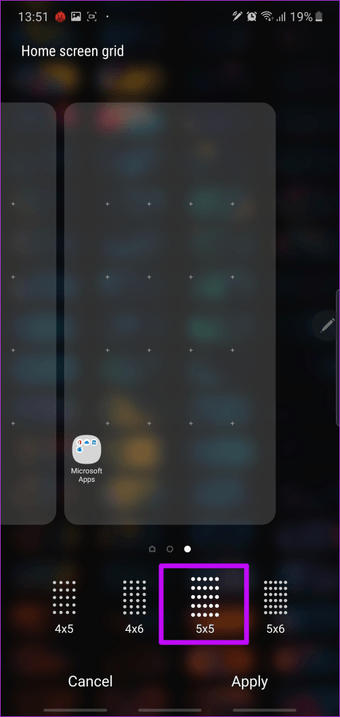
För att göra detta, tryck länge på hemskärmen och välj Hemskärmsinställningar. Klicka sedan på hemskärmen och välj 5 × 5. Du kan också ändra rutan för applikationsskärm till 5 × 6.
Få det bästa från dig Note 10
Så det är så du får Samsung Galaxy Note 10 att fungera så mycket som möjligt. Och när du ändrar denna inställning, glöm inte att aktivera och ändra inställningen för alltid på skärmen också.
Ännu viktigare, glöm inte att besöka avsnittet Enhetsvård och avsnittet Digital välbefinnande för att ta reda på din digitala hälsa och även din mobiltelefon.
Nästa: Ska du byta till en tredjepartsstarter som Nova, eller hålla fast vid One UI Launcher? Ta reda på allt om likheter och skillnader i inlägget nedan.
