Apples MacOS-plattform innehåller Terminal, vilket motsvarar Command Prompt på Windows OS. Eftersom macOS är baserat på UNIX, kan det ge dig vibrationer av farliga verktyg där ett fel kommando kan skada ditt system. Naturligtvis är det bara giltigt till viss del. Det finns många kommandon som kan användas för att anpassa gränssnittet och andra macOS-inställningar.

Terminaler på macOS kan vara mycket användbara för att ändra prestandan på din Mac. Nu beror det helt på vad du vill uppnå. Om du är rädd för att använda den kan du alltid känna dig bekväm med att använda några ofarliga knep. Här är de högsta terminalkommandotricks som du kan prova på din Mac.
1. Öppna mappen
Ett av de coolaste sätten att bekanta dig med Terminal är att använda den för att öppna filer och mappar. Jag vet att klicka på Finder kommer att göra samma sak. Men med Terminal kan du öppna vissa mappar eller filer utan att exponera din filstruktur för någon.
Säg att du vill öppna din dokumentmapp. Sedan kan du skriva följande kommando och sedan trycka på Enter.
Open ~/Documents
Och det öppnar min dokumentmapp. Det finns en DOCX-fil i den mappen. Jag kan använda Terminal för att öppna den också. För det måste du skriva kommandot med flera krav:
Öppna-ett “applikationsnamn” / sökväg / till / fil
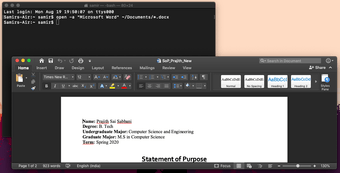
Så för att öppna DOCX-filen i mappen Dokument på min Mac, måste jag skriva detta kommando och sedan trycka på Enter:
Open -a "Microsoft Word" ~/Documents/SoP_Prajith_New.docx
Det öppnar vissa filer med ett förutbestämt program. Du kan också använda jokertecken (*. Extension) istället för fullständiga filnamn. Men om du har mer än en fil som har samma anknytning, kan det hända att Mac fryser ett tag.
2. Ändra plats för att spara standardskärmbild
Som standard sparar macOS Mojave skärmdumpar på Mac-skrivbordet. Nu om du har aktiverat iCloud-synkronisering, vilket jag är säker på att du gjorde, fortsätter det att ladda upp till ditt konto. Så du kan ändra lagringsplatsen för skärmdumpar istället för att överbelasta skrivbordet.
Det här är kommandona som du måste skriva innan du trycker på Enter:
defaults write com.apple.screencapture location ~/Downloads
I kommandot ovan kan du ange en specifik filplats istället för ~ / Ladda ned som visas.
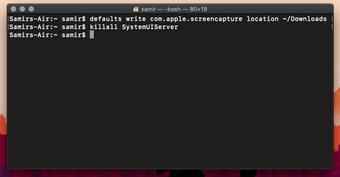
Efter att ha tryckt på Enter var jag tvungen att återställa SystemUIServer så att ändringarna träder i kraft omedelbart. Så mata in följande kommando.
killall SystemUIServer
Även om det inte krävs, rekommenderar jag att du startar om din Mac.
3. Ändra skärmbilden för bildtypen
MacOS sparar skärmdumpar i JPG-format som standard. Du kan ändra det för att spara det i PNG- eller PDF-format också. Så här gör du snabbt med detta specifika kommando:
defaults write com.apple.screencapture type PNG
Efter det måste du döda SystemUIServer igen.
De flesta kommandon som kräver vissa systemändringar måste ha mandat för att stänga av SystemUIServer. Så gör det snabbt.
killall SystemUIServer
Nu kommer din nya skärmdump att sparas i PNG-format. Observera att PNG-filer i allmänhet är större än JPG-filer. Så var uppmärksam på hur mycket lagringsutrymme de förbrukar.
4. Visa dolda filer
Har du försökt söka efter alternativ för att låta Finder visa dolda filer? Tja, detta är svårare än att välja Windows dolda filshower. Jag glömmer alltid hur man aktiverar det. Lyckligtvis finns det användbara kommandon som gör att det händer på några sekunder.
defaults write com.apple.finder AppleShowAllFiles -bool TRUE
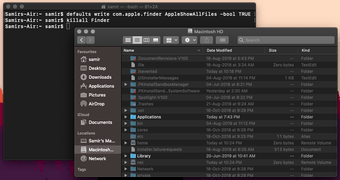
Efter det måste du tvinga stänga Finder.
killall Finder
Nu ser du många dolda filer i Finder. De kommer att klickas men är fortfarande synliga. Om du återställer denna ändring måste du ändra SANT till FALSE i kommandot.
5. Växla från instrumentpanelen
Apple marknadsför Dashboard-skärmen för att snabbt komma åt kalkylatorer och klisterlappar. Jag är säker på att du sällan använder den för att starta Calculator-applikationen eller Sticky Notes-applikationen med Mission Control of Spotlight. Så du kan stänga av den och inte behöva oroa dig för att av misstag öppna den.
Detta är kommandot för att stänga av instrumentpanelen.
defaults write com.apple.dashboard mcx-disabled -boolean TRUE
Därefter måste du döda Dock för att ändringarna ska träda i kraft korrekt.
killall Dock
Nu behöver jag inte oroa mig för att av misstag öppna en instrumentpanel. Om du vill aktivera det igen, ändra SANT till FALSE i kommandot.
6. Ladda ner fil
Visste du att du kan ladda ner filer med Terminal? Ja, du behöver inte köra en webbläsare bara för den filen. Det enda kravet här är att du måste ha en filnedladdningslänk. Så kommandosyntaxen är:
curl -0 nedladdningslänk
Navigera först till mappen där du vill ladda ner filen. För detta måste du byta till nedladdningskatalogen.
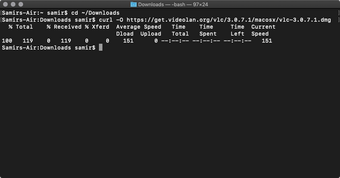
cd ~/Downloads
Efter det kan du mata kommandot att ladda ner VLC för macOS från den officiella webbplatsen. Något som detta kommer att dyka upp:
curl -O https://get.videolan.org/vlc/3.0.7.1/macosx/vlc-3.0.7.1.dmg
Notera: Det finns en O i kommandot och inte 0 (noll).
7. Ditto för säkerhetskopiering
Att kopiera filer och ta backup på macOS går ganska snabbt – tack vare SSD och flash-lagring. Det tar dock ett tag att kopiera stora mängder data. Lyckligtvis erbjuder Terminal ett användbart kommando för att kopiera filer. Så här kan du göra när du tittar på filnamnet som kopierats av kommandot.
ditto -V / currentpath // new / path /
Så jag vill kopiera DMG som laddas ner i föregående avsnitt till skrivbordet.
ditto -V ~/Downloads/vlc-3.0.7.1.dmg ~/Desktop
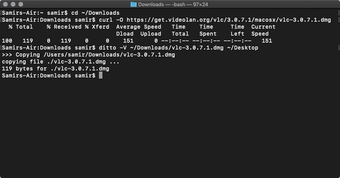
Det måste göras vid behov. Om du vill kopiera filer till en extern enhet måste du ange destinationsvägen korrekt.
8. Visa alltid filväg i Finder
Om du har bytt från Windows kommer du att märka att Finder på macOS inte visar filvägar som Explorer på Windows. Du kan dock tvinga Finder att visa filvägar med detta kommando:
defaults write com.apple.finder _FXShowPosixPathInTitle -boolean true
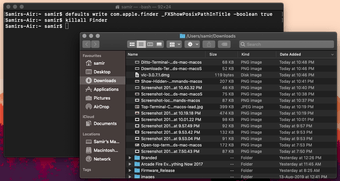
När du har tryckt på enter måste du stoppa Finder.
killall Finder
När du har tryckt på Enter kommer Finder att starta igen. Då ser du filvägen högst upp i Finder-fönstret.
9. Slå på dig att ansluta laddaren
Har du någonsin anslutit en MagSafe-laddare till din Mac men glömt att slå på strömbrytaren? Jag har tappat räkningen. Lyckligtvis hittade jag detta användbara kommando som gav ljudåterkoppling varje gång jag anslöt MagSafe-laddaren.
Ge detta kommando i Terminal och tryck på Enter.
defaults write com.apple.PowerChime ChimeOnAllHardware -bool true; open /System/Library/CoreServices/PowerChime.app
10. Sluta din Mac från att sova
Ofta laddar du ner stora filer och vill inte att din Mac somnar. Om detta är ett tillfälligt krav kan en enkel beställning få det att hända. Skriv bara följande kommando, tryck på Enter och gå bort från din Mac.
caffeinate -u -t 600
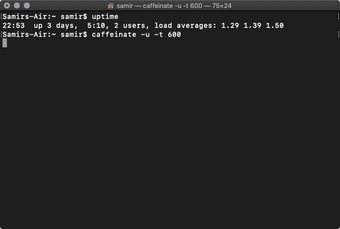
I det här kommandot betyder numret 600 det andra. Så med detta kommando kommer Mac inte att sova i upp till 10 minuter (600 sekunder). Du kan ange det relevanta antalet sekunder eller bara ordet “koffein” för att förhindra att din Mac sover.
Men om du stänger terminalfönstret, kommer kommandot att sluta köras och Mac somnar vid den angivna tiden.
11. Kontrollera din Mac’s Uptime
Vill du veta hur länge det har gått sedan du startade om din Mac? En enkel omstart kan sortera saker i ordning och förbättra prestandan på din Mac. Följande är kommandot för att kontrollera hur länge din Mac har körts utan omstart eller avstängning
uptime
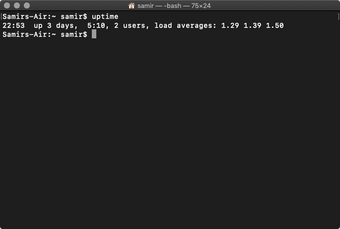
Det ger dig alla detaljer med en tidsstämpel.
Att använda terminaler är kul
Terminal är ett absolut nöje att använda och spela på macOS. Vi rekommenderar dock starkt att du inte använder slumpmässiga beställningar från overifierade källor eller främlingar. Dessutom måste dessa kommandon köras på de senaste MacOS Mojave-uppdateringarna upp till de senaste versionerna.
Du bör alltid dubbelkontrollera terminalkommandon som innebär att radera, radera eller inaktivera någon tjänst. Om du stannar kvar på vår lista kommer du att använda Terminal som en proffs.
Nästa: Är du uttråkad med samma gamla låsskärm på din Mac? Följande är en bra guide som visar dig hur du justerar låsskärmen på din MacOS Mojave som kör en Mac.
