Även om widgets på iPhone har dykt upp igen i iOS 8 (WWDC 2014) är de ganska begränsade vad gäller funktionalitet. De är fortfarande bundna till Today View-skärmen och erbjuder knappt någon anpassning. Genom att tillåta introduktionen av iOS 14 har widgets blivit eleganta och erbjuder en hel del anpassning för en mer personlig upplevelse. Om de också fångade ditt öga är det nu den perfekta tiden att bemästra de bästa tipsen för att anpassa widgets i iOS 14 så att du kan använda dem som ett proffs.
Bästa tips och tricks för att anpassa och använda widgets i iOS 14
För att vara säker på att du enkelt kan utforska en mängd olika prylar och välja de som kan passa dina behov, kommer iOS 14 med ett Gadgetgalleri. Medan bara en handfull appar erbjuder widgets just nu, förväntar jag mig att fler kommer när den senaste iOS-versionen officiellt lanseras i höst.
Ännu viktigare, Apple introducerade ett nytt API för att göra det möjligt för utvecklare att skapa sina egna widgets. Så det är bara en tidsfråga innan du är bortskämd med valmöjligheter.
Widgets finns i olika storlekar så att du kan designa din hemskärm vackert genom att placera dem på rätt plats. Vill du inte använda för många widgets eftersom du tror att de kan få hemskärmen att se rörig ut? Tja, Apple tillhandahåller stackwidgets så att du kan använda widgets med mer kontroll.
Dessutom finns Siri Suggestions-widgeten och smarta brickor som använder intelligens på enheten för att visa åtgärder du kan vidta beroende på din användning. Med allt detta sagt, låt oss börja!
Ögonblicksbilder av de ämnen som tas upp nedan
1. Få tillgång till alla widgets som finns på din iOS 14-enhet
1. Först och främst, tryck och håll på startskärmen på ett tomt utrymme tills appen börjar vingla.
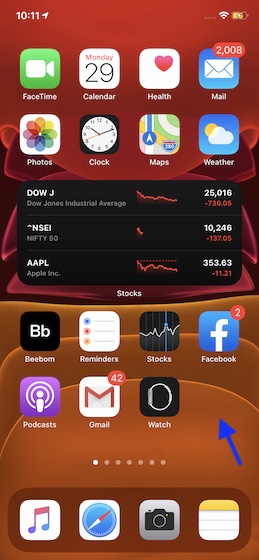
2. Tryck sedan på “+”-knappen i det övre vänstra hörnet av skärmen.
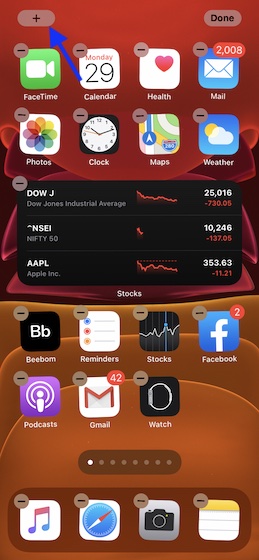
3. På nästa skärm kommer du att se Widgets Galleri. Nu är det dags att utforska och välja dina favoritwidgets.
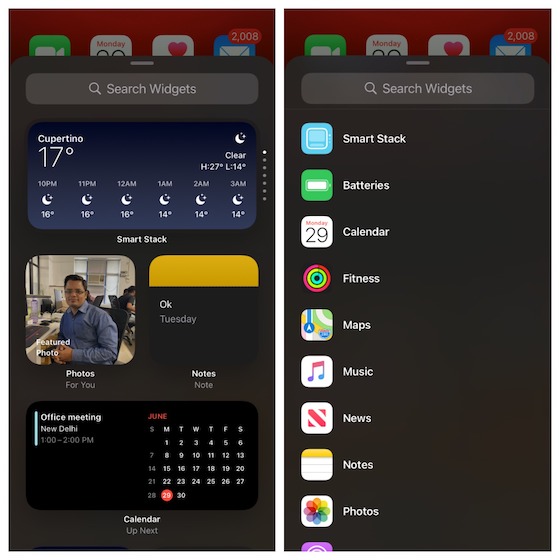
2. Lägg till widget på startskärmen
När du har hittat en widget du gillar kan du enkelt ta upp den till din startskärm för att bläddra igenom nödvändig information utan att behöva gå runt.
1. Navigera till Widgets Galleri på din iOS-enhet.
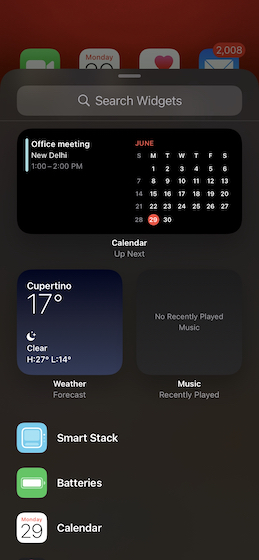
2. Välj nu en favoritwidget och tryck sedan på Fler widgets för att sätta den på din startskärm.
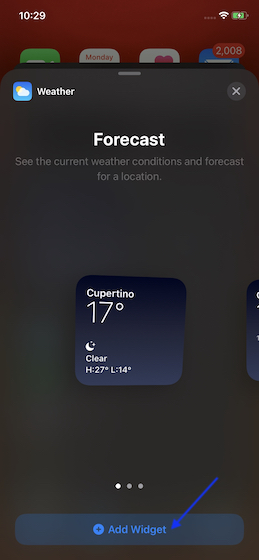
3. Dra sedan widgeten till önskad position på startskärmen. Till sist, tryck Skicklig uppe till höger för att bekräfta.
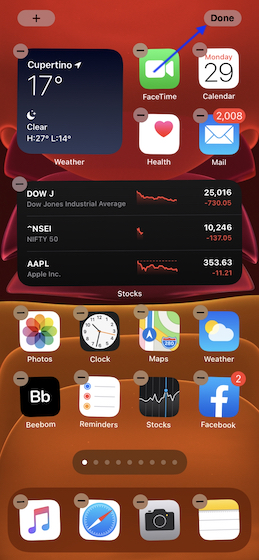
3. Redigera widgets på startskärmen
Det finns också ett snabbt sätt att redigera en widget. Så om du vill göra några justeringar i en widget kan du göra det enkelt.
först. Tryck länge på en widget på huvudskärmen. Sedan Välj Redigera widget i snabbmenyn.
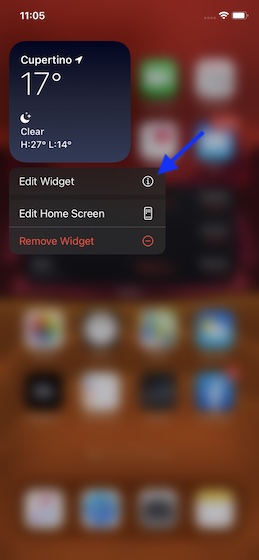
2. Redigera nu de tillgängliga alternativen.
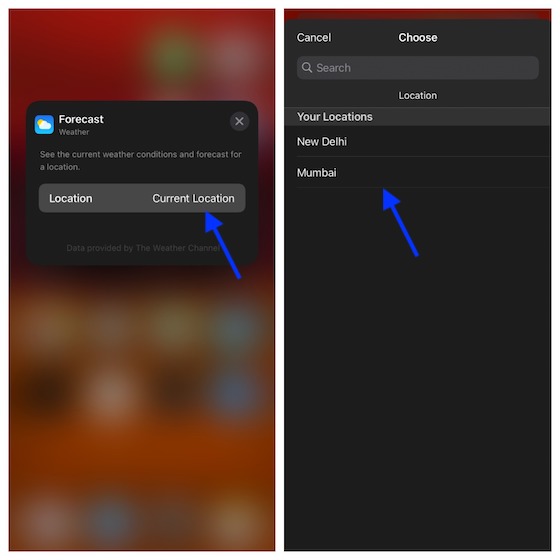
3. Tryck sedan på Knapp “X” slutet.
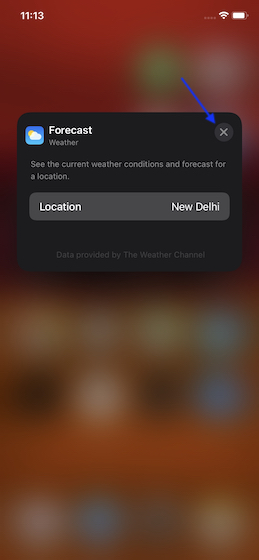
4. Ta bort widgetar från startskärmen
Om du inte vill använda en widget längre kan du ta bort den direkt.
1. Enkelhet tryck och håll kvar en widget. Välj nu Ta bort widget i snabbmenyn.
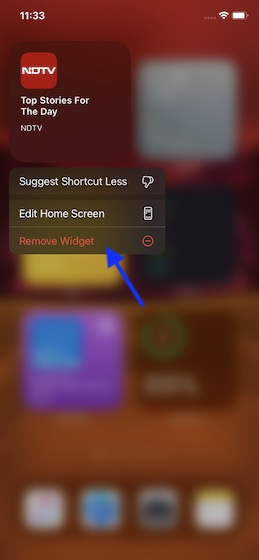
2. Därefter visas ett popup-fönster som frågar om du vill ta bort tillägget i fråga. Knacka på Att flytta bekräfta.
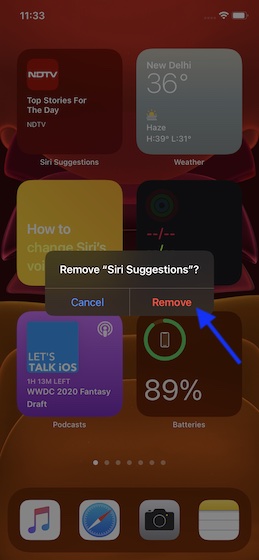
5. Lägg till en stackwidget på din iPhones startskärm
Om du gillar att använda en mängd olika widgets är chansen stor att din startskärm har börjat svämma över med widgets. Tänk om du vill behålla allt men inte få hemskärmen att verka rörig. Det är här stackwidgets kommer in i bilden.
Kom ihåg att du får stapla widgets av samma storlek. Så se till att välja rätt storlek innan du släpper en widget på en annan.
1. Zooma Widgets Galleri (tryck och håll ned skärmen på hemskärmen -> “+”) och välj ett verktyg.
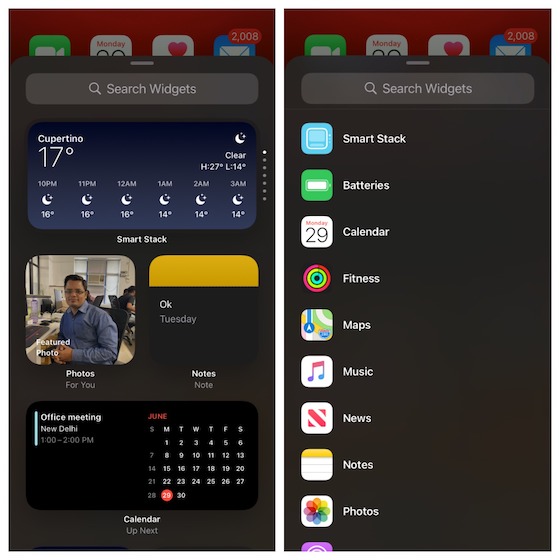
2. Välj nu föredragen storlek och tryck sedan på Fler widgets.
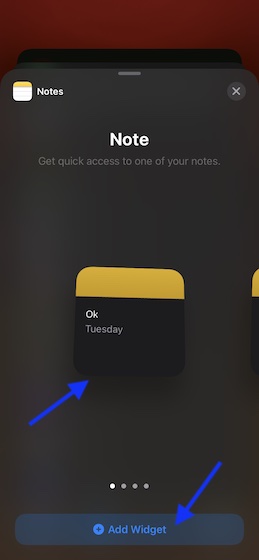
3. Tryck sedan på “+”-knappen uppe till vänster igen. Välj en widget och lägg till den. Se till att välja samma storlek.
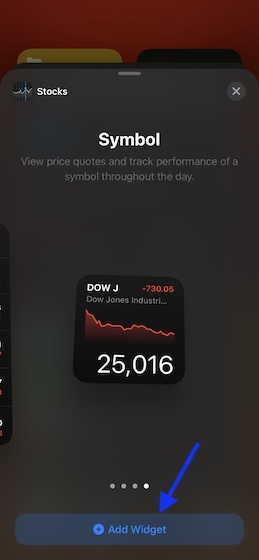
3. Därefter behöver du dra och släpp denna widget på den första widgeten. Till sist, tryck Skicklig längst upp till höger för att avsluta.
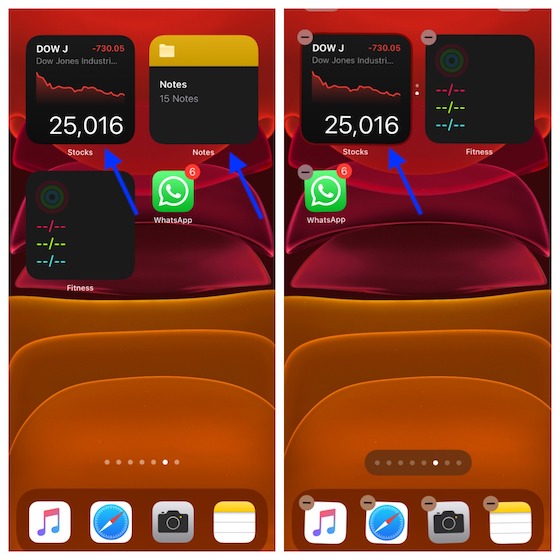
Notera: Om du redan har flera widgets på din startskärm kan du dra en och släppa den på en annan för att skapa en stack.
6. Lägg till en smart stackwidget på din iPhones startskärm
Om stacken har vunnit dig antar jag att du kommer att tycka att Smart Stack är ännu mer användbar. Det som gör det super praktiskt är intelligensen på enheten som visar en viss widget baserat på olika saker som tid, plats och intressen.
Till exempel skulle en väderwidget hälsa dig på morgonen, och en Starbucks-widget kan vara redo att fånga din uppmärksamhet på kvällen. Detta är bara toppen av isberget eftersom möjligheterna är oändliga.
- Starta Widget Gallery (tryck och håll in startskärmen -> “+”-knappen) på din enhet och tryck Smarta stackar vanligtvis placerad överst. Om det inte visas där, scrolla ned och välj Smarta stackar på listan.
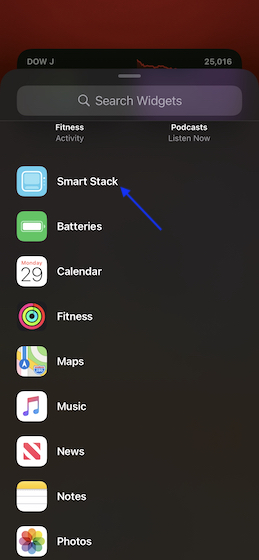
2. Välj nu föredragen storlek och tryck sedan på Lägg till verktyg.
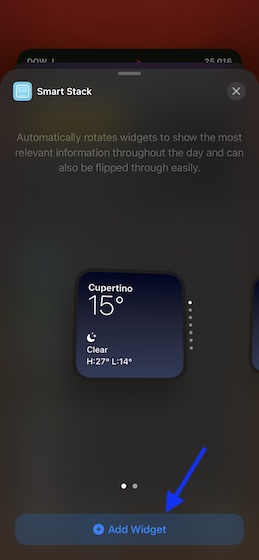
3. Slutligen, dra den till önskad position på din startskärm. Se till att klicka Skicklig finns längst upp till höger på skärmen för att bekräfta.
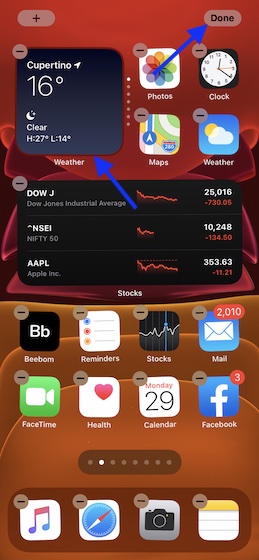
7. Anpassa stackwidgets efter dina behov
Anpassning spelar en viktig roll för att förbättra användarupplevelsen. Och även i detta avseende verkar Smart Stack ganska bra för mig.
Att börja, tryck och håll ned Smart Stack och välj sedan Redigera stackar i popup-fönstret.
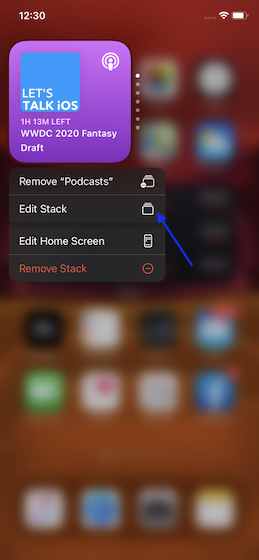
Justera nu stacken så att den passar dina krav.
Stäng av Smart Rotation for Stacks
Även om jag tycker att widgets för automatisk blandning baserad på användning är ganska användbara, tror jag inte att det kan tilltala allas smak. Om du är en av dem, inaktivera. Stäng bara av strömbrytaren för Smart rotation.
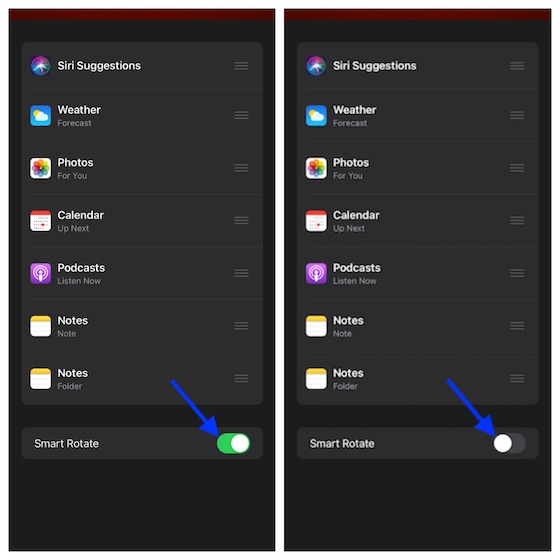
Ordna om smarta stackwidgets
Det finns också ett snabbt sätt att ordna om Smart Stack-widgets. Så om du föredrar några widgets kan du behålla dem överst. Enkel, drag tre horisontella linjer bredvid en widget och släpp den sedan till önskad plats.
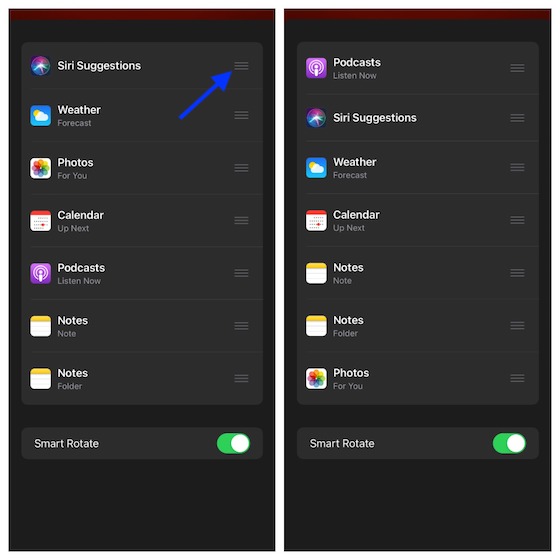
8. Ta bort en specifik widget från smartstacken
Stack Widget innehåller flera widgets inklusive väder, podcaster, foton och mer. Om du inte vill använda en viss kan du enkelt ta bort den.
1. Tryck bara på och håll ner Stacks-widgeten och välj Redigera Stackar.
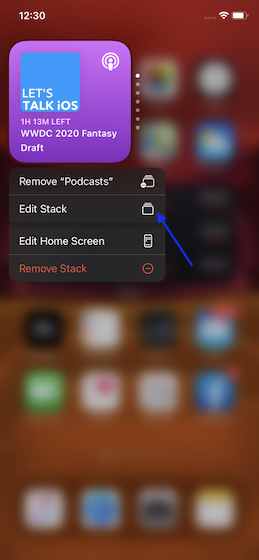
2. Nu, svep åt vänster på en widget och välj radera.
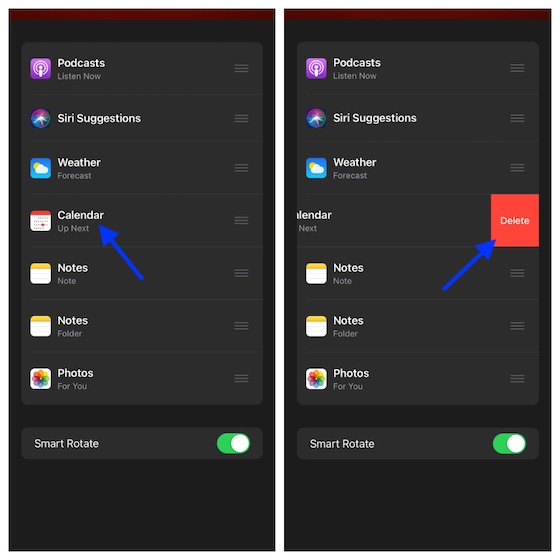
Notera: Eller bläddra igenom staplarna. Tryck sedan och håll kvar widgeten i fråga och välj alternativet Ta bort “namn”.
9. Ta bort stackwidgeten
Att ta bort en stackwidget är detsamma som att ta bort vanliga widgets. Allt du behöver göra är att trycka och hålla den oönskade stacken och trycka Rensa högen i snabbmenyn. Knacka på Att flytta igen i popup-fönstret för att bekräfta. Du kan också använda den här metoden för att ta bort Smart Stack.
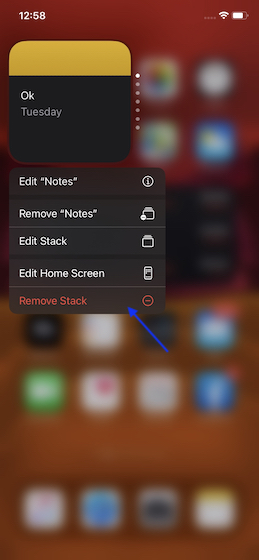
10. Använd Siri-förslag
Tillsammans med Smart Stacks-widgeten tilltalade Siri Suggestions-widgeten mig mest. Med hjälp av intelligens på enheten ger den mycket användbara förslag på verktyg som hjälper dig att hålla dig synkroniserad.
1. Öppna upp Widgets Galleri på din enhet och välj Siri förslagswidget.
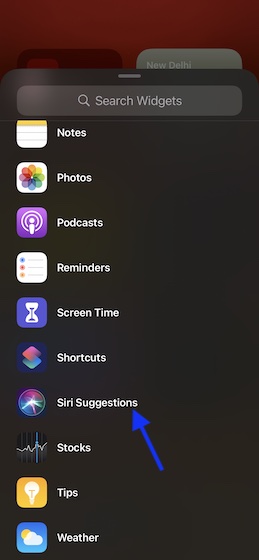
2. Välj nu rätt storlek och röra Lägg till widget-knapp. Dra den sedan till rätt position på startskärmen.
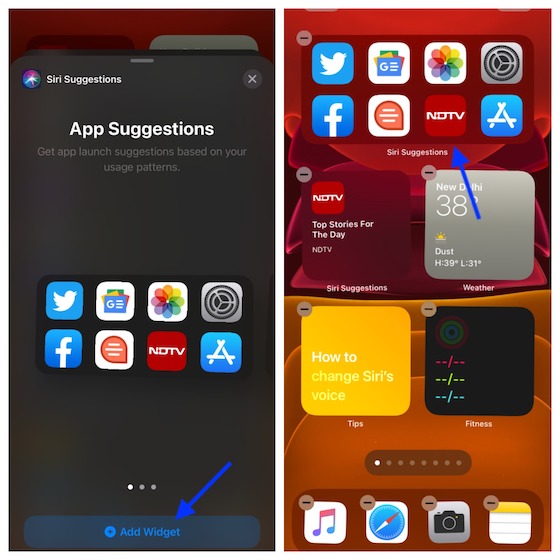
Notera: Om du vill ta bort Siri-förslagswidgeten, tryck och håll den och välj Ta bort widget.
11. Sätt Watch Today-widgets på startskärmen
Apple låter dig också snabbt flytta widgets från Today View-området till startskärmen. Om du redan har en widget i Today View-området kan du helt enkelt hålla och dra den till startskärmen för att lägga till den.
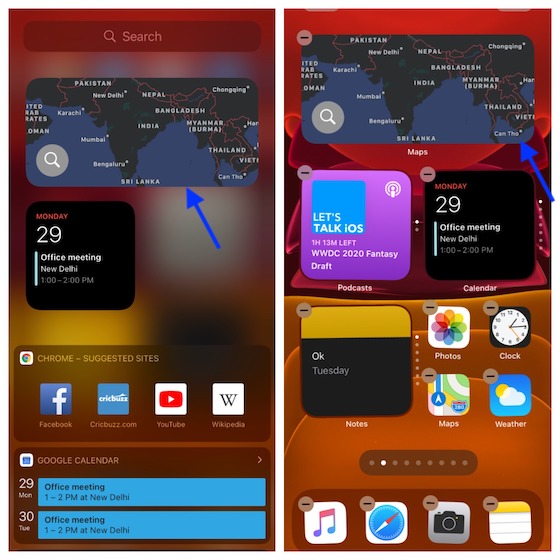
12. Redigera Today View Widget i iOS 14
Till skillnad från tidigare var redigeringsknappen som låter dig redigera widgets, på Today View-skärmen gömd i iOS 14. Och det tog mig ett tag att upptäcka den där redigeringsknappen. Och jag antar att jag inte är ensam som kanske undrar var den har tagit vägen.
1. Enkelhet tryck och håll ned den tomma startskärmen på din iPhone. Svep sedan åt vänster från skärmens högra kant för att komma åt Today View och tryck på Redigera knapp på botten.
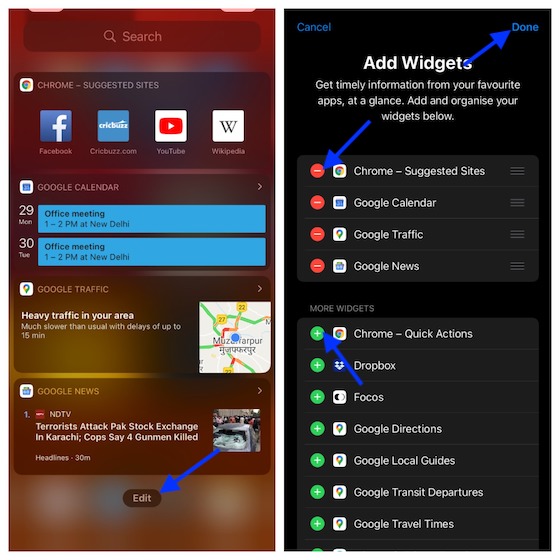
2. Tryck sedan på “+”-knappen till vänster om varje widget du vill använda. Om du inte vill använda någon av widgetarna längre trycker du på “-” knapp till vänster om varje widget. För att ordna om widgetarnas position, tryck och håll kvar de tre horisontella linjerna och dra dem till rätt position. Till sist, tryck Skicklig bekräfta.
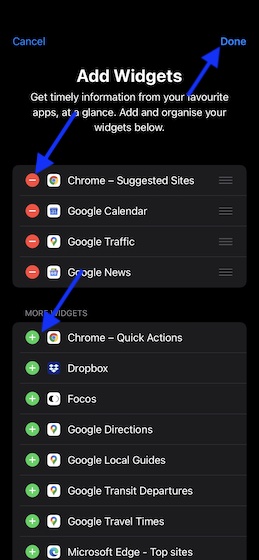
Bonus: Designa och anpassa din startskärm med bara widgets
En av de coolaste sakerna med iOS 14-widgets är att du kan designa din startskärm med bara widgets. Ja, du fattade rätt! Om du har några användbara widgets och du vill se dem på en separat skärm, kan det vara en bättre implementering. För att göra det, dra alla dina favoritwidgetar till startskärmen.
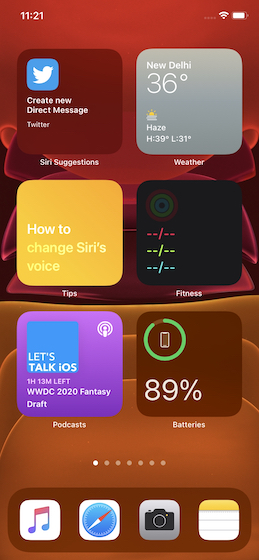
Vanliga frågor
Hur gör man en app till en widget på iPhone?
Utvecklare skapar widgets för sina appar för att ge användare åtkomst till viss information och vidta snabba åtgärder utan att behöva gå långt. För närvarande tillhandahåller iOS inget verktyg för att förvandla en iPhone-app till en widget för användare.
Vad är iOS-widgets?
Du bör överväga iOS-widgets som en liten del av respektive applikation. De är utformade för att ge ganska enkel tillgång till viss information. För närvarande visar widgets bara information. Du kan trycka på en widget för att starta en app eller en specifik del av en app, men du kan inte utföra åtgärder från bara dessa widgetar. Detta är den största nackdelen med iOS-widgets idag.
Vad är syftet med att använda widgets?
Som nämnts ovan gör widgets det otroligt enkelt att komma åt specifik information. Om du till exempel vill spåra vädret i din stad kan du använda väderwidgeten för att spåra vädret direkt från enhetens startskärm.
Drar widgets batteriet?
Ja, det gör de – men inte lika mycket som en officiell app. Så om du bryr dig om enhetens batteritid bör du undvika att använda för många widgets på din startskärm.
Hur använder man en widget?
Att använda en widget på iPhone har aldrig varit så enkelt och roligt. Allt du behöver göra är att dyka in i appgalleriet och sedan välja det tillägg som verkar passa din smak. Dra den sedan till önskad plats på startskärmen.
Tips för att anpassa widgets på din iPhone
Så här är några coola tips och tricks för att få ut det mesta av widgetarna i iOS 14. Även om det tog Apple några år att leverera anpassningsbara widgets, verkar den långa väntan vara värt det. Och jag förväntar mig att de blir bättre och bättre med tiden. Vi utforskade nyligen den senaste iOS-versionen och inkluderade många anmärkningsvärda hacks som –
Uppdatera dessa inlägg om du har missat dem. Dela också dina värdefulla tankar om den nya iOS 14-uppdateringen med oss.
