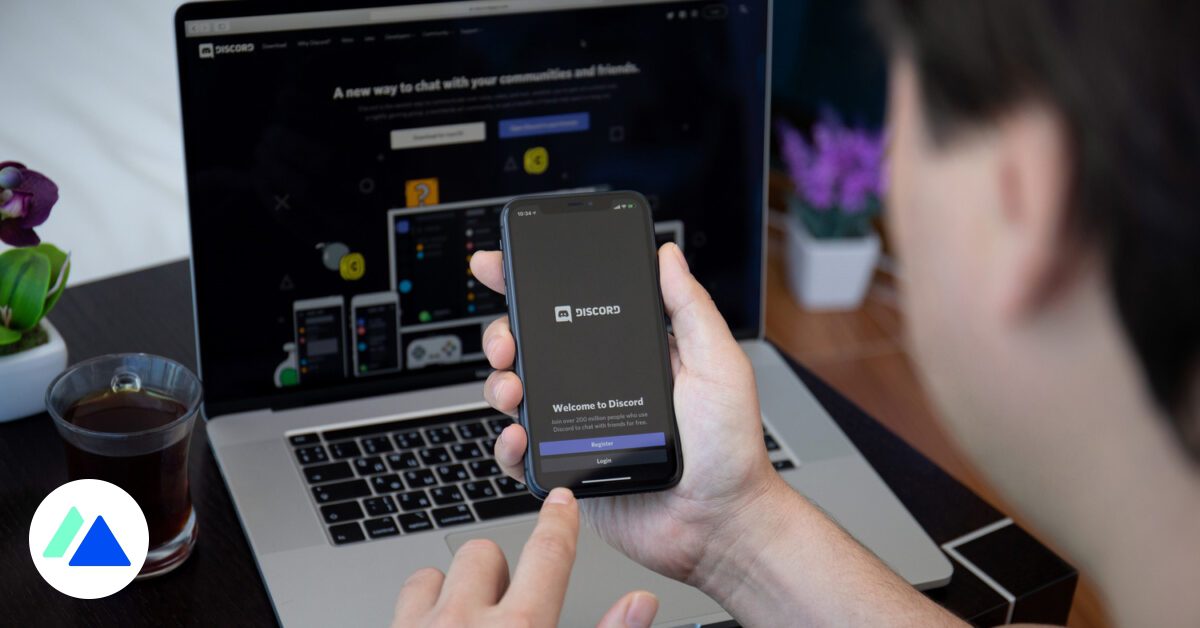
Discord, som lanserades i maj 2015, är en gratis onlinekommunikationsplattform för Windows, macOS, Linux, Android, iOS och webbläsare. Genom detta samarbetsverktyg kan du ringa samtal, chatta, arrangera videokonferenser, överföra filer eller till och med dela din skärm.
1. Anslut Discord till andra appar
Discord kan integreras med 11 olika appar: YouTube, Facebook, TwitterSpotify, TwitchSteam, Skype, Reddit, Blizzard Entertainment, Xbox Live och League of Legend. Dessa integrationer har olika effekter beroende på applikation, men alla låter dig synkronisera din applikationsdata med Discord och därmed visa direktlänkar till dina andra profiler när du konfigurerar din Discord.
I vissa fall stöds även Discord-överlägg och låter dig, om du vill, visa appen du använder direkt på din profil (om du till exempel använder Spotify, dina vänner kommer du att kunna se vilken låt du är lyssna på och din position i låten).
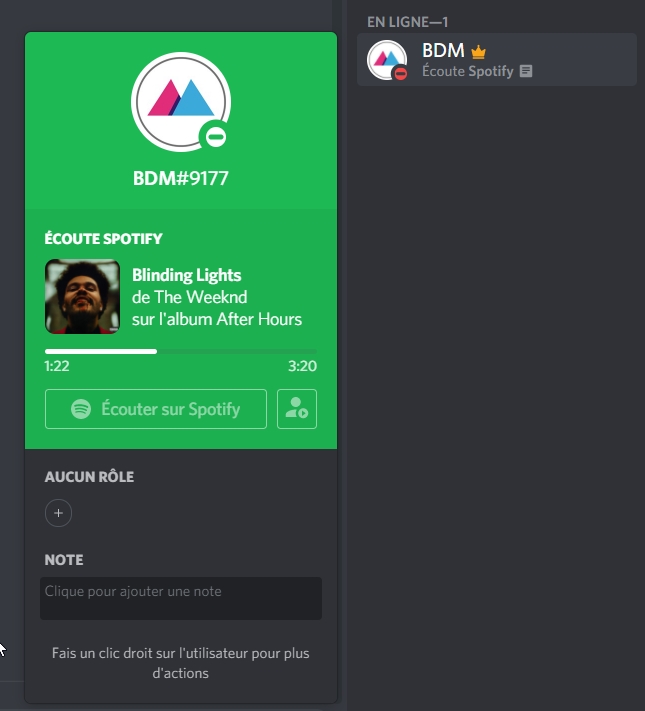 Du kan direkt se musiken som dina vänner har lyssnat på om anslutningen till Spotify är aktiverad. © BDM
Du kan direkt se musiken som dina vänner har lyssnat på om anslutningen till Spotify är aktiverad. © BDM2. Kategorisera dina servrar efter katalog
Discord fungerar på ett serversystem, och från och med juli 2019 kan du organisera dessa servrar i mappar för att organisera ditt gränssnitt. Denna funktion är en av de mest efterlängtade av användarna.
För att lagra dina servrar i mappar, dra och släpp den server du vill flytta och dra den till ikonen för den server du vill skapa en mapp för. Det är också möjligt att bara flytta din server utan att skapa en katalog.
3. Skapa och använd kortkommandon
Discord tillhandahåller ett system med genvägar för att förenkla vissa uppgifter och spara tid för användarna. Här är en liten lista över de mest användbara tangentbordsgenvägarna:
Byt kanal : Alt + Upp/Ner
Markera servern som läst: Skift + Esc
Svara: Ctrl + Enter
Bläddra i olästa meddelanden: Alt + Shift + Upp/Ner
Du kan också anpassa snabbtangenter för att utföra vissa åtgärder i appen. Du behöver bara gå till användarinställningarna, sedan till kortkommandot och slutligen för att spela in tangentbindningen. Här är en lista över funktioner där du kan anpassa kortkommandon:
Aktivera överläggschatt VAD växla Tryck-och-tala (Normal) Tala (föredraget) Tyst växla Växla Döv Växla Streamer-läge Växla Överlagring Växla Lås överlagring
4. Installera bot på din server
Det kan vara till stor hjälp att ha bots i din Discord-server eftersom de hjälper dig att automatisera vissa uppgifter eller till och med öka antalet åtgärder som kan utföras genom Discord. Endast serveradministratören kan lägga till bots till servern där.
Det finns hundratals bots utvecklade av communityn för att utföra olika åtgärder på servrarna. Till exempel är Groovy en av de mest populära applikationerna för att spela musik i röstkanaler eller MEE6 för att automatiskt censurera din server.
5. Hantera dina aviseringar
När du är på flera servrar kan aviseringar snabbt bli jobbigt, till och med ohanterliga. Därför kan du välja att aktivera dem eller inte i inställningarna.
Aviseringar kan också hanteras av servern, antingen genom att stänga av vissa meddelanden eller genom att förhindra att meddelanden grupperas (@alla, @här eller @roll). För att göra detta behöver du bara högerklicka på serverikonen och hantera meddelandeinställningarna som du vill.
Slutligen kan du visa din profil på fyra sätt:
Uppkopplad : Alla aviseringar visas enligt dina preferenser.
fri: alla aviseringar visas men andra användare meddelas om din inaktivitet.
stör inte : du får inga aviseringar på skärmen.
osynlig: du verkar inte vara ansluten men du får vanligtvis dina aviseringar.
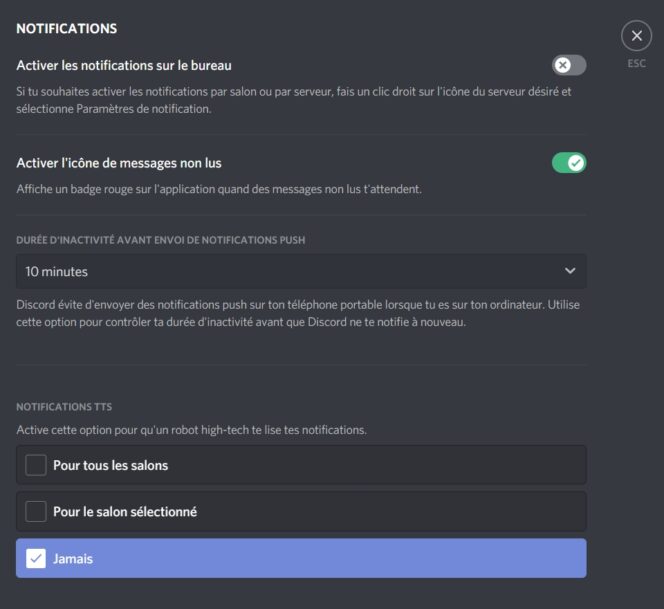 Du kan hantera dina aviseringar via det här gränssnittet. © BDM
Du kan hantera dina aviseringar via det här gränssnittet. © BDM6. Hantera volymen för varje användare
Under ett röstsamtal kan ljudet du hör från varje användare variera beroende på deras egen ingångsvolym. För att komma runt detta kan du justera volymen individuellt för varje person i samtalet.
Allt du behöver göra är att högerklicka på personen och justera deras volym efter dina behov (över 100 % om du vill öka deras ljud, nedan om du vill minska deras ljud).
7. Dela din skärm
När du är närvarande på ett samtal kan skärmdelning aktiveras, via en knapp som finns längst ner till vänster på skärmen, i samtalsinställningarna. Den här funktionen är tillgänglig för stationära appar, webbläsare och på senare tid på Android.
8. Bjud in personer till din server
För att kunna gå med i Discord-servern måste du vara inbjuden. Inbjudningar finns i två former:
Inbjudningslänk: kan delas med alla som en webblänk, giltig under en angiven tidsperiod (från 1 dag till obegränsad varaktighet) och tillåter ett visst antal användare att bjudas in (från 1 till obegränsat antal).
Inbjudan direkt i appen: kan bjuda in personer från en server till en annan genom att dela servern på en annan server eller genom att skicka den via privat meddelande.
För att skapa dessa inbjudningslänkar måste du klicka på serverns namn (överst till höger på skärmen) och sedan bjuda in personer och välja/anpassa önskad inbjudningstyp.
9. Köp Discord Nitro
Discord Nitro är ett betalalternativ som låter användare stödja Discord (grundläggande gratis). Det här alternativet låter dig låsa upp vissa “bekvämlighets”-funktioner, som att dela personliga emojis på vilken server som helst, men också välja det aktuella # efter smeknamnet eller kan till och med visa en animerad profilbild.
Nitro tillåter också användare att “boosta servern” för att öka gränsen för vissa funktioner (t.ex. gränser för filstorlek eller ljud-/videobithastighet).
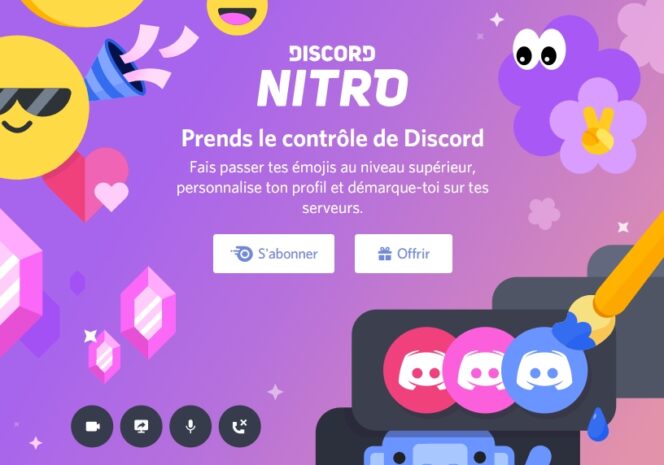 Att prenumerera på Discord Nitro erbjuder flera fördelar. © BDM
Att prenumerera på Discord Nitro erbjuder flera fördelar. © BDM10. Använd Markdown i Discord till fetstil, kursiv…
Markdowns lätta märkningsspråk är tillgängligt i Discord-kanaler, så att du kan berika dina meddelanden skrivna med en vanlig textredigerare.
Här är de mest användbara orden att känna till för att berika ditt Discord-meddelande:
Fet : **[message]**
Kursiv: *[message]*
Bar: ~~[message]~~
Understruket: __[message]__
Hyperlänk: [hyperlien!]([URL])
11. Justera dina ljudinställningar
Alla ljudinställningar kan justeras via ett dedikerat gränssnitt i inställningarna (användarinställningar > röst och video).
Du kan välja ingångs- och utgångskällor, men du kan också testa din mikrofon, eller välja mellan röstdetektering eller tryck för att tala (med en kortkommando för att aktivera mikrofonen).
Slutligen kan du välja mikrofonens känslighet för att inte mätta ditt ljud.
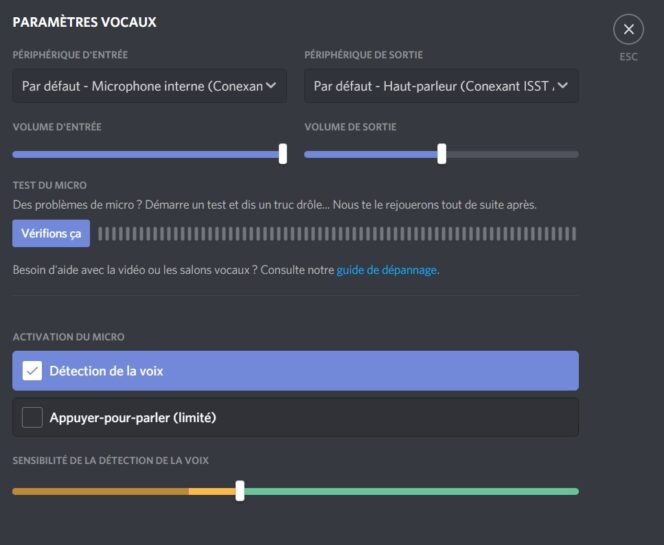 Alla ljudparametrar kan justeras via det dedikerade gränssnittet. © BDM
Alla ljudparametrar kan justeras via det dedikerade gränssnittet. © BDM12. Aktivera utvecklarläge
För utvecklare som vill koda bots med hjälp av Discord API, finns det ett alternativ i användarinställningarna (gränssnitt > avancerat) som ger snabbmenyalternativ.
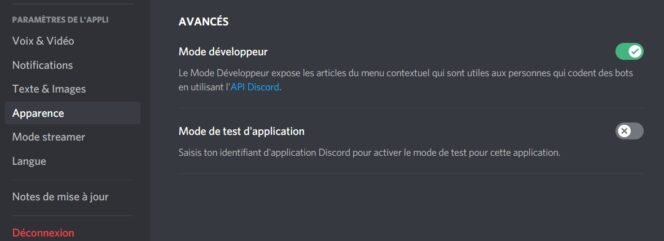 Utvecklarläget är aktiverat i användarinställningarna. © BDM
Utvecklarläget är aktiverat i användarinställningarna. © BDM