För mobila operativsystem som inte har egna filhanteringsfunktioner, lägger till File-appen på iOS 11 en radikal ökning. Även om ingenting är revolutionerande är möjligheten att hantera lokala filer och de som lagras i molnlagringstjänster bekväm.
I själva verket visar iOS 12 inte någon förbättring i lagerapplikationen förutom att eliminera många buggar och problem som stör applikationen. IOS 13 och iPadOS har dock medfört betydande förändringar i applikationens drift. Låt oss se vad det är.
1. Leta efter symboler
Att hitta filer är ofta tråkigt, särskilt om du har många lagringsplatser och inte vet var du ska titta. Men det är när du måste dra nytta av de uppdaterade sökfunktionerna i File-applikationen.
Nu gör det ett mycket bra jobb att söka i dina filer i realtid när du skriver i sökfältet. Men det som stänger affären är det föreslagna söktoken.
Säg att du vill hitta en PDF-fil. Skriv bara PDF i sökfältet och välj sedan PDF-dokumenttoken som visas under den.
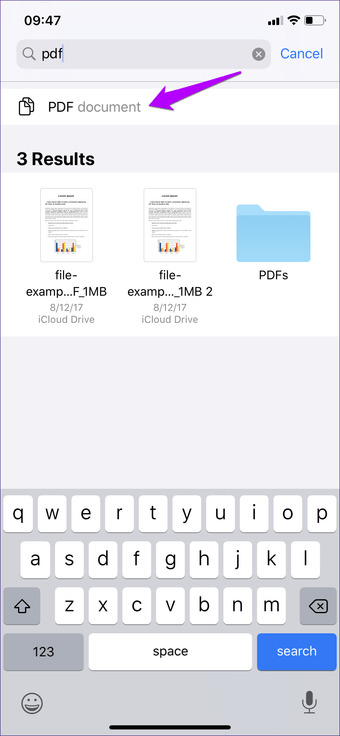
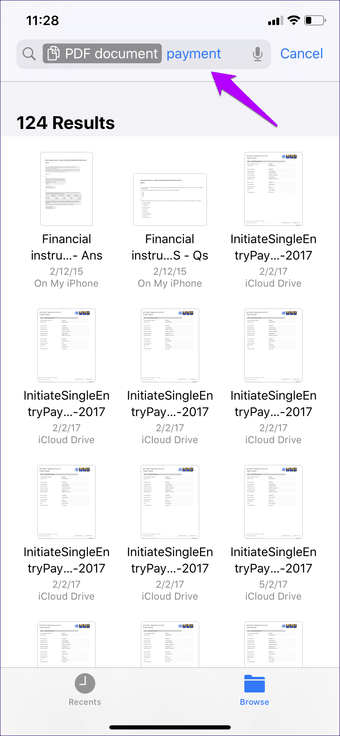
Det kommer bara att be File-programmet att visa din PDF-fil. Efter det kan du filtrera det ytterligare efter namn. Att kombinera det med realtidssökning betyder att det är mycket enkelt att hitta det du vill ha.
Programmet Files rekommenderar tokens för många filformat, inklusive JPEG, PNG, ZIP Archive, etc. Prova
2. En bättre kontextmeny
På iOS 11 och iOS 12 är kontextmenyn för filapplikationer en uppgift som måste användas eftersom du måste trycka länge på ett objekt för att interagera. Det framstår som en liten svart linje, för att inte tala mycket krävande att bära.
Tryck och håll på den aktuella mappen eller filen så får du en lista med kontextalternativ i en skrivbordsinspirerad lista som är betydligt bättre vad gäller allmän användning.
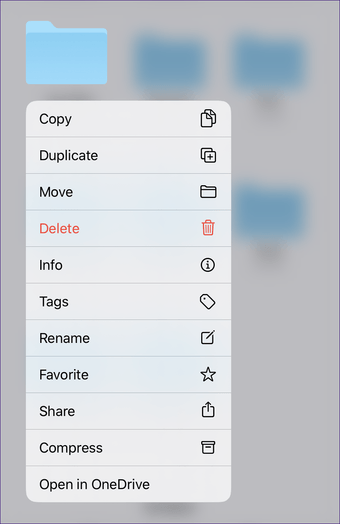
Dricks: Efter att du länge har tryckt på en fil eller mapp kan du välja valfritt alternativ från snabbmenyn genom att skjuta fingret nedåt (eller uppåt) i samma rörelse.
3. Komprimera och komprimera inte
När Files-applikationen först lanserades gav det också möjligheten att komprimera ZIP-filer. Detta är dock en uppgift som måste göras och du måste packa upp alla filer manuellt. Allt är mycket bättre nu.
På iOS 13 och iPadOS kan du nu komprimera ZIP-filer ganska enkelt, och också enkelt komprimera alla filer. Håll helt enkelt ner och tryck sedan på Unzip eller Compress som du vill.
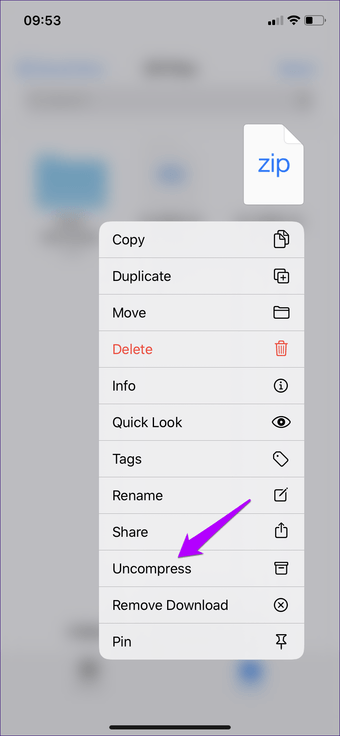

När du öppnar filkomprimering visas outpackade objekt automatiskt på samma plats. Samma sak händer när du väljer att komprimera filer eller mappar: ZIP-filer skapas på samma plats.
4. Dela iCloud-mappen
Tidigare kunde du bara dela enskilda filer och du var tvungen att använda e-post för att skicka filer på en gång.
Men nu kan du enkelt dela hela mappar med dina kontakter. Tryck bara på och håll i mappen i iCloud Drive, tryck på Dela och använd sedan alternativet Lägg till personer för att lägga till kontakten du vill dela mappen med.
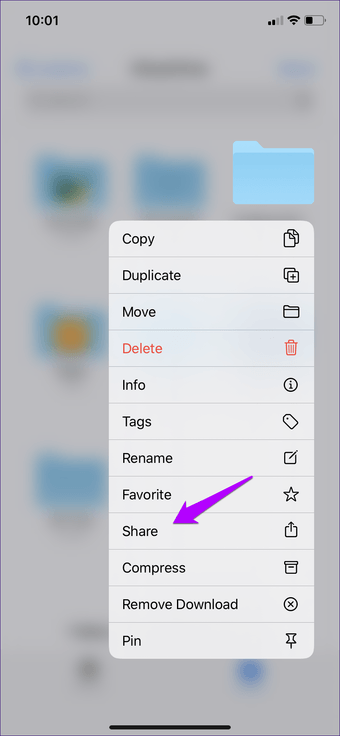
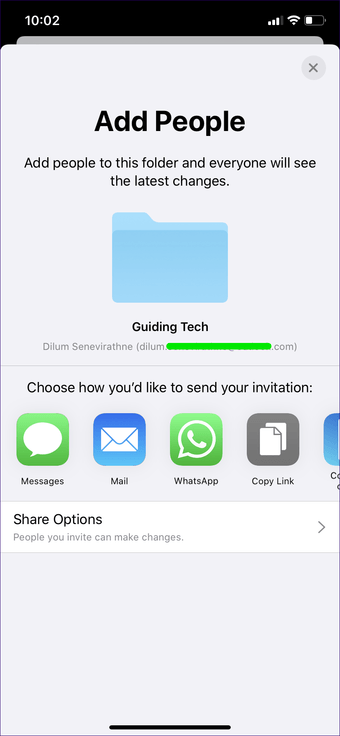
Enkelt nog, eller hur? Och glöm inte att ställa in behörigheter för dina kontakter (endast läsad eller full åtkomst) innan du delar viktiga mappar.
5. Skapa en ny mapp lokalt
Innan iOS 13 måste du lita på applikationsmappen med filintegration när du vill spara filer lokalt på en plats på min iPhone / iPad. Och för att förvärra är risken för dina uppgifter om du tar bort applikationen associerad med mappen.
Öppna inte längre mappen på min iPhone eller min iPad och skapa så många mappar som möjligt på den rotplats du vill ha. Det är ingen fråga
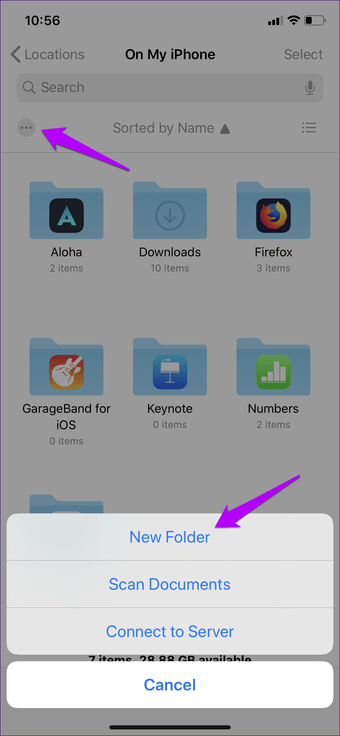
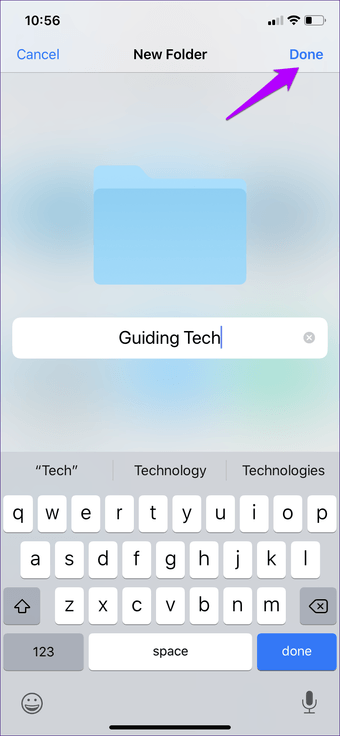
6. Dokumentscanner
Dokumentskannern som tidigare bara fanns i Notes-applikationen visas nu också i File-applikationen. För att få den att visas, klicka bara på ikonen tre punkter i det övre högra eller vänstra hörnet av Files-applikationen (eller överst på platspanelen på iPadOS) och tryck sedan på Dokumentscanning.
Navigera och knäpp dokument, klipp ut kanter och du kan spara dem på valfri plats i File-programmet i PDF-format.
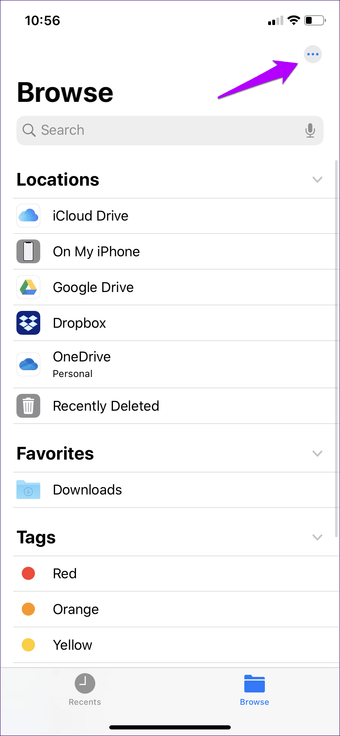
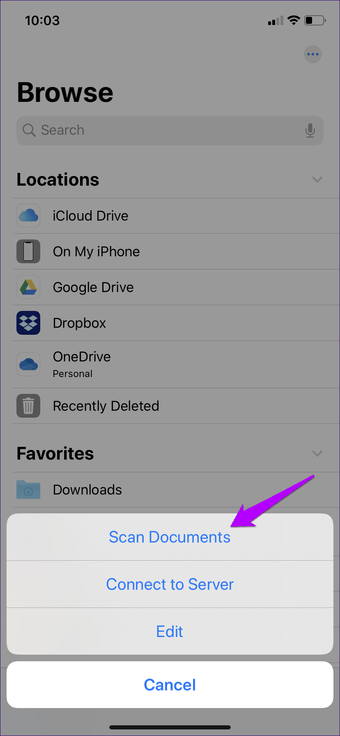
7. SMB-filserver
Om du vill komma åt och ändra filer lagrade på servern via SMB (Server Message Block, nu kan du göra det enkelt).
Klicka på trepunktsmenyn i det övre högra eller vänstra hörnet av Files-applikationen (eller överst på platspanelen på iPadOS), knacka på Anslut till server, ange dina SMB-serveruppgifter och inloggningsinformation och håll dig borta från dig.
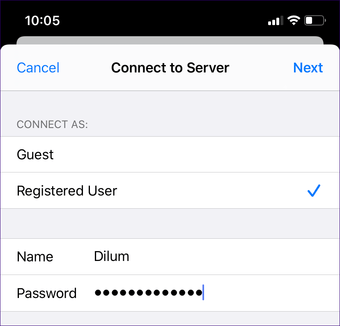
SMB-servern visas som en ny plats så att den kan gå snabbare senare.
8. Ladda ner mappen
Oavsett vilken fil du laddar ner via Safari sparar iOS den nu i applikationen Files. Du hittar den i root iCloud Drive i mappen som heter Nedladdningar. Var noga med att ange den här mappen när som helst för att hantera filerna som du laddar ner.
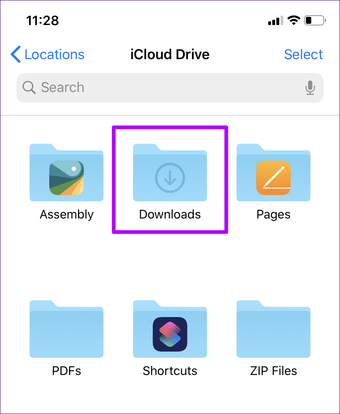
Du kan också enkelt flytta mappen Nedladdningar till en annan plats i filapplikationen. Du kan också ändra den till lokal lagring på platsen på min iPhone eller på min iPad.
9. Visa kolumner
På iPadOS kan du maximera det faktiska utrymmet på den stora skärmen genom att svepa till Kolumnvy. Välj från det övre högra hörnet av File-applikationen så kan du tydligt se filstrukturen horisontellt och vertikalt.
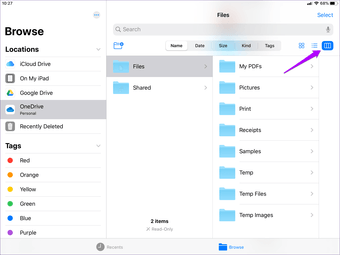
Det är mycket användbart när du navigerar genom komplexa mappstrukturer eftersom du snabbt kan välja mappar utan att återvända.
10. Snabb action
Att använda kolumnvyn ger också andra fördelar. Du kan enkelt förhandsgranska filen genom att välja den, vilket är förvånande. Men det som gör saker bättre är den rekommenderade snabba åtgärden som visas i förhandsgranskningspanelen.
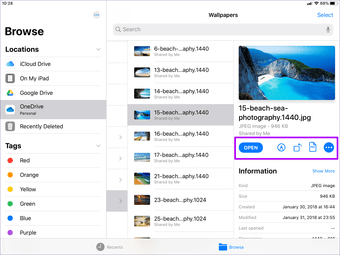
Välj en bild, till exempel, och du kan välja att spela upp den eller konvertera en fil till PDF utan att först öppna den.
11. MultiWindows
Ingen öppen mapp i de nya fönstren som på bordet? Du behöver det inte längre eftersom dess funktioner nu ingår i applikationen Files på iPadOS.
Håll bara in en mapp och tryck sedan på Öppna i ett nytt fönster för att öppna mappen i applikationsfönstret Andra filer i en separat vy.
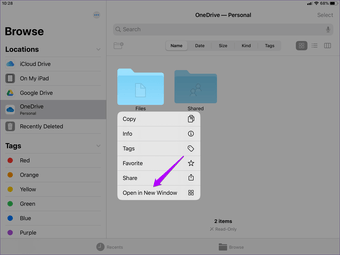
Antalet öppna möjligheter är häpnadsväckande. Att flytta filer mellan platser med exempelvis dra och släpp är nu mycket enkelt.
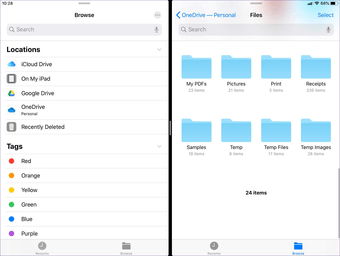
Du kan göra detta för alla mappar du vill ha. För att verifiera alla instanser av Files-applikationen, öppna App Exposé genom att knacka på ikonen Files-applikationen i dockningsstationen.
12. Externa enheter
På iPadOS kan du nu också anslut en extern enhet till applikationen Files och enkelt se artikeln. Och kanske inte bara på iPad-enheter med USB-C-kontakter, utan även på Lightning-baserade enheter, så behöver du naturligtvis en adapter.

Det finns dock begränsningar för filformaten som iPadOS kan stödja. Exempelvis kan enheter eller partitioner i NTFS-format inte öppnas eller ses via applikationen Files.
13. Kortkommandon
Använder du ett tangentbord med din iPad? Du kommer att bli förvånad över att veta att applikationen Files nu stöder nästan 40 kortkommandon.
Åtgärder som att kopiera, klistra in eller byta namn på filer och mappar är mycket bekvämare med genvägar. Men hur vet du vilken knapp du vill trycka på?
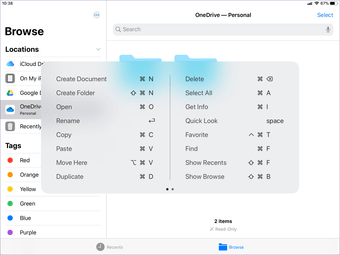
Håll kommandotangenten på tangentbordet. Och voila. Här är en lista över dina genvägar. Det finns två sidor i listan, så glöm inte att svepa åt vänster för att se andra sidor.
Hantera filer som en proffs
Kombinera alla funktioner som anges ovan och arkivprogrammet med verklig kraft. Speciellt på iPad visar möjligheten att ansluta till SMB-servern, kopiera filer från en extern enhet och arbeta med flera exempelfilapplikationer bara hur mycket arbete du kan göra. Jobb bra gjort Apple.
Så vilken funktion vill du använda mest? Lämna en kommentar och meddela oss.
Nästa: Föredrar du att välja en filhanteringsväg från tredje part? Ta reda på hur du staplar applikationer mot Readdle-dokumentet.
