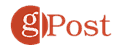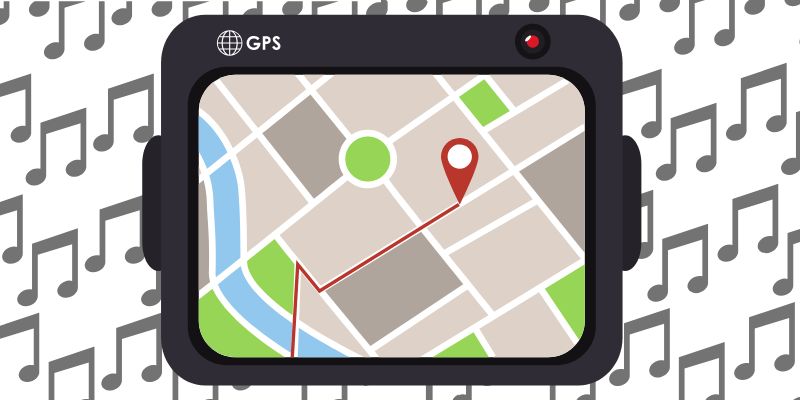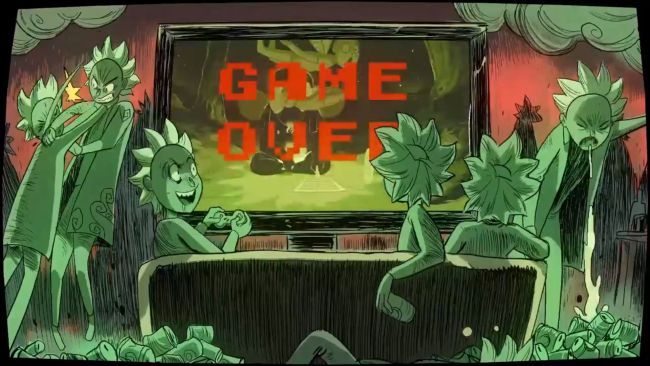15 Kopiera och klistra in fuskkoder för Microsoft Excel
Excel är en av de mest intuitiva kalkylarkapplikationerna att använda. Men när det gäller att kopiera och klistra in data i olika delar av ett kalkylblad, inser de flesta användare inte hur många möjligheter det finns.
Om du vill kopiera och klistra in enskilda celler, rader eller kolumner hjälper följande 15 trick att göra det snabbare och mer effektivt.
1. Kopiera formelresultaten
En av de mest irriterande sakerna med att kopiera och klistra in i Excel är när du försöker kopiera och klistra in resultaten från en Excel-formel. Det beror på att när du klistrar in resultaten från en formel uppdateras formeln automatiskt i förhållande till cellen där du klistrar in den.
Du kan förhindra att detta händer och bara kopiera det verkliga värdet med ett enkelt trick.
Välj cellen med det värde som du vill kopiera. Högerklicka på en cell och välj Kopia från popup-menyn.
Högerklicka på den första cellen i det område där du vill klistra in värdet. Välj meny värden popup-menyikonen.
Detta kommer bara att lägga till värden (inte formler) till målcellen.
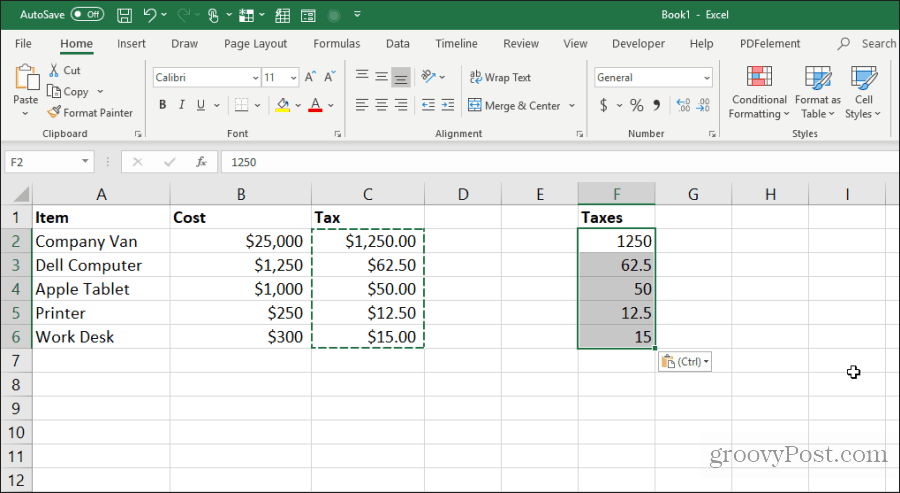
Detta tar bort all relativ komplexitet för formler som uppstår när du kopierar och klistrar in formelceller i Excel normalt.
2. Kopiera formeln utan att ändra referenser
Om du vill kopiera och klistra in formelcellerna men Fortsätt formel, kan du göra det här också. Det enda problemet med magra formler är att Excel automatiskt kommer att uppdatera alla celler som hänvisas till i förhållande till var du klistrar in dem.
Du kan klistra in formelceller men spara de ursprungliga referenscellerna i formeln genom att följa tricket nedan.
Markera alla celler som innehåller formeln som du vill kopiera. Välj meny Hus klicka på menyn Sök och välj ikonen i gruppen Redigera och välj Över.

I Hitta och ersätta fönstertyp = i Hitta det fält och # # i Byt med Välj fält Byt alla. Välj Lock.
Detta konverterar alla formler till text med ett #-tecken framför. Kopiera alla dessa celler och klistra in dem i cellen där du vill klistra in dem.
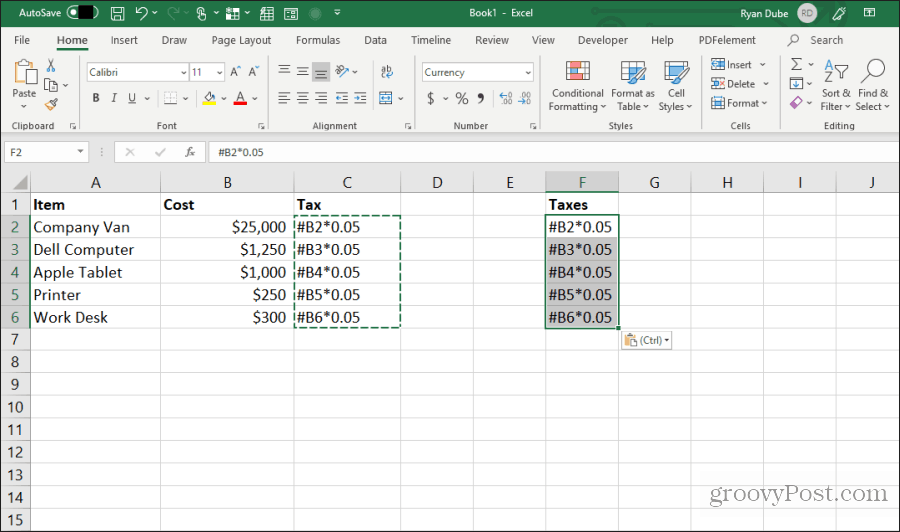
Markera sedan alla celler i båda kolumnerna. Håll Shift-tangenten och markera alla celler i en kolumn. Håll sedan kontrollknappen och välj alla celler i den bifogade kolumnen.
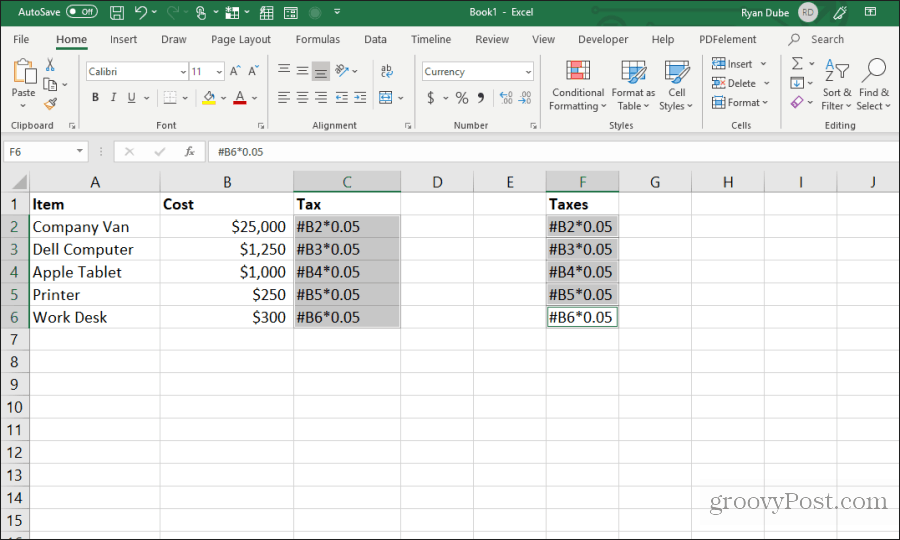
Med alla cellerna fortfarande markerade, upprepa sökningen och ersätt proceduren ovan. Skriv den här gången # in Hitta det fält, y = inuti Byt med Välj fält Byt alla. Välj Lock.
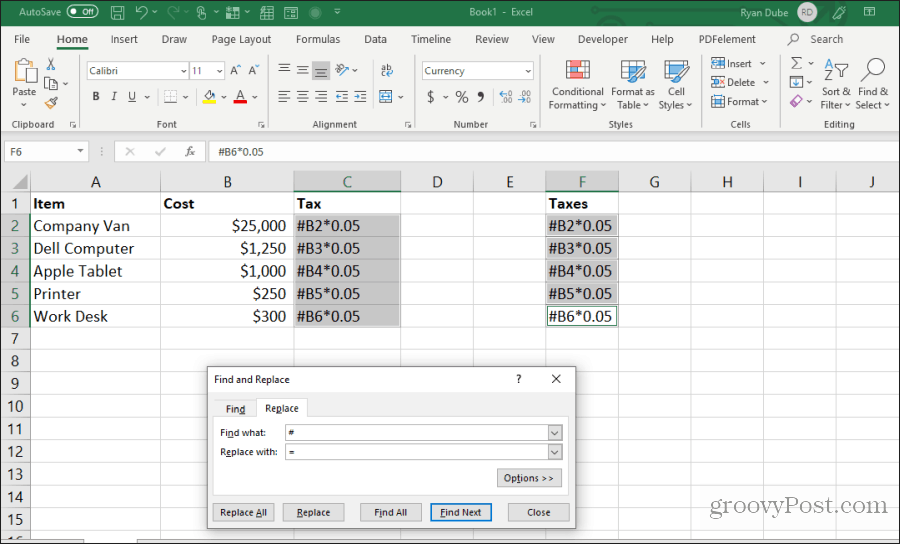
Efter att kopieringen och ersättningen är klar, kommer båda områdena att innehålla exakt samma formel utan att ändra referenser.

Den här proceduren kan se ut som några extra steg, men det här är den enklaste metoden för att ersätta uppdaterade referenser i den kopierade formeln.
3. Undvik att kopiera dolda celler
En annan vanlig irritation vid kopiering och klistra i Excel är när dolda celler kommer i vägen för att kopiera och klistra in. Om du väljer och klistrar in celler kommer du att se dolda celler visas i området där du klistrar in dem.
Om du bara vill kopiera och klistra in synliga celler väljer du celler. Så gå in Hus Välj meny Sök och välj, välj sedan Gå till specialerbjudanden från rullgardinsmenyn.

Aktivera det i fönstret To Special Endast celler är synliga. Välj OK.
Tryck nu Kontroll + C för att kopiera celler. Klicka på den första cellen där du vill klistra in och tryck på Kontroll + V.
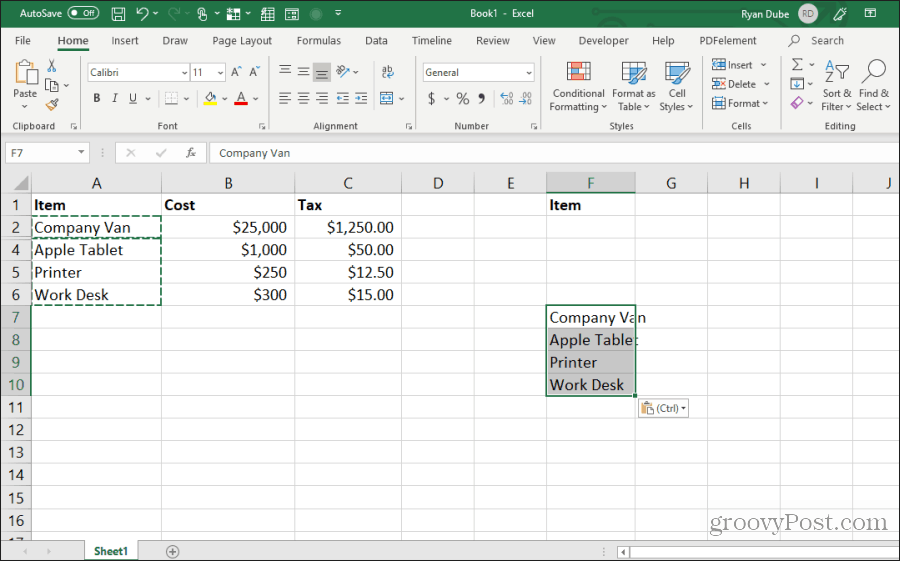
Detta klistrar bara in de celler som är synliga.
Notera: Om du klistrar in en cell i en kolumn där alla andra raden är dolda döljer du den synliga andra cellen som du klistrar in helt.
4. Fyll i formeln
Om du anger formeln i den översta cellen bredvid ett antal celler som redan har fyllts i, finns det ett enkelt sätt att klistra in samma formel i alla celler.
Ett typiskt sätt för människor att göra detta är att klicka och hålla kontrollern längst ner till vänster på den första cellen och dra ner området. Detta kommer att fylla alla celler och uppdatera cellreferenser i lämplig formel.
Men om du har tusentals rader kan det vara svårt att dra helt.
Välj istället den första cellen och tryck sedan på. Förändra lås och flytta markören till det nedre högra handtaget på den första cellen tills du ser två parallella linjer visas.
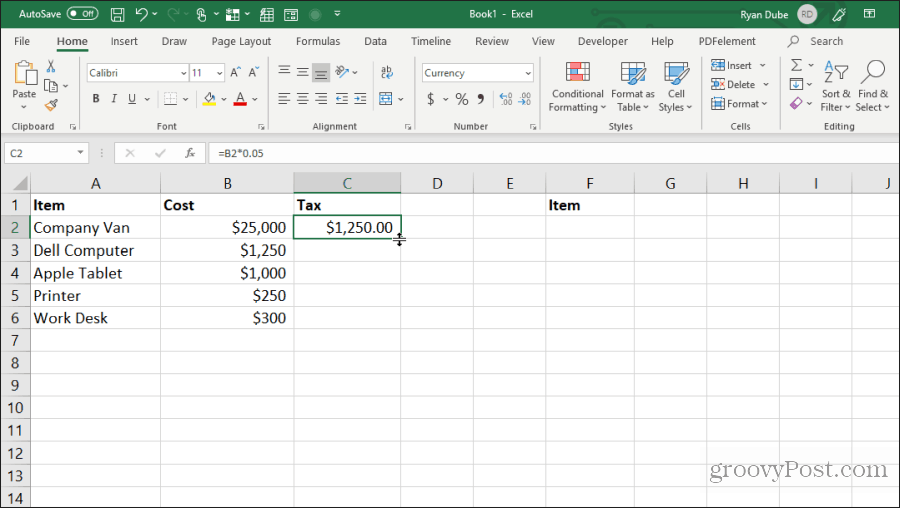
Dubbelklicka på det här dubbla radhandtaget för att fylla i den nedre kolumnen där det finns data till vänster.
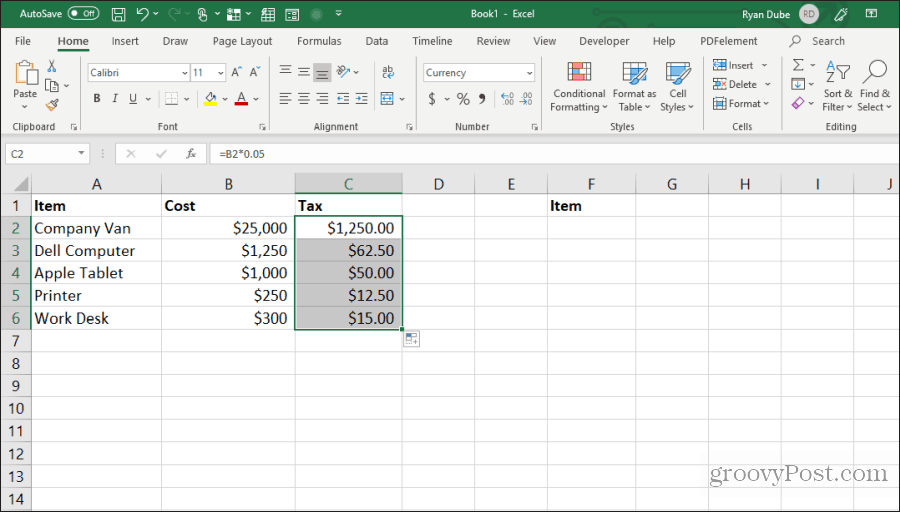
Denna teknik är att fylla celler snabbt och enkelt och spara mycket tid när det gäller mycket stora kalkylblad.
5. Kopiera med dra och släpp
En annan god tidsbesparare är att kopiera cellgrupper genom att dra och släppa dem på ark. Många användare inser inte att du kan flytta celler eller intervall bara genom att klicka och dra.
Prova detta genom att markera en grupp celler. Flytta sedan muspekaren till kanten på den valda cellen tills den blir ett kors.
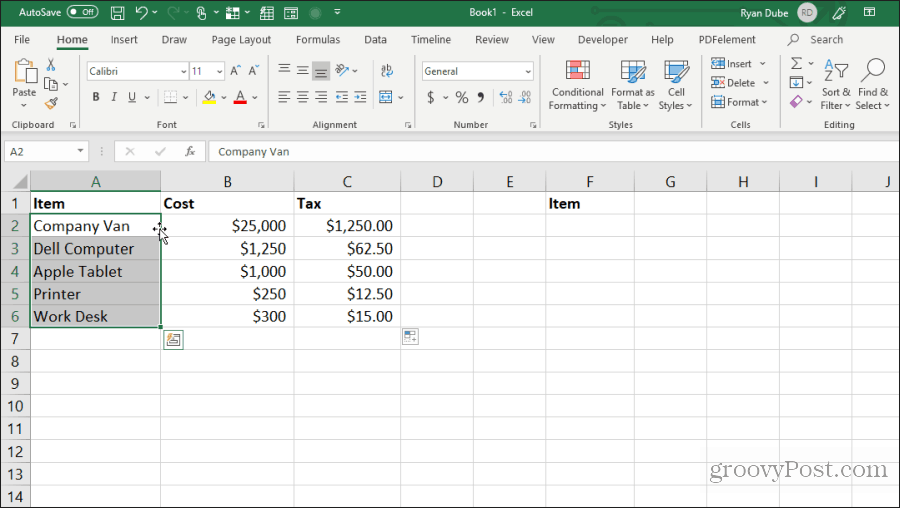
Vänsterklicka och håll musen för att dra celler till deras nya plats.
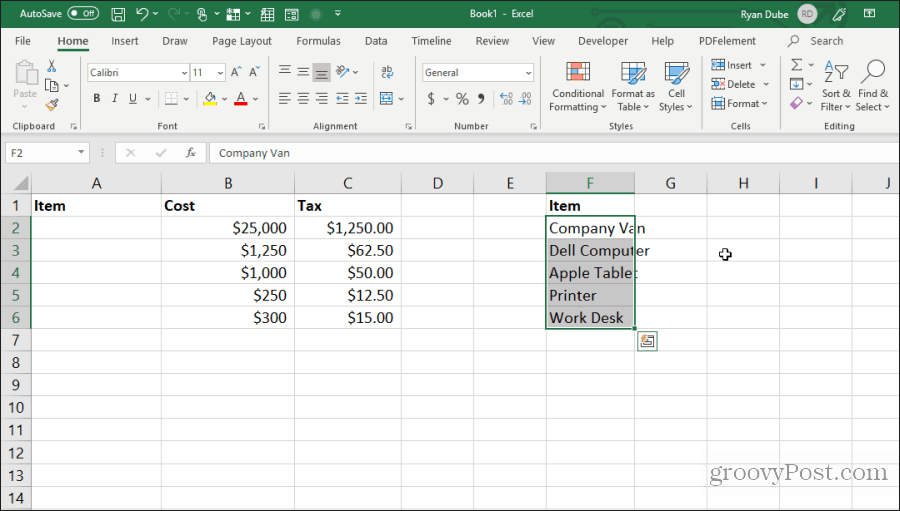
Denna teknik utför samma åtgärder som att använda Control-C och Control-V för att klippa och installera celler. Detta sparar några knapptryckningar.
6. Kopiera cellerna ovan
Ett annat snabbt trick för att spara tangenttryckningar är Kontroll + D kommando Om du placerar markören under den cell du vill kopiera trycker du bara på Kontroll + D och den översta cellen kopieras och klistras in till den cell du valt.
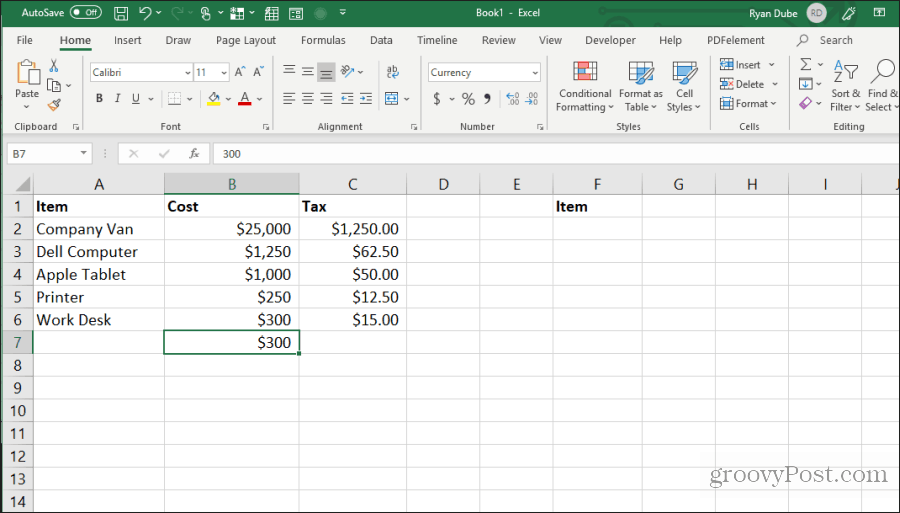
Kontroll + Skift + “ gör samma sak också.
7. Kopiera från den vänstra cellen
Om du vill göra samma sak men kopiera från cellen till vänster väljer du bara cellen till höger och trycker på Kontroll + R.
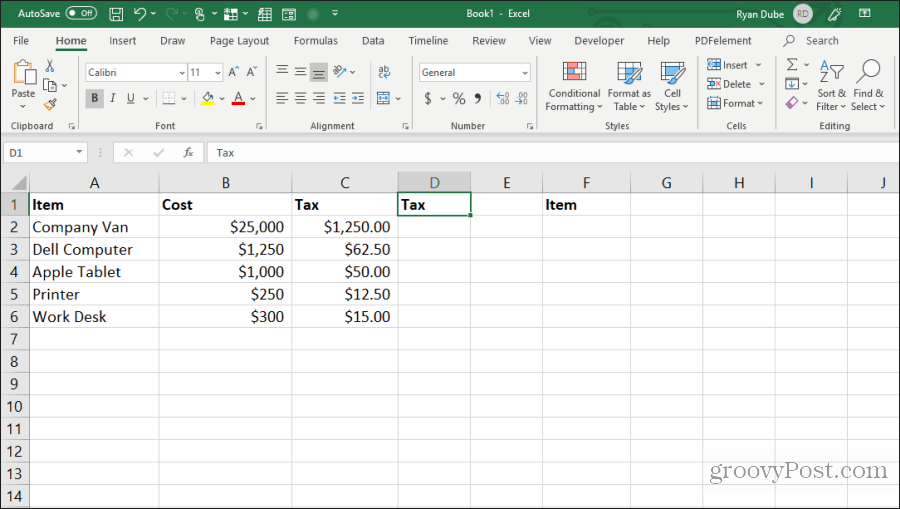
Detta kommer att kopiera cellen till vänster och klistra in den i cellen till höger genom att trycka på en knapp!
8. Kopiera cellformatet
Ibland kanske du vill använda samma format i en annan cell som du använde i den ursprungliga cellen. Du vill dock inte kopiera innehåll.
Du kan bara kopiera cellformaten genom att välja celler och sedan skriva Control + C för att kopiera.
Välj den cell eller cell som du vill formatera som original, högerklicka och välj formatikonen.

Detta klistrar bara in det ursprungliga formatet, men inte innehållet.
9. Kopiera hela arket
Om du någonsin har velat arbeta med kalkylark men inte vill röra upp det ursprungliga arket är det bästa sättet att kopiera arket.
Att göra detta är lätt. Bry dig inte om att klicka höger och välja Flytta eller kopiera. Spara några knappar genom att trycka på en knapp Kontrollnyckel, vänsterklicka på arkfliken och dra åt vänster eller höger.
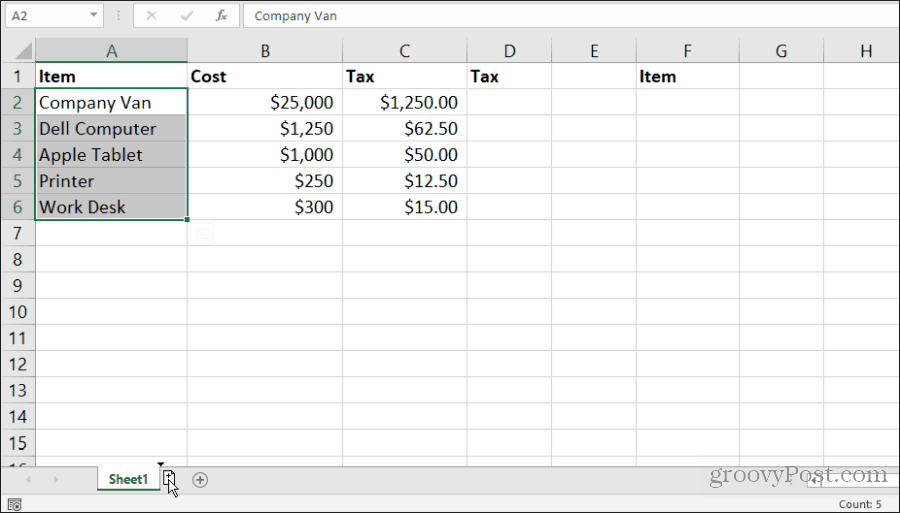
Du ser en liten arkikon visas med en + -symbol. Släpp musknappen så att arket kopieras dit du placerar muspekaren.
10. Upprepa innehållet
Om du har en serie celler som du vill dra en kolumn och upprepa gör du det enkelt.
Markera cellen som du vill upprepa. Håll knappen intryckt Kontrollera nyckeln, klicka i det nedre högra hörnet av den nedre cellen och dra ner antalet celler som du vill upprepa.
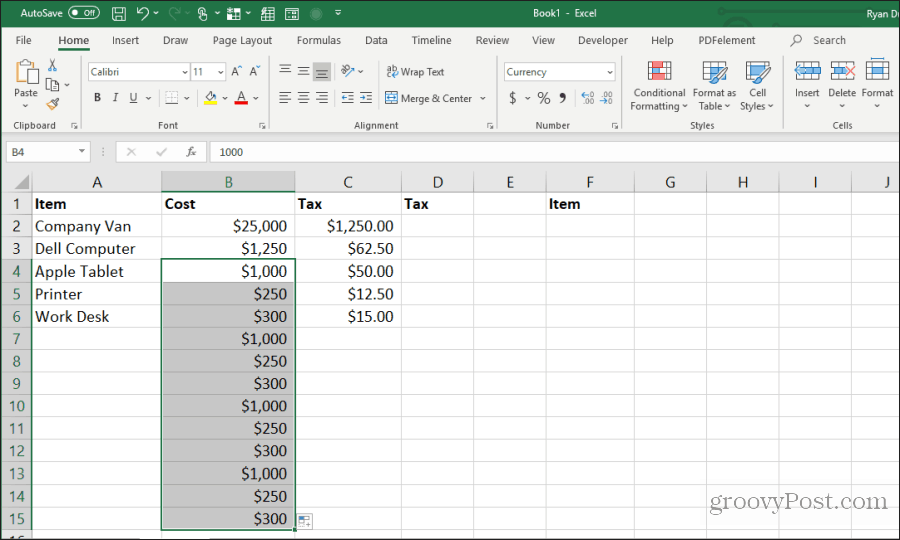
Detta kommer att fylla alla celler nedan som kopieras i ett upprepande mönster.
11. Klistra in hela den tomma kolumnen eller raden
Ett annat trick för att spara tangenttryckningar är att lägga till tomma kolumner eller rader.
Den typiska metoden som användare använder för att göra detta är att högerklicka på raden eller kolumnen där de vill ha tomt och välja det Att gå in från menyn
Ett snabbare sätt att göra detta är att markera celler som bildar rader eller kolumner med data där du behöver vara tom.
Vänta Förändra -knappen, vänsterklicka i det nedre högra hörnet av markeringen och dra ner (eller höger om du väljer kolumnområdet).
Släpp musknappen innan du släpper Förändra.
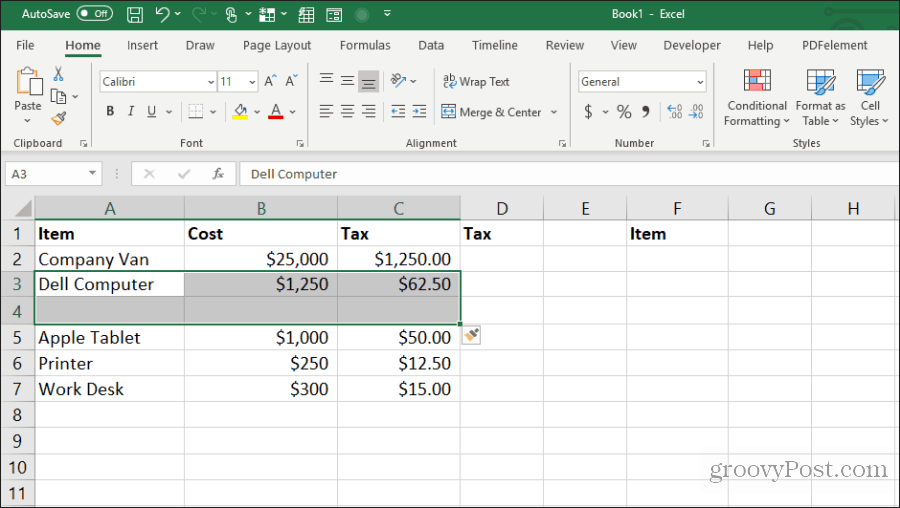
Detta kommer att matas in tomt.
12. Klistra in några celler
Om du har dataceller som du vill emulera i många celler kan du kopiera varje cell och sedan klistra in den i så många celler du vill. Välj den cell du vill kopiera och tryck på Kontroll + C att kopiera
Välj sedan vilket cellområde du vill kopiera data till.
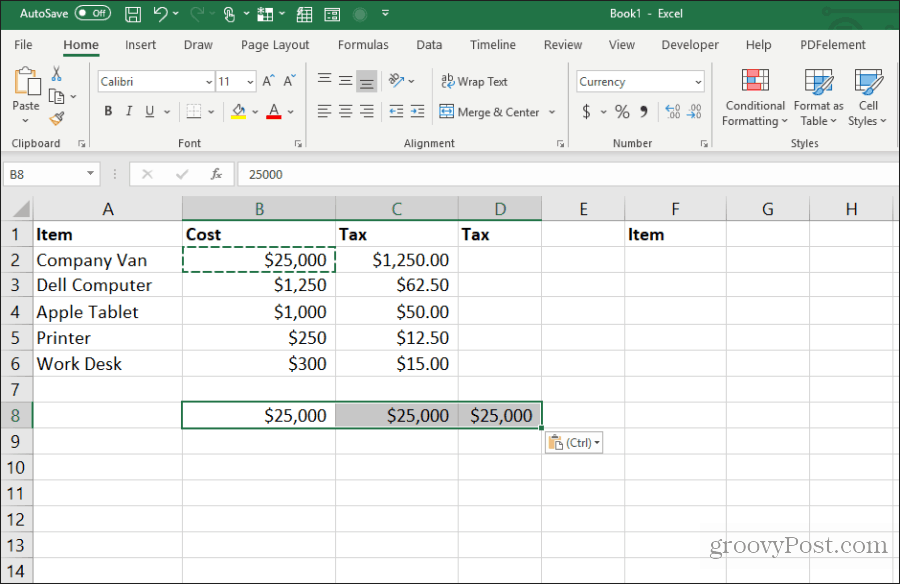
Detta kommer att replikera så många celler i cellen som du vill.
13. Kopiera kolumnbredden
När du kopierar och klistrar in en cellkolumn och vill att destinationen ska ha exakt samma bredd som originalet finns det också ett trick.
Kopiera bara den ursprungliga cellkolumnen som vanligt med hjälp av C-Control Högerklicka på den första cellen i destinationen och tryck på Kontroll-V att följa.
Välj nu den ursprungliga cellkolumnen igen och tryck på C-Control. Högerklicka på den första cellen i kolumnen som du klistrat in ovan och välj Speciell pasta.
Aktivera det i fönstret Klistra in special Kolumnbredd och välj OK.
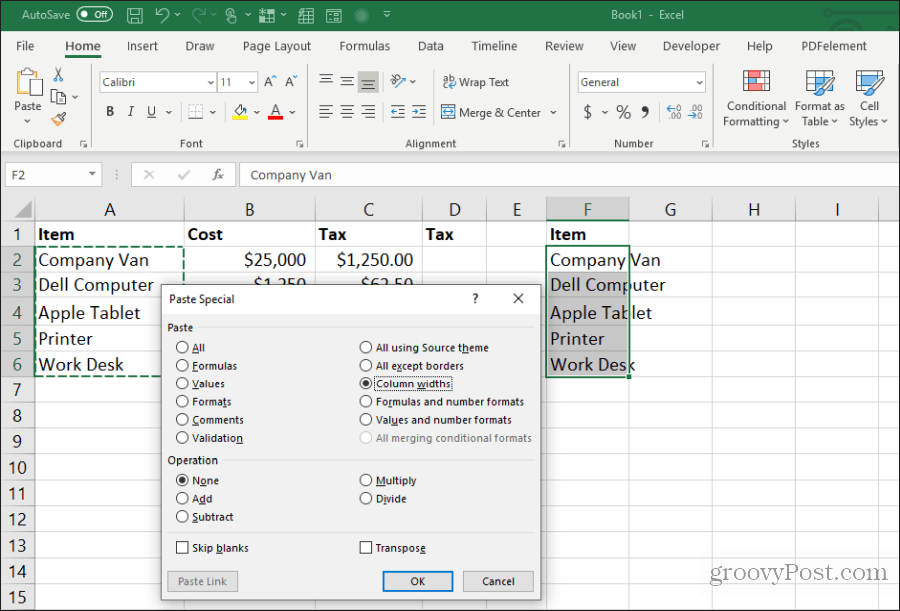
Detta kommer automatiskt att justera kolumnbredden så att den också matchar originalbredden.
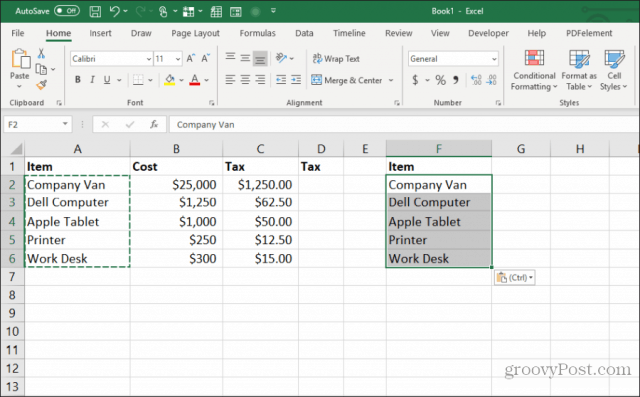
Det kan vara lättare att justera bredden på kolumnen med musen, men om du justerar bredden på flera kolumner samtidigt på ett mycket stort ark, kommer detta trick att spara mycket tid.
14. Klistra in med beräkningen
Har du någonsin velat kopiera ett nummer till en ny cell men göra beräkningarna samtidigt? De flesta kommer att kopiera siffror till nya celler och sedan skriva formler för att göra beräkningar.
Du kan spara det extra steget genom att göra beräkningar under klisterprocessen.
Börja med arket som innehåller siffrorna som du vill göra beräkningen, markera först alla originalceller och tryck på Kontroll + C att kopiera Klistra in cellen i destinationskolumnen där du vill få resultat.
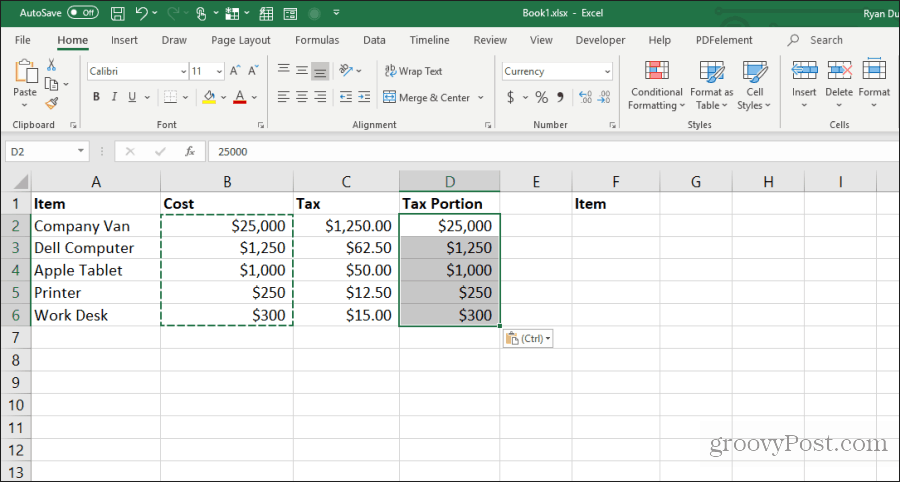
Välj sedan det andra cellområdet där du vill göra beräkningen och tryck på Kontroll + C för att kopiera Välj målområdet igen, högerklicka och välj Speciell pasta.
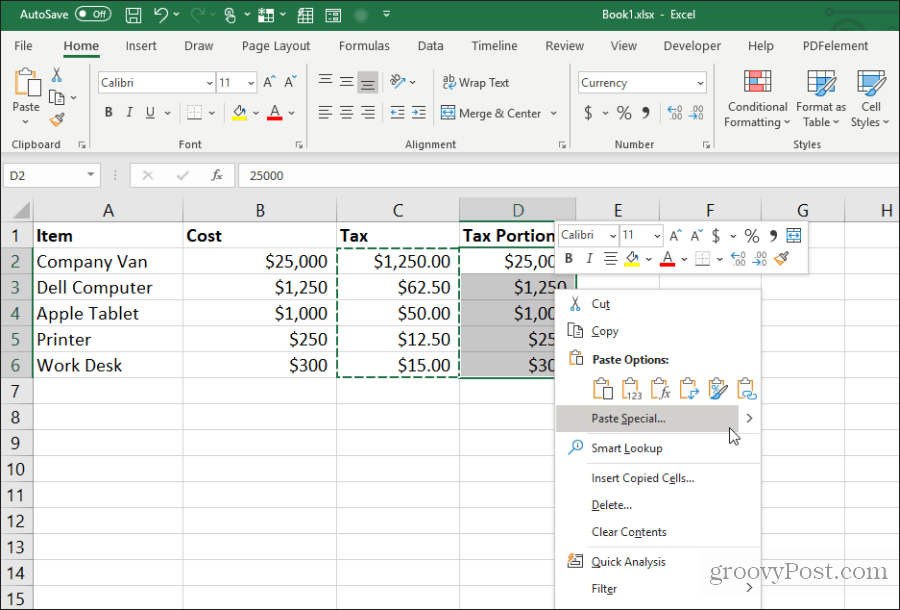
I fönstret Klistra in special under Operationer väljer du den åtgärd du vill utföra på två nummer. Välj OK så kommer resultaten att visas i destinationscellen.

Detta är ett snabbt och enkelt sätt att göra snabba beräkningar i ett kalkylblad utan att behöva använda ytterligare celler bara för att göra snabba beräkningar.
15. Överför kolumner till rader
Det mest användbara klistraden av alla är att transponera kolumner i följd. Detta är mycket användbart när du har ett ark med element vertikalt längs kolumnen som du vill använda som titel på ett nytt ark.
Markera först och kopiera (använd Kontroll + C), cellkolumnen som du vill transponera som en rad på ditt nya ark.
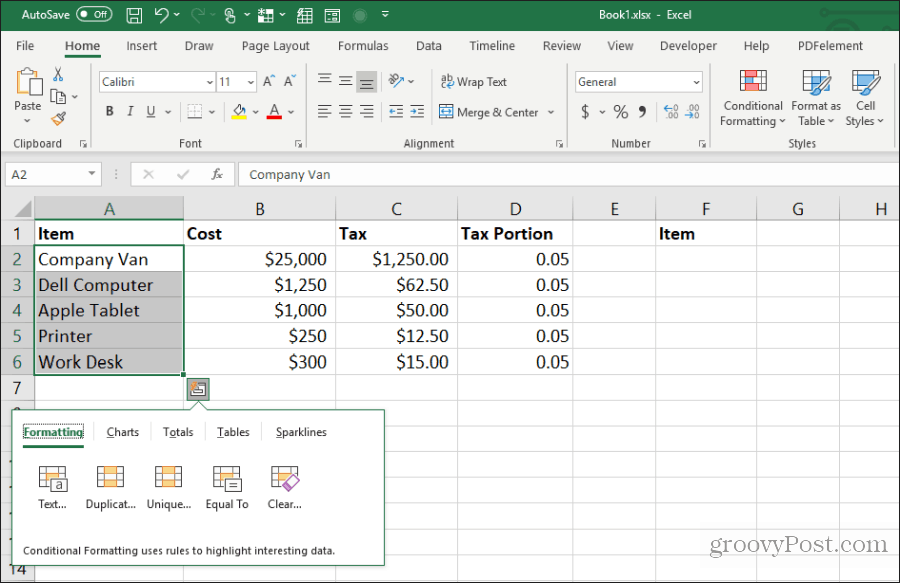
Byt till det nya arket och välj den första cellen. Högerklicka och välj transponeringsikonen nedan Klistra in alternativ.
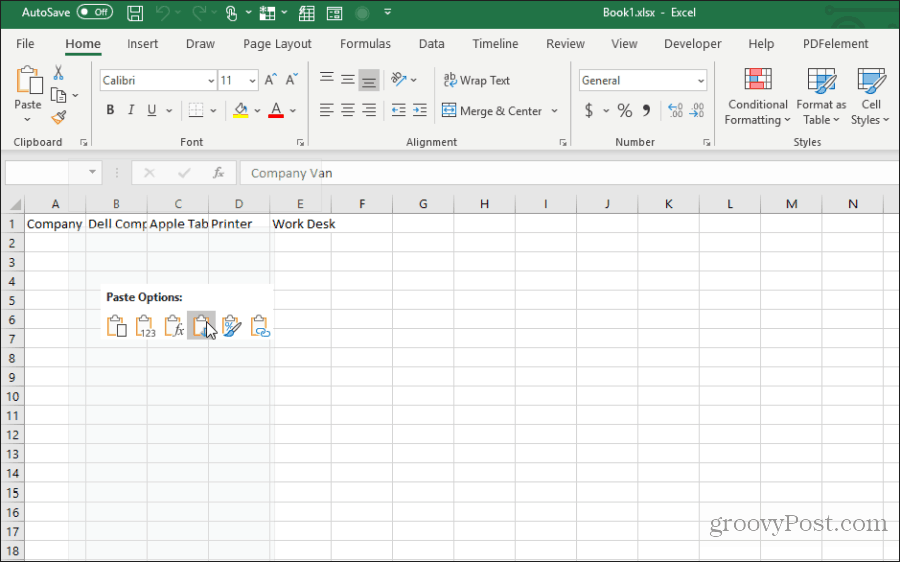
Detta kombinerar de ursprungliga kolumnerna till nya ark som en rad.
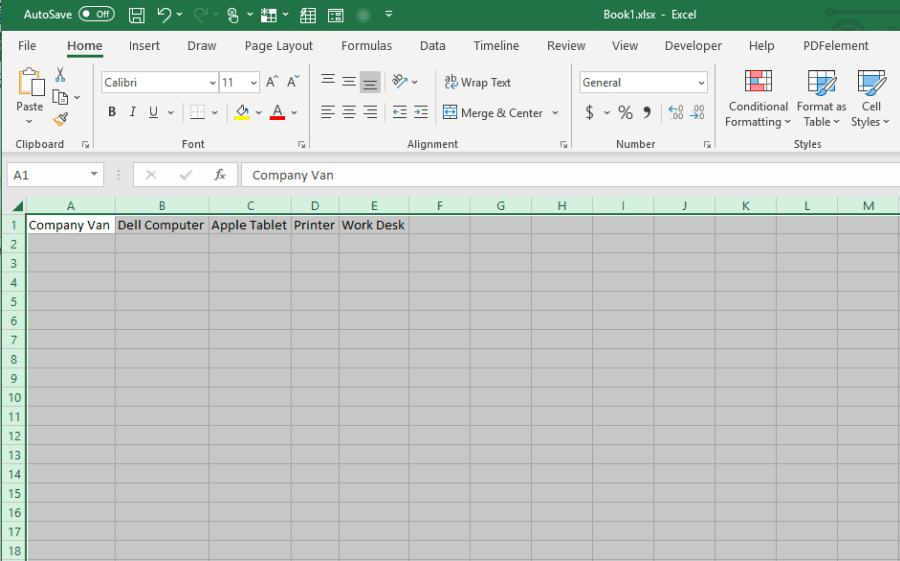
Det är snabbt och enkelt och sparar problem eftersom du måste kopiera och klistra in alla enskilda celler.
Använd alla 15 tips och tricks ovan för att spara mycket tid nästa gång du arbetar med ditt Excel-kalkylblad.