Microsoft Store (tidigare känt som Windows Store) är den officiella destinationen för Windows 10-applikationer. Så, vad händer när Microsoft Store slutar ladda ner ett program eller ett spel? Även om vissa utvecklare tillåter användare att ladda ner körbara filer direkt från deras webbplats, är det inte alla som gör det.

Fler och fler utvecklare registrerar sina applikationer i Microsoft Store. Det gör det mycket lättare att hitta och ladda ner applikationer. Det är också ett bra sätt att driva uppdateringar och hitta nya kunder.
Låt oss se vad vi kan göra. Vi börjar med några enkla lösningar först.
1. Uppdatera OS
Du vet att detta kommer att hända. tryck på Windows-tangenten + I för att öppna Inställningar och klicka på Update & Security.
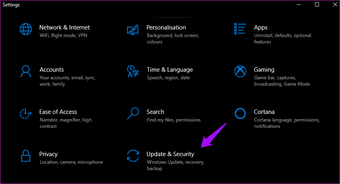
Det är där du kan leta efter nya OS-uppdateringar och installera dem. Detta rekommenderas också av säkerhetsskäl.
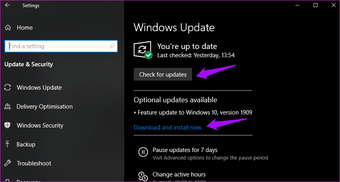
2. Starta om butiken, starta om datorn
Detta är ett enkelt trick men ibland fungerar det. Detta kan bero på ett fel eller slumpmässigt anslutningsfel. Stäng Microsoft Store och starta om för att se om nedladdningen fungerar igen eller inte. Du kan försöka starta om datorn en gång innan du försöker.
3. Internetinställningar
Fungerar ditt internet? Är det snabbt nog? Kontrollera din internetanslutning en gång för att vara säker. Försök ansluta till ett annat Wi-Fi-nätverk. Du kan också använda din mobiltelefon som ett hotspot. Fast.com är ett bra ställe att kontrollera nedladdningshastigheter. Kontrollera din router och alla kablar.
4. Väntande nedladdningar
Finns det några nedladdningar i Microsoft Store? Det är en vanlig orsak till förhalning. Din nedladdning startar inte förrän den tidigare uppgiften är klar. Vanligtvis hämtar Microsoft Store 2-3 applikationer samtidigt men kanske inte alltid fallet. Öppna Microsoft Store och klicka på menyn för att öppna nedladdningar och uppdateringar.
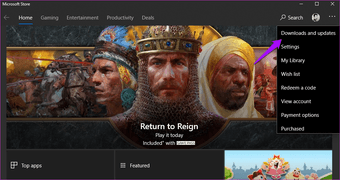
Du kan se alla tillgängliga nedladdningar och tillgängliga nedladdningar här. Se om det finns något i kön.
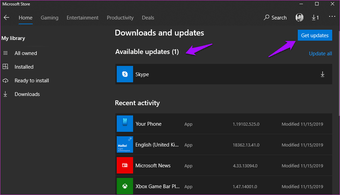
Om du har bråttom, avbryt andra nedladdningar för att prioritera de nedladdningar du behöver.
5. Datum och tid
Detta händer sällan men kan hända med någon. Kontrollera datum och tid på din dator för att se till att det är korrekt. Om inte, kan det vara anledningen till att Microsoft Store fungerar felaktigt. I själva verket skadar fel datum och tid ofta applikationer som är anslutna till internet.
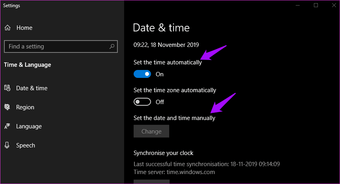
Högerklicka på klockan och välj Justera datum / tid för att öppna inställningarna och ändra det därifrån. Du kan också ställa in den till automatisk eller manuell, beroende på vilken som inte fungerar.
6. Förråd
För datorer kan Windows ibland vara väldigt dumt. Tänk på detta. Om du inte har tillräckligt med lagringsutrymme på nedladdningsenheten, tror du att Microsoft Store kommer att beräkna det innan du startar nedladdningen? Inte. Detta startar nedladdningen och slutar sedan halvvägs när det går tom för utrymme. Du vet vad du ska göra nu.
Se nästa punkt för information om hur du ändrar applikation / spelplats.
7. Ändra nedladdningsposition
Detta är en annan anledning till att ändra din nedladdningsposition innan du startar nedladdningen. Detta är känt för att hjälpa till med drivrelaterade fel. Öppna Inställningar igen och klicka på Lagring.
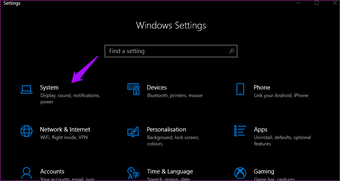
Välj Ändra där nytt innehåll lagras.
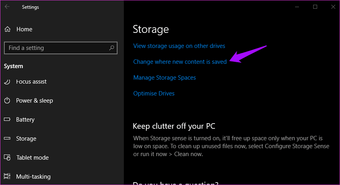
Det är här du kan ändra din standardnedladdningsplats, ofta C: -enheten, till en annan enhet.
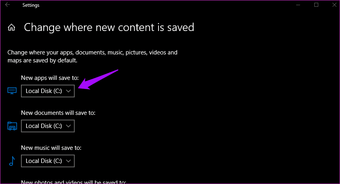
8. Felsökning
Du kan lösa många funktioner och standardapplikationsproblem. Öppna Inställningar och leta efter Hitta och fixa problem med Microsoft Store Apps. Detta kommer också att hjälpa till med själva butiken, eftersom detta också är en applikation.
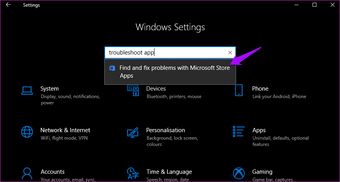
Klicka på Apply-reparationer automatiskt och välj Next för att fortsätta.
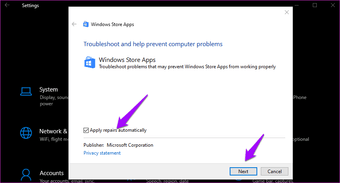
Följ instruktionerna på skärmen efter detta. Du kan också hitta och fixa nätverksproblem om du hanterar dem med hjälp av felsökning.
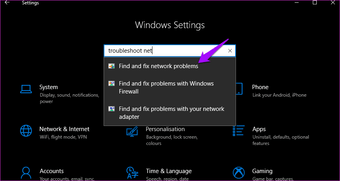
En annan lösning som du måste köra är Windows Update som är nära relaterat till Microsoft Store. Sök Leta efter och fixa problem med Windows Update.
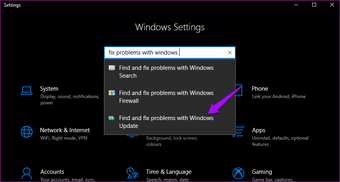
9. Antivirus och skadlig programvara
Kör en antivirusskanning för att se till att din dator inte är infekterad. Det kan inte bara stjäla dina data utan också skada applikationer och systeminställningar. Ladda ner och kör Malwarebytes om du inte redan har det på din maskin.
10. Rengör cachen
Öppna Start-menyn och skriv ‘reset’ utan citat. Klicka på Kör som administratör för att köra det här kommandot. Klicka på Ja om du blir ombedd att ge administratörsrättigheter. Du kommer att se en kort lansering av Command Prompt.
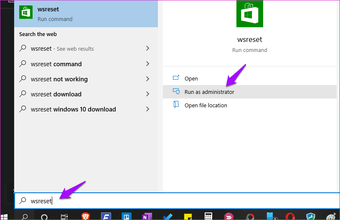
Det var ett fönster med svart bakgrund. Detta rensar Microsoft Store-cachen. Du kan behöva logga in igen. Gör det och se om det fixar Microsoft Store som inte laddar ner applikations- eller spelfel.
11. Återställ Microsoft Store
Öppna Inställningar och klicka på Applikation.
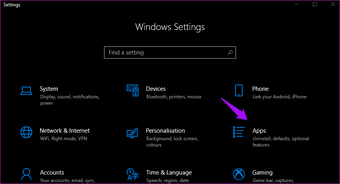
Leta efter Microsoft Store i listan och klicka på dess namn för att öppna avancerade alternativ.
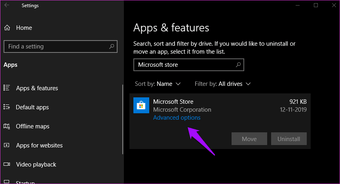
Bläddra lite så ser du en återställningsknapp.
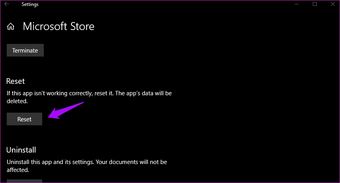
Inte obligatoriskt men jag skulle rekommendera omstart nu. Kontrollera om applikationen eller spelnedladdningen fortfarande väntar eller sitter fast i Microsoft Store.
12. Clean Boot och Safe Mode
Det kan finnas en applikationskonflikt som gör att Microsoft Store inte laddar ner applikationen eller spelet. Prova båda dessa metoder för att se om du kan hitta den skyldige.
13. Registrera Microsoft Store igen
Sök efter och öppna Powershell med administratörsrättigheter från Sök-menyn.
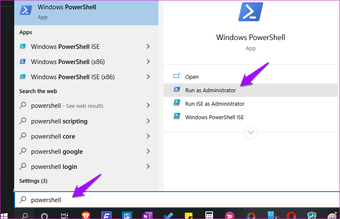
Ange kommandot nedan för att registrera Microsoft Store på din dator igen. Detta kan lösa många problem relaterade till applikationen.
"& {$manifest = (Get-AppxPackage Microsoft.WindowsStore).InstallLocation + 'AppxManifest.xml' ; Add-AppxPackage -DisableDevelopmentMode -Register $manifest}"
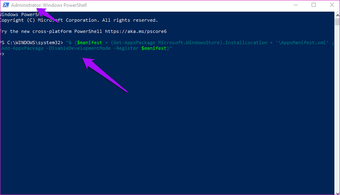
14. Återställ Windows Update
Skriv tjänster på Start-menyn och klicka på Kör som administratör.
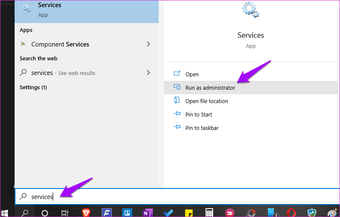
Hitta Windows Update-tjänst, högerklicka på den och välj Stopp.
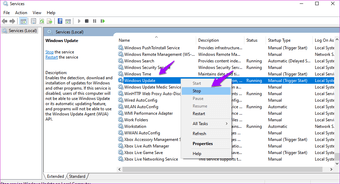
Öppna File Explorer och bläddra efter mappstrukturen nedan.
C:Windows
Du letar efter en mapp med namnet SoftwareDistribution. Ändra namnet till SoftwareDistribution.old.
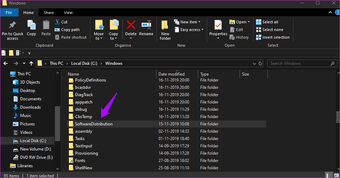
Återgå till Windows Services och starta om Windows Update-tjänsten. Precis som du stoppar det. Prova att ladda ner applikationen eller spelet igen från Microsoft Store.
15. Återställ eller återställ Windows
Försök återställa datorn om ingenting fungerar. Försök återställa datorn om återställningen inte fungerar. Dessa två steg rekommenderas ofta som en sista utväg när ingen annan löser ett kritiskt fel eller problem.
Fixa det
Microsoft Support har sammanställt en kort lista felsökningssteg om du inte kan installera spelet särskilt. Dessa steg fungerar inte för applikationen. Prova om inget av ovanstående gynnar dig. Som alltid, om du hittar ett annat sätt eller något fungerar, dela med oss i kommentarerna nedan.
Nästa: Om du kan ladda ner applikationen från Microsoft Store men inte får den hastighet du vill klicka på länken nedan för att lära dig vad du ska göra.
