Obs: I nästa ämne du kommer att läsa kommer du att lära dig om: 18 Google Chrome-genvägar du bör använda
Kortkommandon är ett utmärkt sätt att påskynda ditt arbetsflöde och förbättra uppgiftens effektivitet. Om du använder en webbläsare som Chrome är detta extremt viktigt eftersom kortkommandon är invanda i hur Chrome ska användas. Google Chrome har ett gäng praktiska kortkommandon som låter dig öppna bokmärken, nedladdningar, nya flikar, etc. Det finns också ett snyggt hack som låter dig skapa anpassade genvägar för vissa Chrome-funktioner. Så i den här artikeln kommer vi att dela 18 coola Google Chrome-genvägar som du kan ingjuta i dina dagliga surfvanor för att öka produktiviteten 2020.
Bästa Google Chrome-genvägarna 2020
Här har jag nämnt Google Chrome-kortkommandon för Windows, macOS, Chrome OS och Linux. Som sådana har Windows, Chrome OS och Linux nästan identiska tangentbordslayouter, så kortkommandon är desamma för dessa plattformar. MacOS har dock en något annorlunda tangentbordslayout när det finns ett kommando (Cmd) istället för en kontrolltangent (Ctrl). Därför för macOS, se till att ersätta Ctrl-tangenten med Cmd .-tangenten i genvägarna nedan. I fall där det finns andra varianter har jag uttryckligen nämnt Google Chrome för macOS-kortkommandon.
1. Hantera flikar i Chrome och Windows
Det här är några av de bästa tangentbordsgenvägarna för Google Chrome för att effektivt hantera flikar och fönster utan krångel. Vi har sammanställt grundläggande kortkommandon i Google Chrome nedan så att du kan slutföra din uppgift utan att förlora något ögonblick.
- Öppna en ny flik: Ctrl +
- Öppna nytt fönster: Ctrl + N
- Byt kromflikar: Ctrl + Tab
- Byt kromflikar på Mac: Cmd + Alternativ + höger- eller vänsterpil
- Öppna länk i ny flik: Ctrl + Klicka
- Öppna länk i nytt fönster: Skift + Klicka
Om du vill ha en unik upplevelse när du startar en ny Chrome-flik bör du kolla in några av de nya Chrome-fliktilläggen som låter dig anpassa utseendet och känslan.
2. Stäng aktiv flik
För att snabbt stänga dina flikar kan du använda den här användbara genvägen för Google Chrome. Tryck på Ctrl + W och fliken stängs omedelbart. Och om du vill stänga hela Chrome-fönstret, tryck på Ctrl + Shift + W. Ganska enkelt eller hur?
3. Öppna stängda flikar igen
Ibland har vi bråttom stänger vi en aktiv flik som vi måste använda. Men det finns en snygg Google Chrome-genväg som låter dig omedelbart öppna en stängd flik igen. Tryck bara på Ctrl + Shift + UPP och den senast stängda fliken öppnas. Du kan köra den här genvägen så många gånger du vill tills du hittar din aktiva flik.
4. Öppna inkognitoläge
Chrome har en cool genväg som låter dig öppna inkognitoläget inom några sekunder. Bara tryck på Ctrl + Shift + N och du kommer att vara i inkognitoläge. Och om du vill stänga den, tryck bara på Ctrl + Shift + W och du kommer tillbaka till normalt läge.
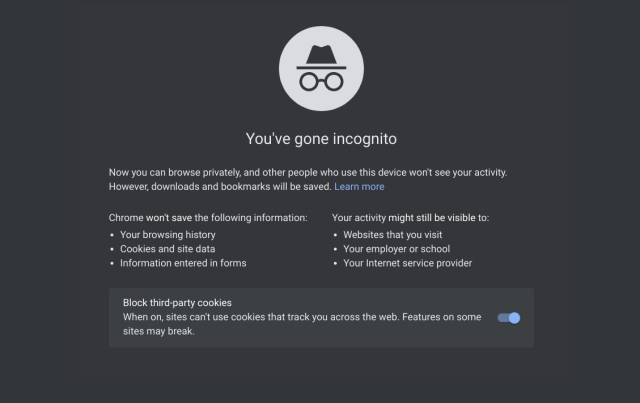
5. Genvägar på webbplatser
Här är några av de mest användbara Google Chrome-genvägarna som kan hjälpa dig navigera skickligt genom webbsidor. Om du vill behärska Google Chrome måste du känna till navigeringsgenvägarna.
- Bakåt: Alt + vänsterpil
- Framåt: Alt + högerpil
- Tillbaka på Mac: Cmd +[
- Go forward on Mac: Cmd+]
- Spara sida: Ctrl + VILLA
- Skriv ut sida: Ctrl + P
- Sidsökning: Ctrl + F
6. Uppdatera sidan
Du kan fritt uppdatera webbsidor i Chrome genom att trycka på Ctrl + BILLIGT nyckel. Du behöver inte trycka på uppdateringsknappen. Och om du vill uppdatera sidan utan cachat innehåll trycker du på Ctrl + Shift + RÖD och webbsidan kommer att ladda nytt innehåll från webbservern. Detta är utan tvekan en av de bästa och mest använda genvägarna i Google Chrome.
7. Zooma in och ut
Zooma in och ut är en av mina favoritgenvägar i Google Chrome som jag använder ofta. Om innehållet på en webbsida är för litet och oläsligt kan du tryck på Ctrl + Plus-tangenten för att förstora sidan. På samma sätt, om innehållsstorleken är för stor kan du minska den genom att trycka på Ctrl + Minus-tangenten. Och om du vill återställa zoomförhållandet till standardstorleken trycker du bara på Ctrl + 0.
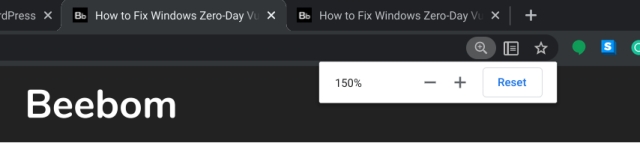
8. Funktioner i Google Chrome
Här kan du hitta Viktiga Google Chrome-genvägar för att öppna och bläddra i historik, nedladdningar, bokmärken, etc. med enkla knapptryckningar. Du behöver inte öppna Chromes meny och upprepa åtgärder. Använd bara dessa genvägar ett tag och det kommer att hålla med dig.
- Öppna historik: Ctrl + Efternamn
- Öppna historik på Mac: Cmd + Efternamn
- Öppna nedladdningar: Ctrl + J
- Öppna nedladdningar på Mac: Cmd + Shift + J
- Bokmärk den aktuella sidan: Ctrl +
- Gå till adressfältet: Ctrl + L
9. Visa/dölj bokmärkesfältet
Ibland vill jag öppna min lista över webbplatser utan att manuellt ange deras webbadresser. Men om bokmärkesfältet är inaktiverat måste du öppna en ny flik för att komma åt dina bokmärken. I sådana fall kan du snabbt visa eller dölja bokmärkesfältet på den aktuella fliken med denna coola Google Chrome-genväg. Tryck bara på Ctrl + Shift + CANCEL och bokmärkesfältet visas. Och när du är klar med bokmärkena, tryck på genvägen igen för att dölja den. Hur är det intressant? Dessutom, om du vill göra en säkerhetskopia av dina bokmärken kan du lära dig hur du kan exportera dina Chrome-bokmärken och spara dem genom att klicka på en länk.
10. Byt Chrome-användare
Jag använder två Chrome-profiler på jobbet, och varje gång jag måste växla mellan mitt jobb- och hemkonto måste jag manuellt komma åt profilsektionen. Men använd kortkommandot Ctrl + Shift + CODE, Jag kan enkelt byta användare utan att röra musen. Det är verkligen sömlöst och jag älskar det.
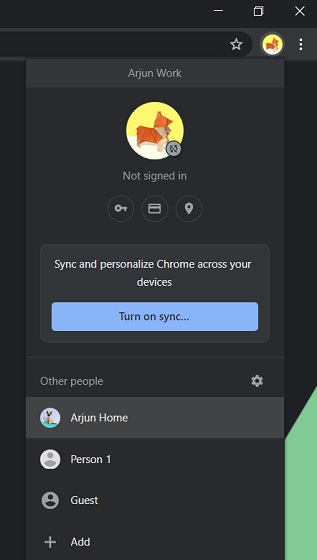
11. Gör en Google-sökning var som helst
Den här praktiska genvägen till Google Chrome sparade mig mycket tid. Tryck bara på Ctrl + K så kommer du till Googles adressfält, redo att skriva din sökfråga. Det bästa är att du kan vara var som helst på webbplatsen och bara ringa upp Google-sökning med denna effektiva genväg. Observera att vissa webbapplikationer håller Ctrl + K kortkommandon för olika åtgärder (som att lägga till länkar). I dessa fall fungerar inte den här genvägen.
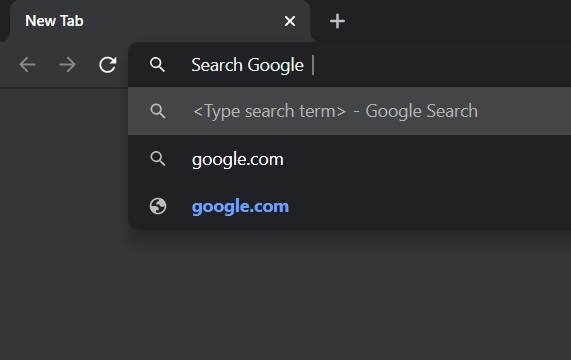
12. Klistra in utan att formatera
Det här är en riktigt användbar genväg om du kopierar innehåll från webben men är rädd för textformateringen som följer med. Bra, tryck bara på Ctrl + Shift + DRAW och voila, du har vanlig text utan konstiga komponenter i din ordbehandlare. Bra, inte sant?
13. Rensa webbinformation
Ibland har vi bråttom och vill ta bort webbläsardata direkt. I sådana fall kan du använda denna fantastiska Google Chrome-genväg. Tryck bara på Ctrl + Shift + Del och du kommer att presenteras med fönstret “rensa webbläsardata”. med ett förvalt intervall på 1 timme. Klicka nu på Rensa data och du har rensat webbinformation på några sekunder.
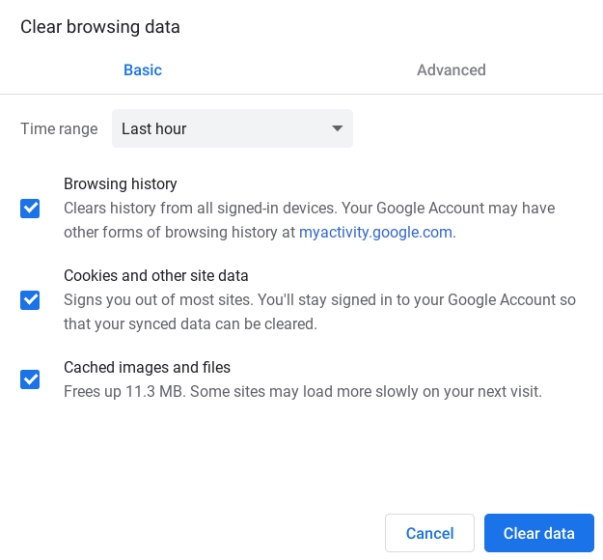
14. Bläddra horisontellt
Det finns tillfällen då vi står inför horisontellt arrangerade sidor och vi vet inte hur vi ska gå vidare med det. Bra, tryck bara på och håll ned shift-knappen och rulla mushjulet. Webbsidan börjar rulla horisontellt. Nu bör du komma ihåg det nästa gång du stöter på sådana webbplatser.
15. Öppna Chrome-menyn och inställningar
Många användare hatar det faktum att det inte finns någon riktig genväg för Google Chrome för att öppna sidan Inställningar. Tja, jag hittade det här genialiska sättet för dig att öppna sidan Snabbinställningar. Tryck bara på Alt + E för att öppna Chromes meny och tryck sedan på “S”-tangenten för att öppna Inställningar. Ingenting.
Notera: Den här genvägen fungerar inte på Mac.
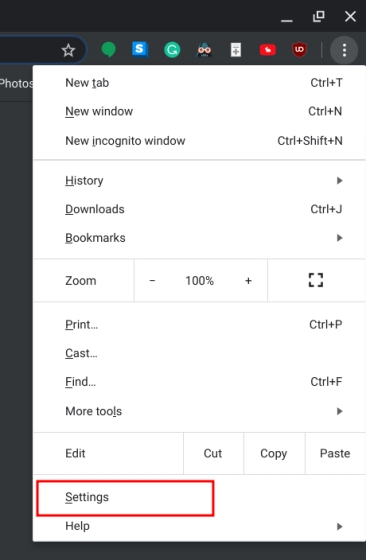
16. Öppna Hem
Med den här coola Google Chrome-genvägen kan du öppna din Chrome-startsida genom att bara trycka på Alt + Hem knappar på Windows- och Linux-datorer. Och på macOS, tryck på Cmd + Skift + H för att öppna startsidan på den aktuella fliken. På så sätt behöver du inte fortsätta öppna en ny flik för att komma åt startsidan.
Notera: Den här genvägen fungerar inte på Chrome OS.
17. Lägg till “www” och “.com” till webbplatsens namn i adressfältet
Om du är för lat för att skriva in hela webbadressen har Chrome något för dig. Skriv in webbplatsens namn i adressfältet och tryck på Ctrl + Enter. Den kommer att öppna den relevanta webbplatsen direkt. Om du till exempel skriver beebom och trycker på Ctrl + Enter kommer Chrome att öppna www.beebom.com direkt.
18. Öppna Chromes Aktivitetshanterare
I likhet med Windows Task Manager har Chrome också en dedikerad Task Manager och du kan öppna den via en Google Chrome-genväg. Tryck bara på Skift + Esc och du kan kontrollera vilka appar och tillägg som stör ditt RAM-minne och ökar CPU-användningen. Om en flik inte svarar kan du enkelt avsluta processen härifrån.
Notera: Den här genvägen fungerar inte på macOS.
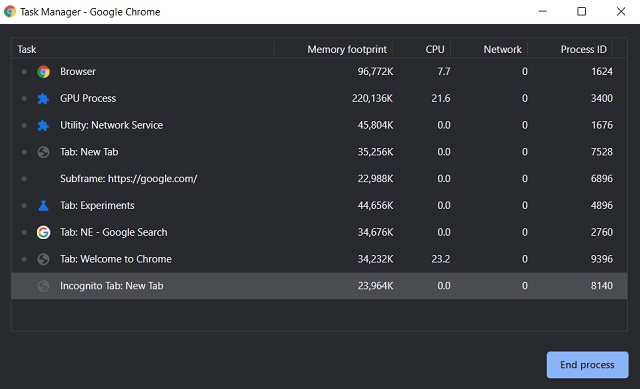
Skapa din egen Google Chrome-genväg
Google Chrome har en fantastisk funktion tillåter användare att tilldela anpassade kortkommandon till Chrome-tillägg. Till exempel använder jag tillägget Dark Reader för att göra alla webbsidor mörkare. Ibland mörkar tillägget dock innehållet på webbsidan och gör det svårare att läsa. I så fall var jag tvungen att hoppa genom bågar och manuellt inaktivera mörkläsartillägget. Men med den här funktionen kan jag tilldela en anpassad kortkommando, säg Ctrl + B för att omedelbart inaktivera mörkt läge på vilken sida som helst.
1. För att komma åt inställningar, öppna chrome://extensions/shortcuts och tilldela din anpassade kortkommando till den förlängning du väljer. Kom ihåg att kortkommandon inte bör komma i konflikt med andra genvägskombinationer. Du kan nu fritt använda anpassade kortkommandon i Google Chrome.
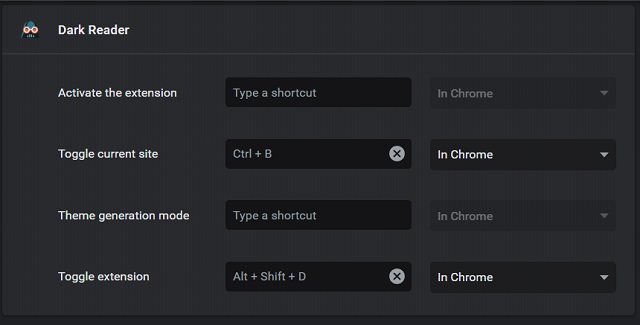
2. Dessutom du kan använda genvägar, ett tillägg från tredje part för att anpassa Google Chromes kortkommandon. Om du vill skapa dina egna genvägar som du enkelt kan komma ihåg kan du göra det. Faktum är att du kan inaktivera alla Google Chromes inbyggda kortkommandon och ersätta dem med din egen uppsättning genvägar med det här tillägget.
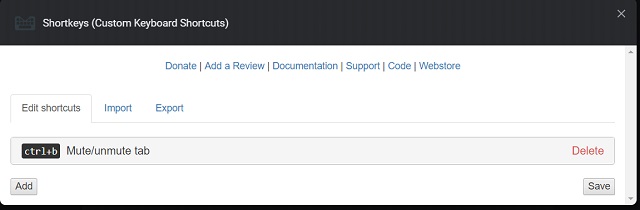 Inställningar för kortkommandon: (Fri)
Inställningar för kortkommandon: (Fri)
Använd Chrome till din fulla potential med kortkommandon
Vi använder Google Chrome i vår egen takt, men det finns sätt som kortkommandon för att förbättra vårt arbetsflöde och bli mer produktiva. Kortkommandon är användbara inte bara för Chrome utan för alla program du arbetar med. Så det är bättre att anpassa det efter vår egen smak. Jag hoppas att du gillar Chrome-genvägarna som nämns i den här listan. Och om du vill skapa dina egna genvägar kan du göra det också. Hur som helst om du tyckte att den här artikeln var intressant kan du kommentera nedan och låt oss veta vad du tycker.
