Obs: I nästa ämne du kommer att läsa kommer du att lära dig om: 20 coola Microsoft Edge-tips och tricks som du bör använda
Microsoft slutade nyligen ärva Edge och antog Chromium-versionen av Edge som huvudwebbläsare för Windows 10-datorer. Nu, oavsett om du planerar att byta till Chromium-baserad Edge eller har bytt till den nya Edge och undrat över dess bästa funktioner, har vi sammanställt en lista med 20 bästa Microsoft Edge-tips och tricks som du bör prova. Utan ytterligare dröjsmål, låt oss komma igång.
Användbara Microsoft Edge-tips och tricks (maj 2021)
Utöka tabellen nedan och hoppa direkt till funktionen du vill läsa direkt. Vi har täckt allt från integritets- och säkerhetsfunktioner, delning av webbplatser med QR-koder till support för tillägg och mer.
1. Slå på sömnfliken
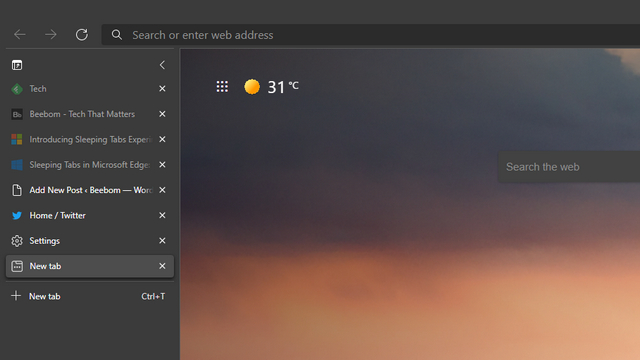
Det första Microsoft Edge-tipset som vi tycker att du bör känna till är sovflikar. Microsoft Edge fick nyligen funktionen för automatisk sovflik sätt inaktiva flikar i viloläge för att minimera resursanvändningen. Redmond-jätten skryter med att sovfliksfunktionen minskar CPU- och minnesanvändningen med 37 % respektive 32 %.
För att använda sovflikar i Microsoft Edge, gå till Inställningar, växla till fliken “System” från det vänstra sidofältet och aktivera alternativet “Spara resurser med sovflikar”. Du kan läsa vår länkade djupgående guide för att lära dig hur du effektivt använder den här funktionen.
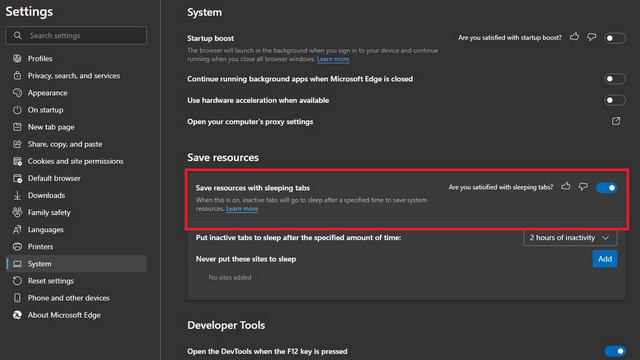
2. Konfigurera spårningsförhindrande
Microsoft Edge kommer med kraftfulla spårningsförebyggande funktioner. Det tillåter Edge-webbläsaren att begränsa skadliga spårare, minimera annonsanpassning etc. För att använda den här funktionen, gå till Inställningar och gå till fliken “Säkerhet, sökning och tjänster”.och ställ in Spårningsförebyggande till Strikt.
Du kan lägga till följande undantag för specifika webbplatser om en webbplats du besöker ofta går sönder efter att ha använt strikt spårningsskydd. Detta är ett av de mest användbara Edge-tipsen och tricken du behöver använda för att förbättra din integritet online.
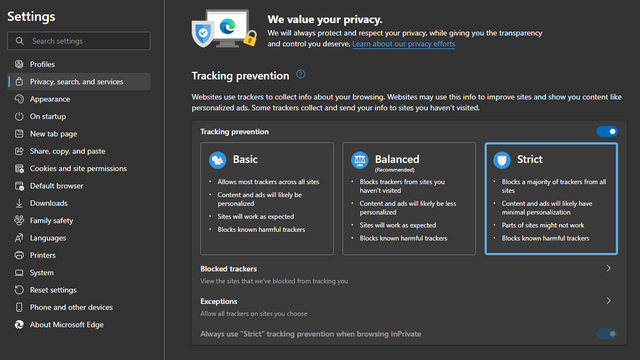
3. Prova Vertical Tabs i Edge
Som namnet säger, flyttar den vertikala flikfunktionen flikar från sin vanliga toppposition till vänster sida av webbläsaren. Du kan använda den vertikala flikknappen för att växla mellan horisontella och vertikala fliklayouter i Edge. I framtida Edge-byggen kan du också ändra storleken på den vertikala flikraden genom att klicka och dra sidofältet.
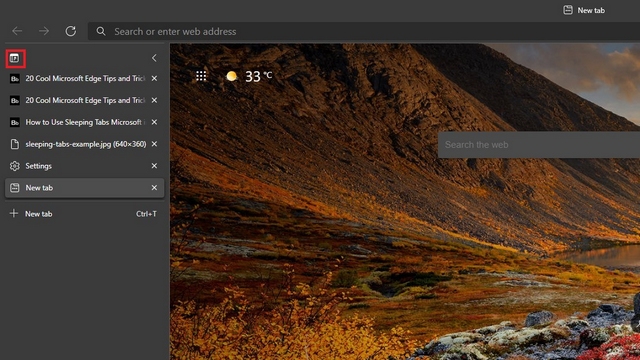
4. Aktivera Startup Boost
Microsoft Edges Startup Boost-funktion håller webbläsaren igång i bakgrunden med minimala processer. Därför kommer webbläsaren att öppnas snabbare när du startar den. Du kan aktivera den här funktionen från Inställningar -> System -> Boost Startup. Detta Edge-tips kommer att vara särskilt användbart för användare som använder gamla, lågprofilerade maskiner. Om så är fallet bör du kolla in vår detaljerade guide för att snabba upp Windows 10 persondatorer.
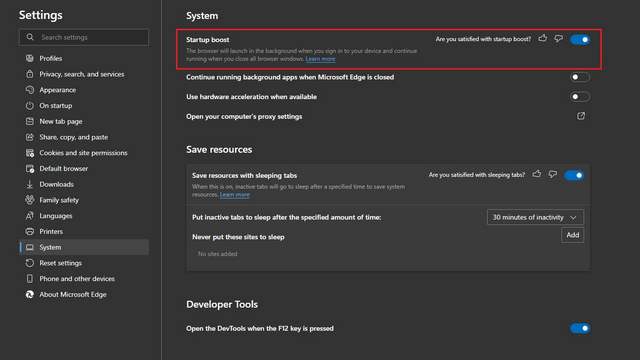
5. Använda samlingar
Hittade du något intressant på webben som du kanske vill kolla in senare? Spara den i “Samling” med bara ett klick. Du kan högerklicka på en sida och lägga till den i en ny samling. Du har också möjlighet att spara alla öppna flikar i ditt galleri. Plus, med Pinterest-integrationer kan du enkelt hitta liknande innehåll online. Jag tror att detta är ett värdefullt tips och trick för kreativa användare som har bytt till Microsoft Edge.
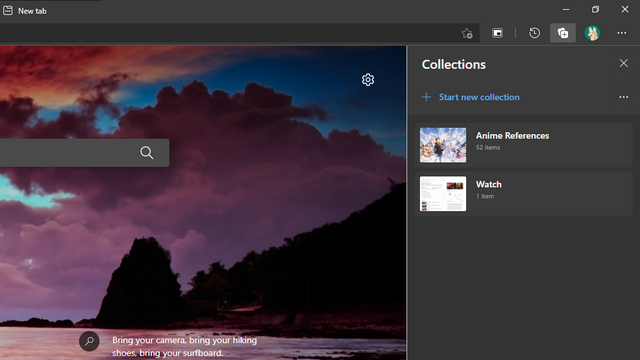
6. Aktivera barnläge i Edge
Barnläget är en anpassad Edge-upplevelse för barn, och du kan välja mellan två åldrar, inklusive 5-8 år, eller 9 och äldre, under installationen. Du får anpassade webbläsarteman som är mer tilltalande för barn, surfar på vissa tillåtna webbplatser och strikt Bing SafeSearch med barnvänligt läge. Du kan lära dig hur du aktiverar och använder barnläge på Microsoft Edge från vår länkade guide.
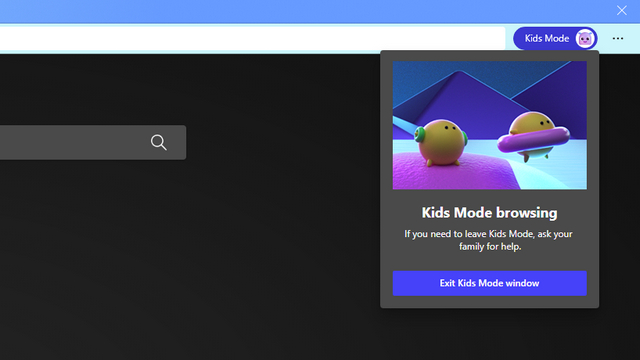
7. Stäng av kopiering och inklistring av webbadresser
Om du nyligen har bytt till Edge och är irriterad på dess nya kopierings- och klistramekanik, är du inte ensam. Lyckligtvis kan du byta tillbaka till den vanliga URL-kopiera/klistra in från Inställningar. Gå Inställningar -> Dela, kopiera och klistra in och välj Vanlig text. Microsoft Edge använder “Link” som standardinställning. Kolla in vår artikel om hur du stänger av kopiera och klistra in webbadresser i Edge för steg-för-steg-instruktioner.
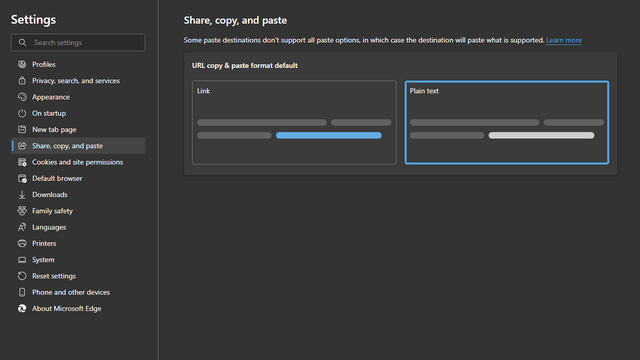
8. Uppslukande läsläge med högläsning
Om du vill ha en distraktionsfri upplevelse när du läser webbsidor kan du använda Edges uppslukande läsläge. Använd den uppslukande läsknappen i adressfältet eller använd F9.-tangenten för att gå in i läsläge.
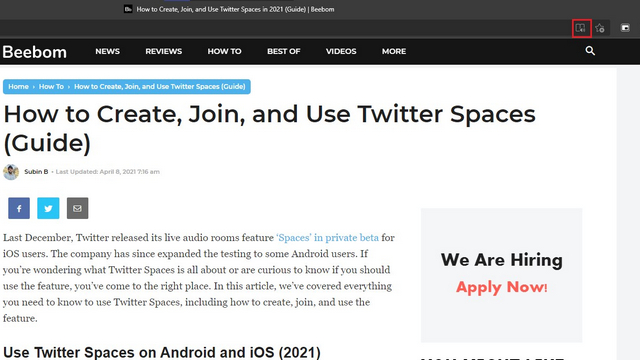
När du är i läsarläge kan du be Edge att läsa sidan högt för dig. För att göra det, klicka på knappen “Läs högt” från listan med alternativ högst upp. Det här är ett av Edge-tipsen och tricken som jag regelbundet använder för att lyssna på långa artiklar under middagen eller rasten.
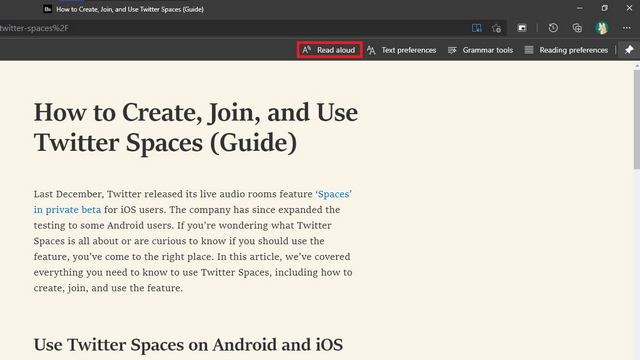
9. Försök att bläddra igenom markören
Om du funderar på att använda caret-surfning kommer du att bli glad att veta att Microsoft Edge har det inbyggt. För att aktivera navigering behöver du bara trycka på F7-tangenten. Det kommer att placera en markör på din webbläsare så att du kan välja stora bitar av text. Du kan trycka på F7-tangenten igen för att stänga av den.
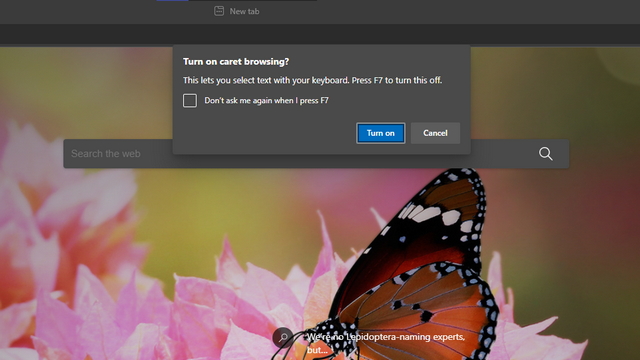
10. Använda Web Capture-verktyget
Visste du att Edge har ett inbyggt webbfångstverktyg som gör att du enkelt kan ta skärmdumpar av webbsidor? Du kan komma åt den från menyn med tre punkter eller använd kortkommandot Ctrl + Shift + WILL. Du kan också rita över skärmdumpen i fångstverktyget innan du sparar den på din dator.
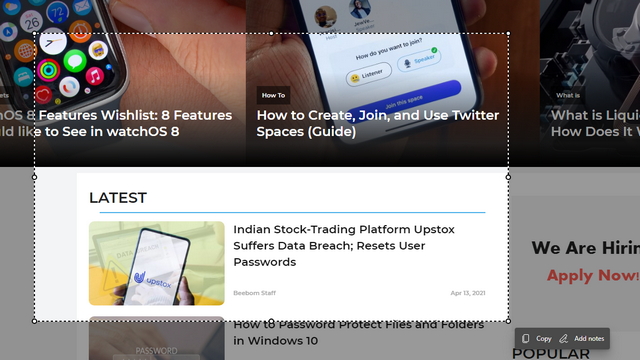
11. Använd sidofältssökning
Såg du något på sidan som du skulle vilja veta mer om? Microsoft Edge kommer med en inbyggd sökfunktion i sidofältet. Välj texten du vill ha mer information om, högerklicka och välj sök i Bing sidofältet. På så sätt kan du söka på webben utan att lämna den aktuella sidan. Tyvärr kan du inte mappa om denna funktion med andra sökmotorer, som Google eller DuckDuckGo.
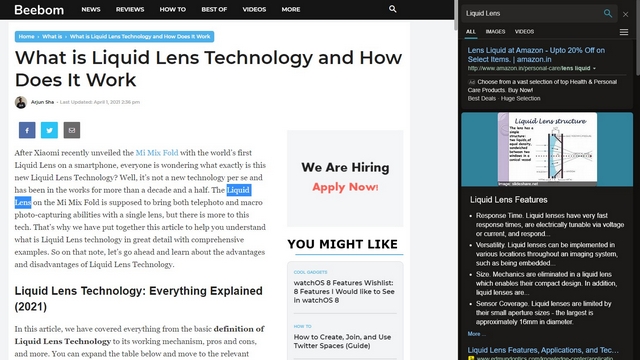
12. Använd Google Chrome Extensions i Edge
Om du nyligen bytt från Google Chrome till Microsoft Edge behöver du inte oroa dig för att missa dina favorittillägg i Chrome. Gå bara till edge://extensions/ och aktivera växeln “Tillåt tillägg från andra butiker”. längst ner till vänster. Du kan sedan installera tillägg från Chrome Web Store på Edge. Är inte detta det mest bekväma Microsoft Edge-tipset för nya användare?
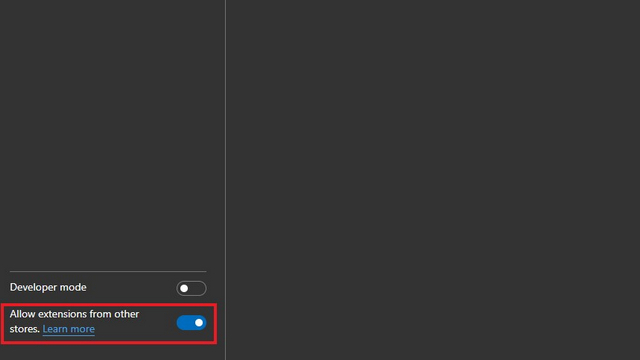
13. Använda Smart Copy
Smart Copy är ett annat användbart Microsoft Edge-tips som du kanske går miste om. Med smart kopiering kan du sömlöst kopiera från webbsidor och behålla originalformateringen. Högerklicka och välj smart copy eller använd kortkommandot “Ctrl + Shift + X” för att komma åt den.
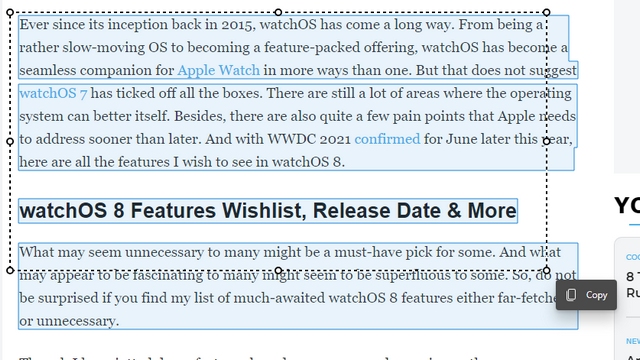
14. Generera QR-koder för att dela webbsidor
Att dela webbsidor är inte längre ett krångel. Microsoft Edge låter dig dela webbsidor med QR-koder. För att se det i aktion, klicka på en webbplats adressfält och klicka på QR-kodknappen för att generera sin QR-kod. Du kan sedan ladda ner den och dela den med andra. De kan sedan skanna QR-koden med QR-kodskannern på sin Android- eller iOS-enhet för att komma åt webbplatsen.
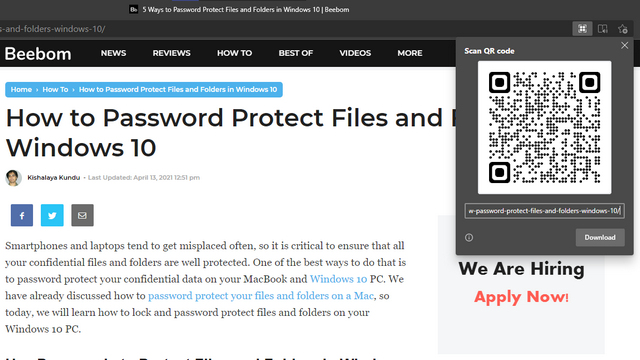
15. Anpassa sidan för ny flik
Om du inte gillar hur Microsoft Edge visar nyheter på den nya fliksidan kan du välja att stänga av den här funktionen. Lite lätt. Klicka på ikonen Inställningar på den nya fliksidan och välj en av sidlayouterna – Fokuserad, Inspirerande, Informativ eller Anpassad baserat på dina behov.
Om du vill att sidan med den nya fliken ska vara krånglig och bara visa de webbplatser du besöker ofta, välj alternativet “Öndrat”. Detta är min anpassade inställning för den nya fliksidan.
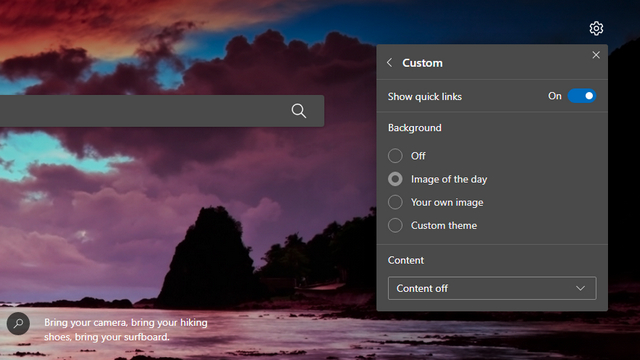
16. Ändra sökmotor på sidan Ny flik
Du kanske har märkt att en ändring av standardsökmotorn i Microsoft Edge inte ändrar sökmotorn som används för sökrutan på den nya fliken.
För att få sökrutan att respektera standardsökmotorn, gå till “Inställningar->Säkerhet, sökning och tjänster -> Adressfält och sökning.” Här öppnar du rullgardinsmenyn bredvid “Sök på nya flikar med sökrutan eller adressfältet” och välj adressfältet.
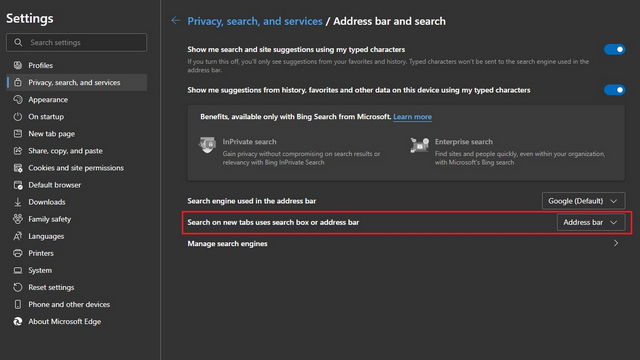
17. Aktivera IE-läge
Om du måste hantera föråldrade webbplatser kan du aktivera och använda Edges IE-läge för att säkerställa kompatibilitet. Gå Inställningar -> Standardwebbläsare och aktivera “Tillåt omladdning av webbsidor i Internet Explorer-läge” konvertera. Du kan sedan gå till “Fler verktyg” från menyn med tre punkter och ladda om sidan i Internet Explorer-läge. Detta Edge-tips kan vara användbart för webbutvecklare eller användare som besöker myndigheters webbplatser.
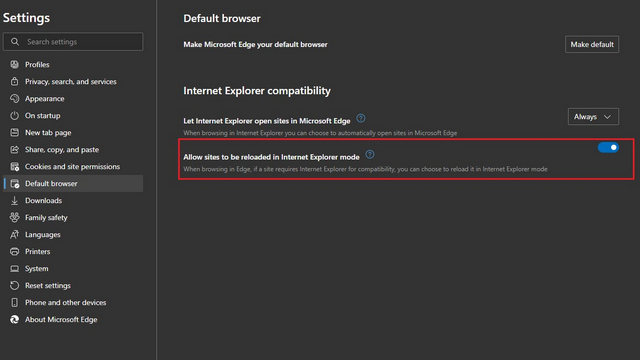
18. Stäng av shoppingfunktionen
Om du inte är ett fan av Edges shoppingfunktion som visar dig kuponger när du handlar online kan du stänga av den. För att göra det, besök Inställningar -> Säkerhet, sökning och tjänster och inaktivera “Spara tid och pengar med shopping i Microsoft Edge”..
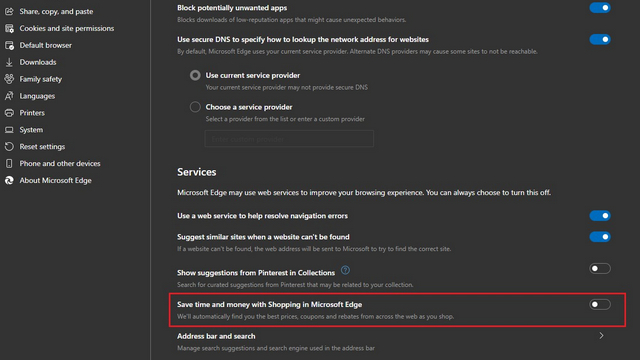
19. Använd Edge-arbetsytan
Edge Workspaces är en kommande funktion som låter dig organisera flikar effektivt. Även om du inte omedelbart kan komma åt detta Microsoft Edge-trick i den stabila konstruktionen, är det värt att nämna på den här listan eftersom det är en så lovande funktion.
Med den här funktionen kan du skapa separata arbetsytor baserat på dina behov och alla öppnas som separata webbläsarfönster. Om du är intresserad, kolla in vår artikel för att aktivera Edge-arbetsytan nu och ge det ett försök.
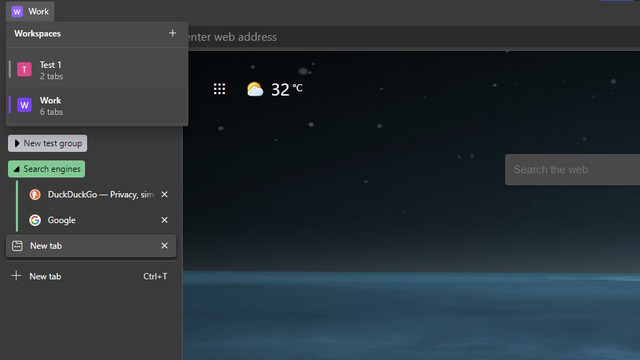
20. Prova widgeten Nyheter och väder
Lyssna på mig. Även om nyhets- och väderwidgeten inte är tillgänglig i den stabila versionen av Edge när jag skriver detta, kan du uppleva den på Edge Canary. Du kan installera Edge Canary (nedladdningslänk) och aktivera det. gå”Inställningar -> Ny fliksida” i Canary-bygget utan att störa ditt arbetsflöde på stabil Edge.
Microsoft har också nyligen lagt till en flytande sökknapp för att ge användarna snabb åtkomst till widgets. Om du är ett fan av Microsofts väder- och nyhetsflöden bör du inte missa att testa detta användbara Edge-trick.
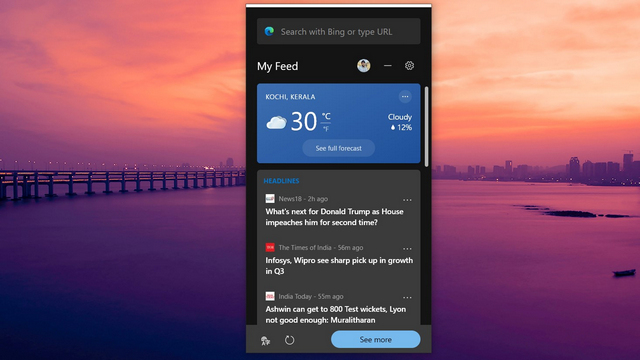
Prova dessa coola tips och tricks på Microsoft Edge
Så det är de bästa Edge-tipsen och tricken som vi tycker att du bör känna till för att använda Microsofts kraftfulla nya webbläsare till sin fulla potential 2021. Och om du känner dig lite äventyrlig, kolla i så fall vår artikel om den bästa Microsoft Edge flaggor för att testa några experimentella funktioner just nu. Glöm inte heller att ge oss dina favorittips från den här listan i kommentarsfältet.
