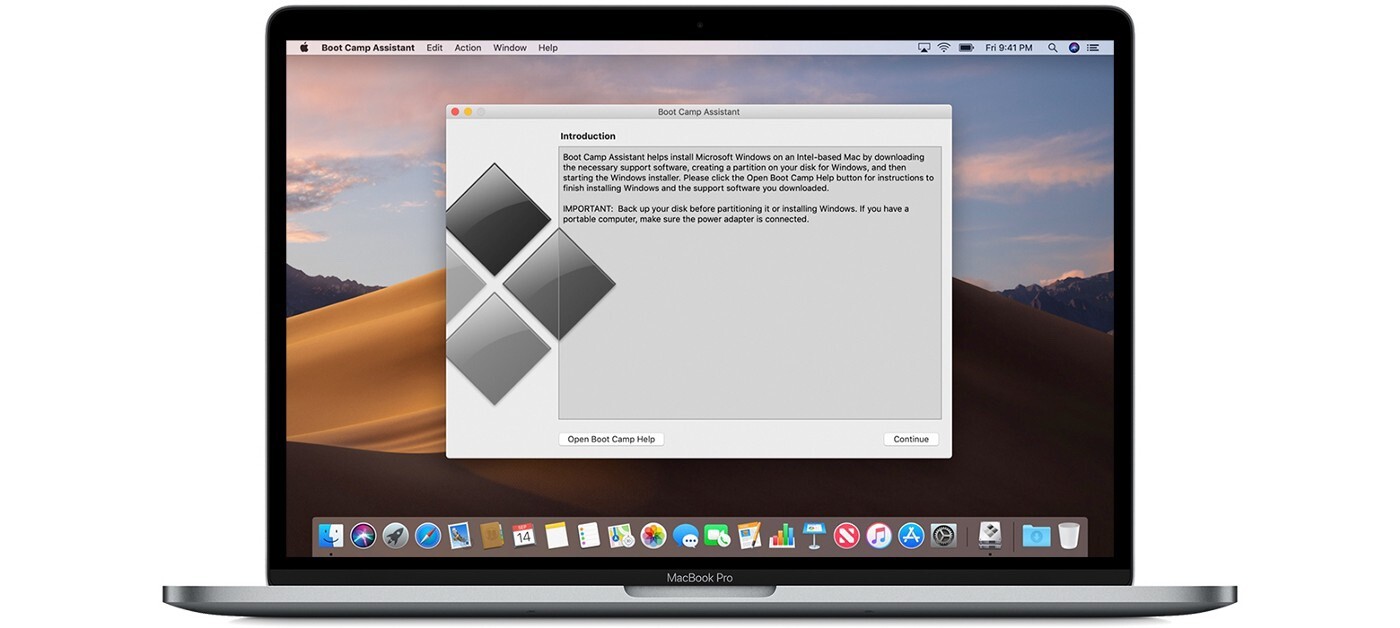
Vem gillar inte tricks? Vi pratar inte om livets knep, snarare är det inte en kvick sak att göra. Men vad kan du göra på din Mac för att förbättra produktiviteten. Här är Mac bästa praxis tips och tricks som du kan använda för att göra ditt liv enklare. Dessa Mac-tips och tricks hjälper dig att använda din Mac på ett så produktivt sätt som möjligt under 2021.
YourMac kan göra många saker. Du kan till exempel använda din Mac för att redigera videor, signera dokument och mer. Men några av dess bästa funktioner är dolda och de flesta känner inte till dem. Men när du har bemästrat dem kan du få ut det mesta av din Mac.
Dessa tips, tricks och tidsbesparare utökar avsevärt vad du kan göra med din Mac och kommer att göra underverk för ditt arbetsflöde.
Behöver du fler Mac-trick? Prova vår guide till Mac-tangentbordsgenvägar
Bästa Mac-tips och tricks 2021
Här är de bästa Mac-tipsen och tricken för 2021.
1. Hur du signerar dina dokument digitalt
Med så många av oss som arbetar hemifrån är det viktigare än någonsin att signera dokument på din Mac. Men det finns ett mycket enklare sätt än att skriva ut ett dokument, signera det och sedan skanna tillbaka det till din Mac.
Öppna Förhandsgranska och klicka sedan på Verktyg > Anteckningar > Signaturer > Hantera signaturer i menyraden. Klicka på Skapa signatur i popup-rutan. Du kan nu använda din styrplatta eller iPhone för att skriva din signatur, eller din Macs kamera för att spela in din signatur skriven på ett papper. När du vill signera ett dokument öppnar du det bara i Förhandsgranskning, klickar sedan på Verktyg > Anteckna > Signatur och klickar på din signatur för att släppa det på rätt plats.
2. Hur man anpassar Finders sidofält
Finder är standardfilwebbläsaren på MacOS. Den är ganska anpassningsbar och kan formas efter dina behov med några snabba klick. Om du till exempel har en mapp som du ofta kommer åt kan du lägga till den i Finder sidofältet för snabb åtkomst. Gå bara till mappen, klicka och dra den till sidofältet. För appar, håll nere Cmd-tangenten och dra deras ikoner över. Du kan ta bort objekt med hjälp av fliken Sidofält i Finder > Inställningar.
Dessutom kan du ändra vilka knappar som visas högst upp i Finder-fönstret. Klicka på Visa > Anpassa verktygsfält och lägg sedan till, ta bort eller ordna om knappar som du vill.
3. Hur man byter namn på filgrupper i Finder
Apple gör det enkelt att batchbyta namn på grupper av filer på MacOS, men du kommer att ha massor av avancerade alternativ om du behöver mer kontroll. För att komma igång, välj alla filer du vill byta namn på, sedan Cmd + klicka på dem och klicka på Byt namn på x objekt (där x är antalet filer du har markerat).
Ett popup-fönster med olika alternativ visas. Du kan välja att byta namn på filer genom att ersätta deras nuvarande namn, lägga till text i slutet av deras namn eller byta namn på dem baserat på olika faktorer, som deras namn och datum. Du kan också använda namnbas. Längst ner i popup-fönstret finns en förhandsgranskning så att du kan se hur de omdöpta filerna kommer att se ut.
4. Hur man använder brevpapperstavlan
vill du använda en fil som mall för efterföljande dokument? Det finns en snygg metod som heter Stationery Board som kommer att göra den svåra uppgiften åt dig.
leta reda på filen du behöver använda som mall, Ctrl + klicka på den och klicka på Få info. Härifrån markerar du kryssrutan Skrivbordstabell. Nu, varje gång du dubbelklickar på den här filen, lanserar MacOS en kopia av originalet åt dig, så att du kan göra ändringar utan att ändra malldokumentet.
5. Hur man använder Spaces för flera stationära datorer
Föredrar att hålla isär arbete och fritid? Använd mellanslag. Denna fiffiga MacOS-funktion låter dig ha flera skrivbord, var och en med fönster och öppna filer. Det är användbart när du behöver separera dina projekt och fokusera på dem ett efter ett.
För att öppna menyn Spaces, sveper du uppåt med fyra fingrar på styrplattan, trycker på Mission Control-knappen eller trycker på Ctrl+Up-pil. Klicka på “+”-ikonen för att lägga till en ny skärm. Flytta mellan skärmar genom att svepa med fyra fingrar eller trycka på Ctrl + Vänsterpil eller Ctrl + Högerpil. För att flytta en fil eller ett fönster på en annan bildskärm, klicka och dra det till toppen av skrivbordet tills menyn Spaces visas, och släpp det sedan på skrivbordet som du väljer.
6. Hur du tilldelar kortkommandon till dina fönsterhörn
Windows 10 har Peek, som tillfälligt visar skärmen när musen flyttas till det nedre högra hörnet av skärmen. MacOS blir bättre med Hot Corners, vilket gör att användare kan tilldela kontroller till varje hörn av skärmen.
starta Systeminställningar > Uppdragskontroll > Hot Corners. Här kan du välja åtgärder för varje hörn, inklusive att visa meddelandecenter, låsa skärmen, starta skärmsläckaren etc. Du kan lägga till tangenttryckningar till mixen och specificera samma. en åtgärd för flera vinklar samtidigt,
7. Hur man använder Macs trick för att ändra storlek på dolda fönster
Att ändra storlek på fönster kan se enkelt ut – du klickar och drar bara i fönsterhörnen, enkelt? Men i MacOS får du några fiffiga extraalternativ.
Håll ned Skift-tangenten när du ändrar storlek på fönstret och det kommer att behålla det aktuella bildförhållandet. Håll ned Alt-tangenten, under tiden kommer den motsatta kanten eller hörnet att ändra storlek med ett belopp som är lika med kanten du ändrar storlek på. Håll ned både Shift och Alt samtidigt så kan du kombinera båda.
8. Hur man delar kontaktinformation i Kontakter
Appen Kontakter tillåter användare att dela sina uppgifter med andra, men ibland behöver du bara skicka in specifik information – din e-postadress på jobbet, men inte din e-postadress, ditt eget hem.
För att göra detta måste du först definiera din egen tagg genom att välja den i Kontakter och sedan klicka på Taggar > Ange denna min tagg. Öppna nu Kontaktinställningar och klicka på fliken Taggar och markera kryssrutan “Aktivera privata taggar för mig”. Klicka på Redigera på ditt kort och avmarkera rutorna bredvid alla objekt du inte vill dela, klicka sedan på Klar.
9. Hur man lägger till pads i Dock
Du kan lägga till några praktiska buffertar till din Macs docka med bara några terminalkommandon, vilket ger dig ett nytt sätt att organisera dina appikoner. Öppna Terminal från Go > Utilities, skriv sedan följande: “defaults write com.apple.dock secure-apps -array-add ‘{“ tile-type ”=”spacer-tile ”;}”; killall Dock” och tryck på Retur (kommandot är skiftlägeskänsligt).
Dock försvinner och dyker sedan upp igen med en dyna på höger sida. Skriv “exit” i Terminal och tryck på Retur, avsluta sedan Terminal. Du kan nu dra plattan vart du vill i Dock. Upprepa så många mellanslag du vill.
10. Hur man låser upp en Mac med Apple Watch
Ett bra exempel på hur Apples ekosystem fungerar är att ställa in din Apple Watch för att låsa upp din Mac. När båda enheterna är inloggade på samma Apple-ID, väck helt enkelt din Mac genom att trycka på valfri knapp så låses din klocka upp automatiskt.
För att ställa in detta, starta Systeminställningar och klicka sedan på Säkerhet och sekretess. Markera kryssrutan bredvid Använd Apple Watch för att låsa upp appar och din Mac (du kan bli ombedd att ange ditt Mac-lösenord). Om du använder MacOS Catalina och watchOS 6 fungerar detta också var som helst där du normalt anger ditt Mac-lösenord.
11. Hur man överför filer snabbt
Om du håller ned “T” medan din Mac är på, kan du gå in i måldiskläge. I det här läget använder du en Thunderbolt 3-kabel för att överföra stora filer blixtsnabbt mellan två Mac-datorer.
12. Hur man klistrar in med stilmatchning
När du klistrar in något, om du använder Alternativ-Skift-Kommando-V istället för bara Kommando-V, kan du konvertera det inklistrade innehållet till innehållsstilen som redan finns i dokumentet. Om du till exempel har ett textblock i kursiv stil och sedan vill klistra in text från webben och ställa in den till kursiv, kan du använda den här genvägen.
13. Hur man förvandlar en webbplats till en docka
Du kan lägga till vilken webbsida som helst i verktygsfältet genom att dra URL-fältet till botten av verktygsfältet som innehåller dina öppna och nyligen använda applikationer. Att lägga till en webbsida i dockan gör det snabbare att starta eftersom du kan klicka från den platsen tillsammans med alla dina appar.
14. Hur man skriver ut snabbt
Om du går till avsnittet Skrivare och skannrar i Systeminställningar och drar ikonen för din favoritskrivare till skrivbordet, kan du sedan dra och släppa filer till skrivarikonen för att skriva ut dem automatiskt.
15. Hur man delar skärm i meddelanden
I en meddelandekonversation med någon klickar du på länken “Detaljer” och klickar sedan på ikonen som ser ut som två skärmar tillsammans för att börja skärmdelning med personen du chattar med. Detta är väldigt praktiskt för att felsöka mindre tekniskt kunniga familjemedlemmar på distans, så länge du kan få dem att klicka på alternativet för skärmdelning.
16. Hur man förhandsgranskar filer från Dock
Håll muspekaren över filen i mappen Nedladdningar eller Dokument i Dock och tryck sedan på mellanslagstangenten för att se en förhandsgranskning. Detta fungerar även för valda filer i Finder.
17. Hur man ser var filerna lagras
Om du har en nedladdnings- eller dokumentmapp på din dockningsstation kan du hålla ned Command och klicka på mappen eller filen för att visa dess plats i Finder.
18. Hur man flyttar filer snabbt
För att flytta filer från en plats till en annan med kortkommandon, använd helt enkelt Kommando-C för att kopiera filerna du vill flytta och sedan Alternativ-Kommando-V för att flytta dessa filer till en annan plats.
19. Hur man aktiverar Spotlight att söka
För att starta ett praktiskt sökgränssnitt som låter dig hitta filer på din Mac, använd bara Kommando + Mellanslag. Spotlight kan göra allt från att hitta filer till att svara på grundläggande frågor till att lösa matematiska problem.
20. Hur man byter mellan appar
För att växla mellan dina program som körs, tryck på Kommando + Tabb. Fortsätt att hålla nere kommandotangenten och tryck sedan på Tabb för att bläddra genom öppna program. Släpp när appen du vill ha är bokmärkt.
21. Så här stänger du appar från App Switcher
När du är i Kommando + Tab-vy, tryck på Q-tangenten med kommandot nedtryckt för att stänga ett öppet program.
Bästa Mac-tips och tricks? Nu vet du
Och det inkluderar allt om Mac-tips och tricks 2021. Har vi hoppat över några Mac-tips och tricks här? Låt oss veta i kommentarsfältet nedan.
