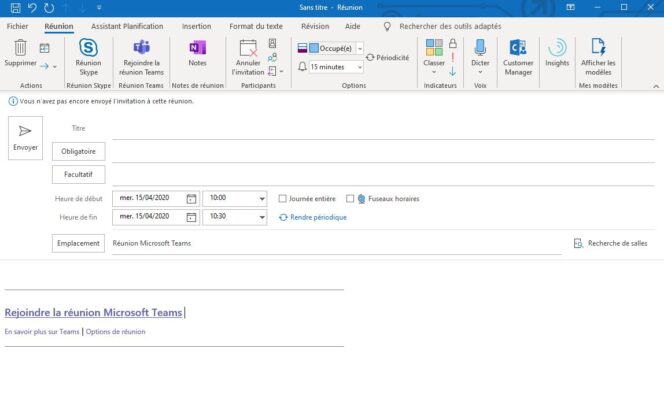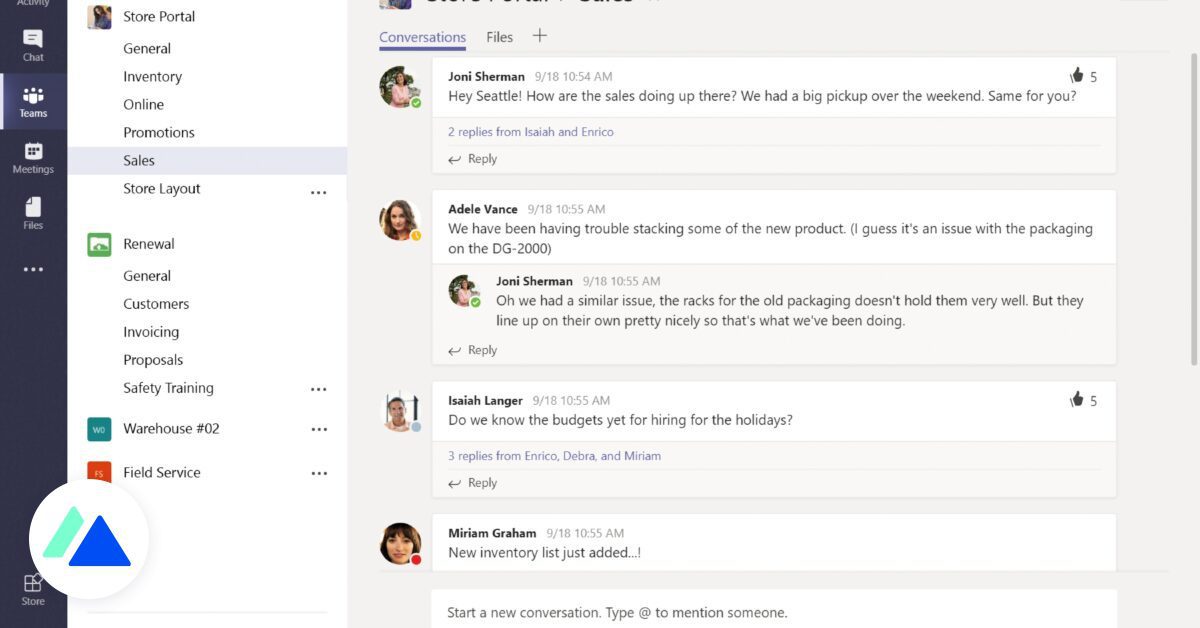
Integrerad i det omdöpta Microsoft 365-erbjudandet från 21 april 2020, är Teams en samarbetsplattform som låter dig chatta, organisera videokonferenser, hantera kalendrar, ringa samtal, komma åt dina filer eller följa nyheterna om ditt team. Utforska vår samling tips för att använda funktionerna som erbjuds av Microsoft Teams och vara produktiv.
Sudda ut eller lägg till bakgrund i Teams-mötet
I verktygsfältet som visas när du håller muspekaren över videokonferensfönstret, klicka på ellipserna och välj Visa bakgrundseffekter. Den högra rutan öppnas med de två första alternativen: en överstruken cirkel, om du inte vill lägga till en bakgrund, och möjligheten att sudda ut den under ditt möte på Teams.
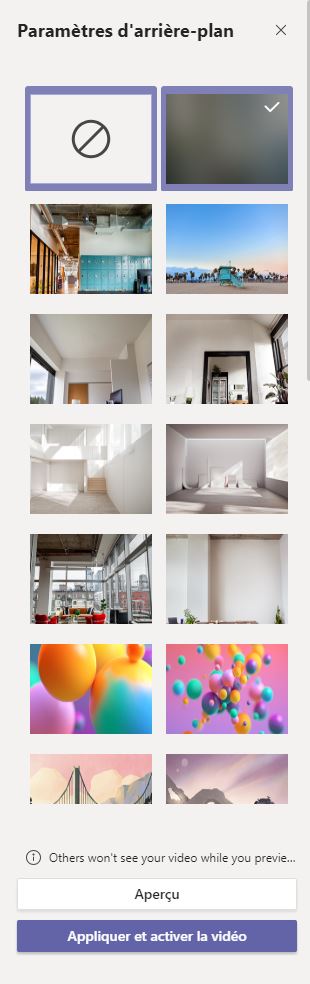
Ett urval av 24 effekter med stränder, flerfärgade ballonger, galaktiska landskap eller andra bilder inspirerade av videospelsuniversum (Minecraft, etc.) tillhandahålls också. Det är också möjligt att välja lägenhet (loftstil), kontor eller till och med klassrumsbakgrund, om du inte vill ha en genomarbetad bakgrund.
Du kan kolla in alla föreslagna bakgrunder genom att starta förhandsgranskningen längst ner i den högra rutan. När du har valt det klickar du på Använd och aktiverar videon. Du kan ändra din bakgrund när som helst.
Genvägar för grupper
Microsoft Teams erbjuder ett stort antal kortkommandon. Hitta hela listan i denna dedikerade artikel: 50 kortkommandon för Teams för att öka effektiviteten.
Dela din skärm i ett videosamtal
Klicka på knappen Dela (3:e ikonen från vänster) i verktygsfältet. En meny öppnas längst ned på skärmen med olika alternativ:
Dela din skärm: om du har 2 eller fler skärmar, välj den du vill dela med andra deltagare, Dela ett av dess fönster: om du har 2 eller fler fönster öppna (webbläsare, app, fil, dokument, etc.), välj ett fönster du vill dela i mötet, Bläddra i din dator, Teams eller OneDrive-kanaler för att hitta resurser att dela (om du inte kan hitta resursresursen från de angivna alternativen), Öppnar den gemensamma whiteboardtavlan.
Använd en whiteboard i ett videosamtal
Klicka på knappen Dela i verktygsfältet och öppna Microsoft Teams samarbetstavla från alternativen till höger i fönstret som visas längst ner på skärmen. Du kan använda en svart, röd, grön eller blå penna för att kommentera din presentation. Eraser låter dig radera dina anteckningar. Det är också möjligt att flytta verktygsfältet. För att återgå till mötesfönstret, klicka på knappen som finns längst ner till vänster på whiteboardtavlan: Sluta presentera.
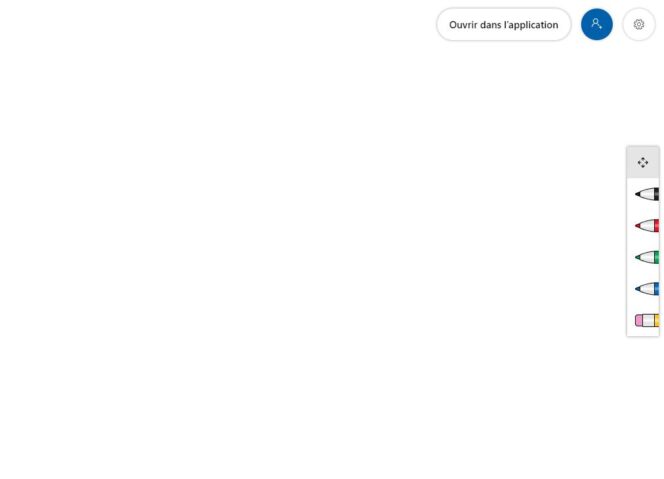
Spela in ett möte
Klicka på de tre prickarna i verktygsfältet och klicka sedan på Starta inspelning. Inspelningen av ditt Teams-möte börjar och ett automatiskt meddelande visas i den högra rutan i chatten för att meddela deltagarna. När inspelningen har bearbetats och sparats i Microsoft Stream läggs den till i möteskonversationen. Meddelandet uppdateras när inspelningen är klar. För att göra detta, klicka på ellipsen igen och gå till Stoppa inspelning.
Observera att mötesarrangörer såväl som personer i samma organisation kan spela in mötet. Nedan hittar du vilka typer av användare som får eller inte får starta och stoppa inspelningen.
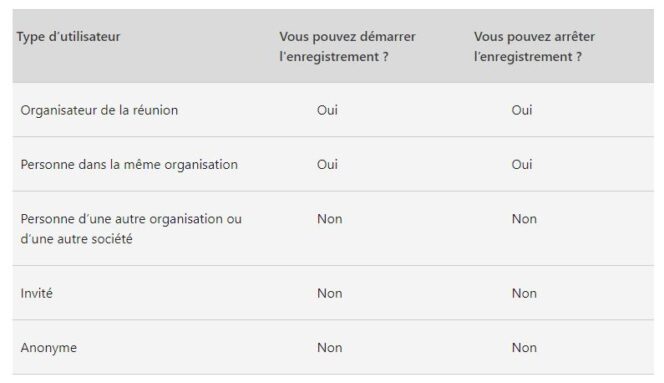
När bearbetningen är klar kommer inspelningsfilen att vara tillgänglig i videosamtalschatten. För att se den klickar du på de tre prickarna uppe till höger på miniatyrbilden för förhandsgranskningen av inspelningen. 3 alternativ är tillgängliga för dig:
Öppna videon i Microsoft Stream, Dela filen med andra i din organisation, Hämta inspelningslänken.
Om du är mötesarrangören får du ett e-postmeddelande med en länk för att spela in Microsoft Stream. I applikationsgränssnittet kan du dela videor, lägga till videor till din bevakningslista, gilla, lägga till kommentarer, redigera filer om du vill ändra videon, men också ladda ner eller ta bort den.
Hitta de element som diskuterades i teammötet
När din videokonferens är över kan du komma åt de utbytta elementen. Klicka på Chatta i den vänstra rutan och välj det möte du vill ha. I huvudfönstret kan du hitta videofiler, om mötet spelades in, såväl som delade filer, mötesanteckningar eller kollaborativa whiteboards.
Bjud in andra deltagare till mötet
Klicka på ikonen till vänster om knappen Höj för att bjuda in andra deltagare i videokonferensen. Den högra rutan öppnas med en lista över deltagare. Ange de första bokstäverna på personen som ska bjudas in i sökfältet.
Se mötet i helskärm
Klicka på de tre prickarna och aktivera sedan: Gå till helskärm.
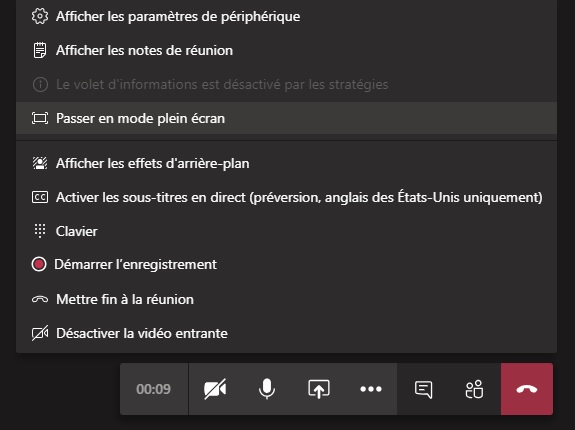
Live videochatt översättning (endast amerikansk engelska)
Klicka på de tre prickarna i verktygsfältet och klicka sedan på alternativet: Aktivera livetextning. Den här funktionen är endast tillgänglig för amerikansk engelska.
Starta ett Teams-möte från Outlook
För att bli mer effektiv behöver du inte längre skicka åtkomst till videokonferenser till dina anställda. I Outlook klickar du på Nytt teammöte i din kalender. I mötesfönstret fyller du i de olika fälten: titel, vem som ska bjudas in (obligatoriskt, valfritt), start- och sluttid. Standardplatsen för ett möte på Microsoft Teams. En automatisk länk kommer att skapas. Deltagarna behöver bara klicka på länken de får i Outlook för att gå med i ditt möte.
Notera också att Slack har lagt till en ny funktion, så att du kan skapa möten på Microsoft Teams från dess gränssnitt. För att lära dig mer, kolla in vår guide.
Anpassa ett meddelande med rik text
Dina meddelanden kan anpassas i chattar och i dina grupper. I textfältet klickar du på den A-formade pennikonen till vänster, under verktygsfältet. Rätt textfält öppnas för att avslöja fler funktioner, så att du kan förbättra och anpassa ditt meddelande: ändra teckenstorlek, textfärg, lägg till formatering (fet, kursiv, genomstruken sidfot eller genomstruken), olika typer av rubriker eller underrubriker, minska eller öka indrag, använd punkter eller numrering, konvertera en mening till citattecken eller infoga en länk. Genom att klicka på de tre prickarna kan du också lägga till ett kodavsnitt, en linjal och till och med en tabell. För att skicka ditt meddelande, klicka på pilikonen längst ner till höger i textfältet.
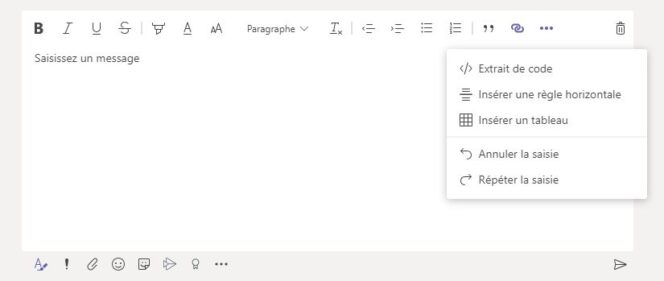
Lägg till anpassade reaktioner eller klistermärken i meddelanden
Microsoft Teams ger dig också ett sätt att berika ditt budskap med dynamiska reaktioner eller anpassningsbara klistermärken. Klicka på smiley-knappen längst ner i textfältet för att öppna reaktionsmenyn. Välj ett av dina alternativ. Den kommer att animeras i chatten när den har skickats.
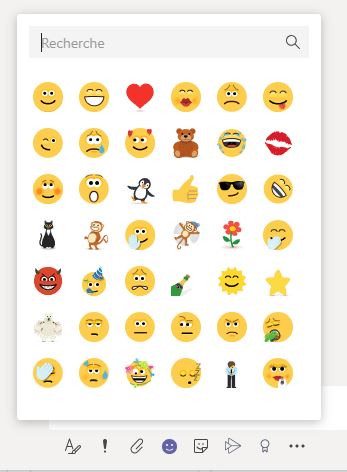
Genom att klicka på Sticker-knappen, till höger om smileyen, öppnas en annan meny med ett gäng populära klistermärken och kategoriserade efter tema: kontorsfilmer, memes, designers, utvecklare…
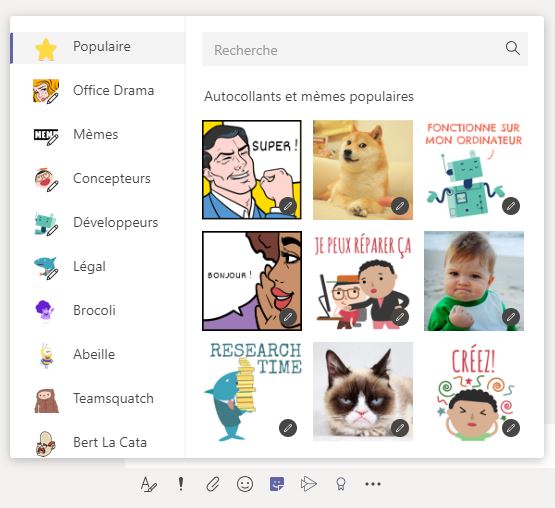
Klicka på valfri klistermärke och anpassa den genom att skriva in text på de övre och nedre raden. Om du inte fyller i något av fälten kommer linjen inte att synas på bilden.

Markera ett meddelande som viktigt
För att meddela en medlem i ditt team om viktiga nyheter kan du lägga till lämplig formatering. Klicka på utropstecknet under textfältet och välj Viktigt.
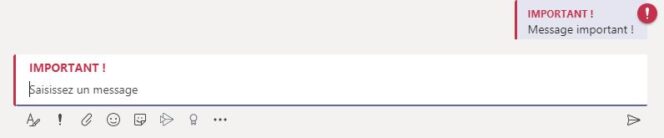
Markera ett meddelande som brådskande
Om informationen du vill förmedla inte kan vänta kan du skicka ett brådskande meddelande. För att göra detta, klicka på knappen med utropstecken och välj den här tiden: Nödläge.
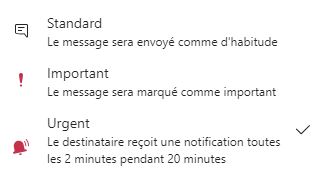
Mottagaren av meddelandet kommer att få ett meddelande varannan minut i 20 minuter. En klockformad knapp kommer att följa med när du lägger upp ditt meddelande i chatten.
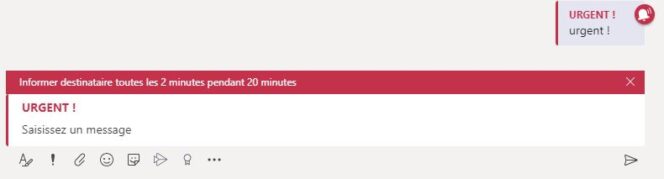
Lägg till en kontakt till favoriter
Om du ofta interagerar med en av dina teammedlemmar, lägg till dem i favoriter för att kontakta dem snabbare i Microsoft Teams. På fliken Konversationer i vänstermenyn högerklickar du på kontaktens namn och lägger till det i dina favoritkontakter. Sedan i Speed Dial, under fliken Samtal, kan du kontakta honom med bara några klick.
Spela in ett meddelande
För att enkelt hitta ett viktigt meddelande, högerklicka på en chatt som skickas i en chatt. Klicka på de tre prickarna och klicka sedan på alternativet Spara det här meddelandet. För att komma åt dina sparade meddelanden, klicka på din profilminiatyr uppe till höger i gränssnittet. Välj alternativet Sparad. Konversationen kommer att visas i mittfönstret och listan över sparade meddelanden i den vänstra rutan.
Skapa en privat chatt för att utbyta med en person eller en grupp
Till skillnad från meddelanden som utbyts i kanaler, är privata chattar endast synliga för deltagarna i denna privata diskussion, mellan två personer, men också en hel kontaktgrupp. Den här typen av chatt erbjuder samma funktionalitet som i en klassisk kanal, med den extra möjligheten att dela din skärm, initiera ett ljud- eller videosamtal och lägga till deltagare.

För att starta en privat chatt, gå till fliken Chattar och klicka på knappen till vänster om sökfältet högst upp i gränssnittet. Ange sedan din kontakts namn, hans e-postadress eller titeln på en grupp för att göra det lättare att hitta honom. För att byta namn på en konversation (om du bildar en grupp med deltagare): skriv först ditt första meddelande och klicka sedan på pennikonen till höger om deltagarens namn.
För att lägga till andra medlemmar i din gruppchatt, klicka på knappen med två tecken efter +-tecknet till höger om chattens översta fält. Ange de första bokstäverna i personens namn att lägga till för att bjuda in dem till din privata chattgrupp.
Ändra Team-tema i mörkt läge
Öppna Microsoft Teams-inställningarna genom att klicka på din profilbild. På fliken Allmänt finns 3 typer av teman tillgängliga för dig: en version med vit bakgrund som standard, ett mörkt läge eller en variant med hög kontrast. Ändra automatiskt när du klickar på den miniatyrbild du väljer. Så du kan testa 3 teman innan du stänger inställningsfönstret.
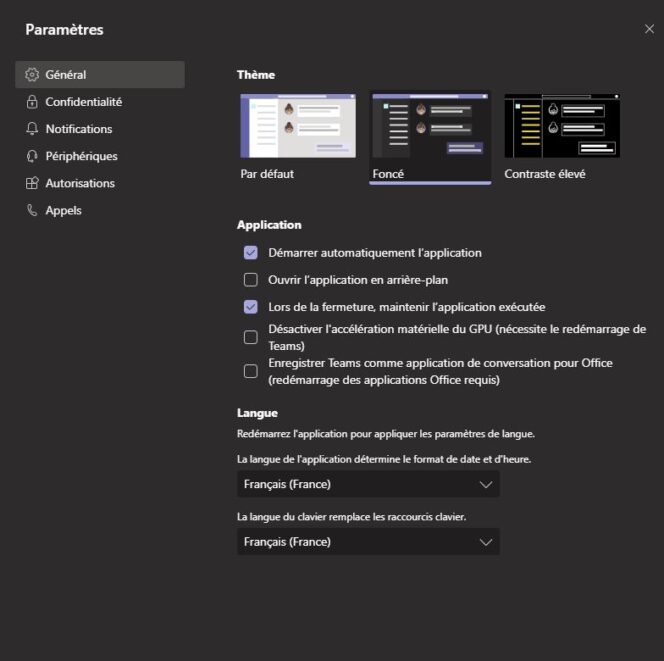
Hantera dina aviseringar i Gruppinställningar
Meddelanden låter dig uppdatera olika information om dina teammedlemmar, om någon av dina medarbetare nämner dig eller svarar på ett av dina meddelanden i chatten. Du hittar dessa meddelanden på fliken Aktivitet. Dessa meddelanden kan konfigureras. För att göra detta, klicka på din profilminiatyr, längst upp till höger på plattformen, öppna sedan inställningar. I fönstret som visas klickar du på Aviseringar för att konfigurera eller inaktivera vilka meddelanden du vill ha som din banner och/eller på din e-postadress, bara i flödet, eller om du vill inaktivera dem .
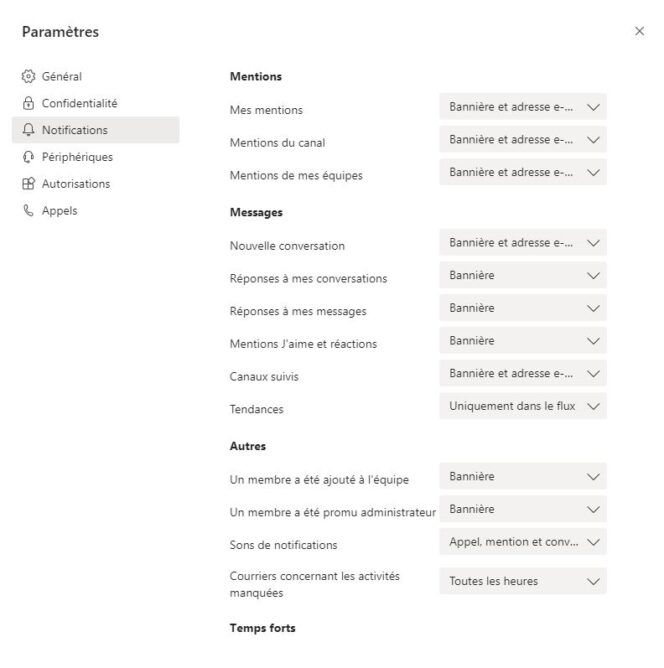
Kan även meddelas när ett meddelande publiceras på en kanal, oavsett om du nämns eller inte. För att aktivera denna typ av avisering, högerklicka på kanalnamnet och välj alternativet Aviseringar.
Dela meddelanden i e-postmeddelanden från Outlook
Meddelanden från Microsoft Teams-chattar kan delas via e-post som skickas från ditt Outlook-konto. I konversationen klickar du på de tre prickarna längst upp till höger i meddelandet för att öppna menyn och klickar på Dela i Outlook. Fyll i namnet på dina e-postmottagare och ändra ämnet. Som standard används namnet på chatten. Klicka sedan på Skicka.