Apples kalenderapp för macOS tillåter användare att skapa flera kalendrar för att bättre hantera sina personliga liv och arbetsliv. Så, baserat på dina behov, kan du skapa separata kalendrar för att hantera specifika händelser utan komplexitet. Varje gång du ser en onödig kalender kan du ta bort den eller slå samman den med en annan kalender. I den här praktiska guiden visar jag dig tre snabba sätt att slå samman iCloud-kalendrar på Mac.
Hur man slår ihop iCloud-kalendrar på Mac
Observera att när du slår samman en kalender med en annan kommer alla händelser att överföras till den andra kalendern. Och macOS kommer att ta bort kalendern du slog ihop. Så låt oss fortsätta med dessa steg för att hålla denna viktiga sak i åtanke. När det gäller kompatibilitet kan du göra det även på äldre versioner av macOS och kräver inte den senaste macOS Catalina. Nu när du känner till alla grundläggande regler, låt oss komma igång!
-
Använda dra och släpp-gester
1. Starta för att komma igång Kalender app på din Mac.

2. Se nu till att kalenderlistan är synlig i sidofältet. Om den är dold, klicka Kalender i verktygsfältet för att visa det.
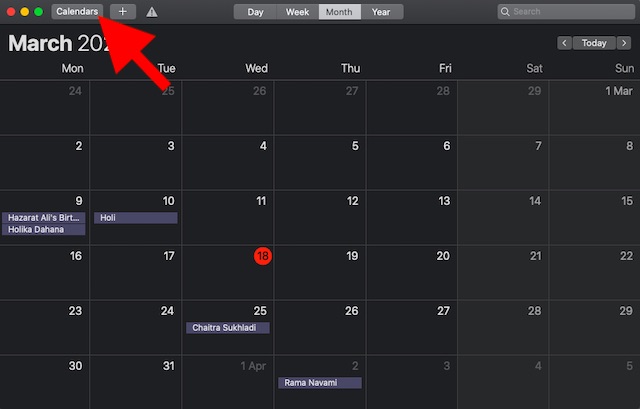
3. Nedan icloud , hitta kalendern du vill slå samman. Om du till exempel vill slå samman din hemkalender med arbetskalendern, dra hemkalendern och släpp den i arbetskalendern.
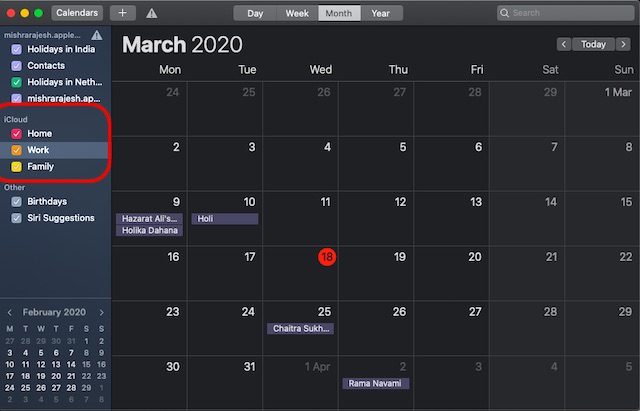
4. Därefter visas ett popup-fönster med innehållet: “Är du säker på att du vill slå samman “X”-kalendern med “Y”-kalendern?” Om du gör det flyttas alla händelser från kalendern “X” till “Y” och “X” kommer att raderas. Detta kan inte göras ogjort. “ Slutligen, tryck Förena bekräfta.
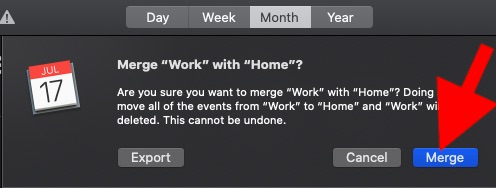
-
Använda högerklicket eller det enkla kontrolltricket
Ett annat snabbt sätt att slå samman iCloud-kalendrar på macOS är att använda högerklickstricket. Bara högerklicka eller Ctrl-klicka på kalendern du vill ta bort och välja Förena på menyn. Nu, välj kalender dit du vill flytta alla händelser.
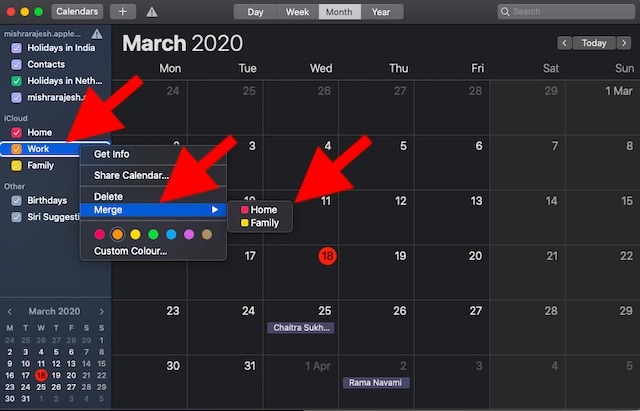
Du kan också använda menyerna högst upp för att enkelt slå samman kalendrar på macOS. Enkelt, välj kalender du vill ta bort i sidofältet och klicka sedan Redigera överst. Klicka nu Kalendersammanfogning Och efter det välj kalender dit du vill flytta alla händelser.
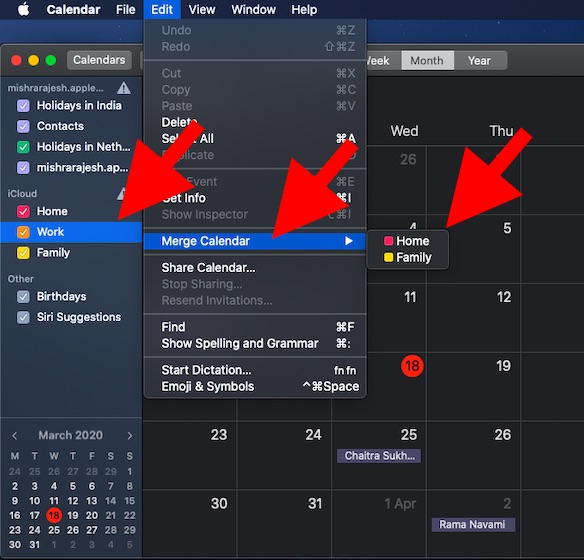
Bli av med oönskade iCloud-kalendrar med Easy on Ghost
Varsågod! Så det är så du kan hantera dina kalendrar i Apple Calendar-appen och bli av med de onödiga. Även om aktiekalenderappen kanske inte är lika funktionsrik som vissa tredjepartsappar som Fantastical (gratis, köp i appen) och BusyCal ($49,99), har den alla verktyg. Grundläggande för att enkelt hantera händelser. Hur som helst, vilken är din favoritfunktion i macOS-kalenderappen och vilka ändringar skulle du vilja se i den? Skjut dina tankar i kommentarerna nedan.
