Nyligen vill jag kontrollera bildfilens storlek på min iPhone. Nu är jag Android-användare och på en Android-telefon är det lika enkelt som att svepa ett foto. Tyvärr, när jag försöker göra samma sak på iPhone, visas ingenting. Jag försökte söka under menyn, men det fanns inget val. Hur kontrollerar jag sedan bildstorleken på en iPad eller iPhone? Det är vad vi kommer att förmedla till dig i det här inlägget.

Till att börja med är det dags att avslöja den sorgliga sanningen – det finns inget originalalternativ för att hitta bildfilstorlekar på en iPad eller iPhone. Men det finns olika alternativ, och jag har sammanställt de fyra bästa av dem i det här inlägget.
Så låt oss undersöka olika sätt att visa bildstorlekar på iOS.
1. Använd applikationsfilen
Du kan använda File-applikationens hjälp för att se bildfilens storlek. Till skillnad från Android visas bilderna inte automatiskt i Files-applikationen. Du måste spara det från Apple Photo-applikationen först.
Här är stegen i detalj:
Steg 1: Öppna bilden i Apple Photo-applikationen på din iPhone eller iPad.
Steg 2: Klicka på delningsikonen längst ner. Bläddra sedan delningsalternativen till vänster för att visa fler alternativ. Klicka på Spara till fil.

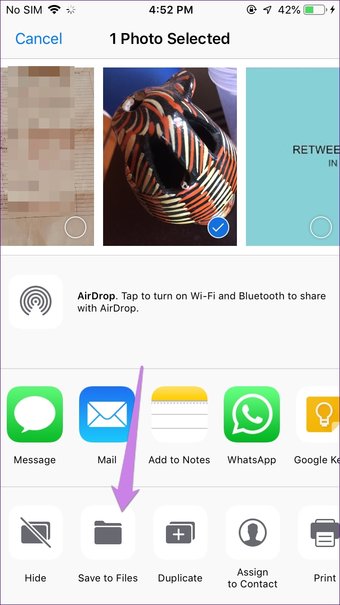
Steg 3: Programfiler öppnas. Navigera till mappen där du vill spara den på din iPhone eller i iCloud. Klicka sedan på Lägg till överst.
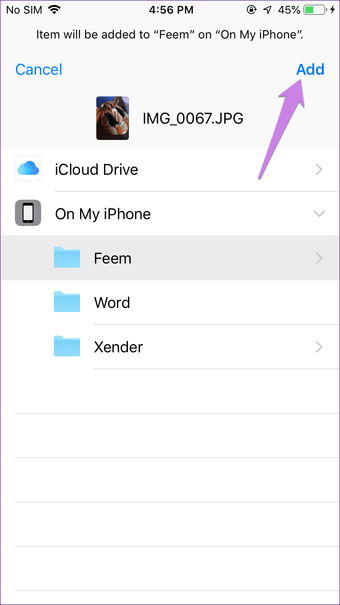
Steg 4: Öppna filapplikationen på din iPhone eller iPad.
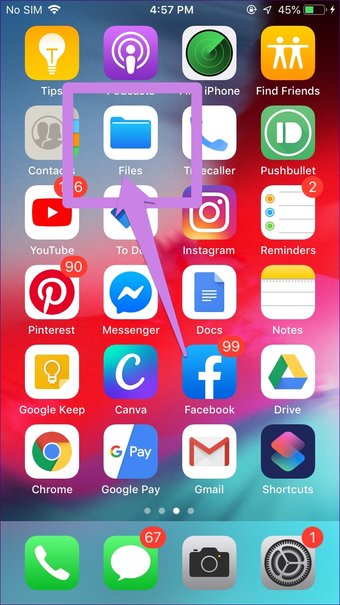
Steg 5: Navigera till mappen där du laddade ner bilden i steg 3. Du hittar filstorleken som nämns nära filnamnet.
Proffstips: Dra nedåt i File-programmet för att avslöja sorterings- och layoutalternativen.
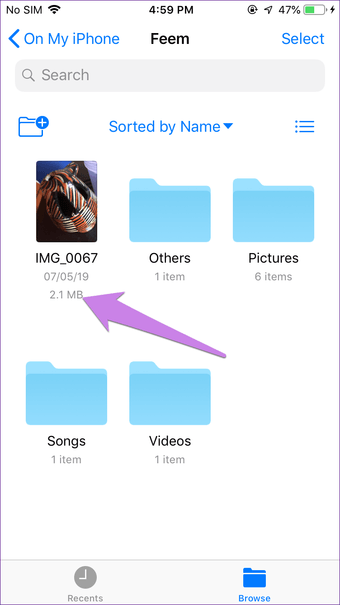
2. Använda Apple Shortcut Application
I metoden ovan måste du ladda ner bilden först. Processen är upptagen om du måste kontrollera storleken för många bilder. Det finns alternativa sätt att använda genvägar från Apple Application. För det måste du fortfarande installera genvägsprogrammet på din iPhone. Om den inte är installerad på din mobil, ladda ner den från länken nedan.
När du har installerat måste du skapa en genväg för filstorleken och köra den när du vill se bildstorleken.
Här är stegen i detalj:
Steg 1: Starta genvägsprogrammet på din iPhone eller iPad.
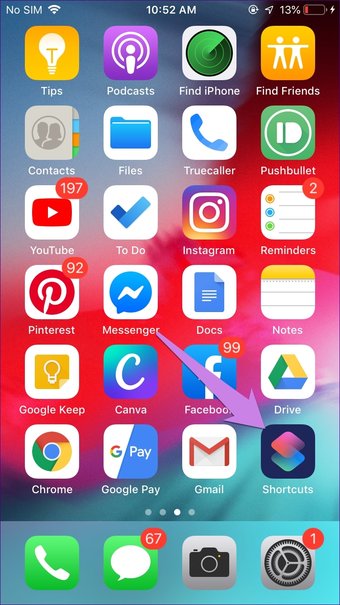
Steg 2: Klicka på Skapa genväg.
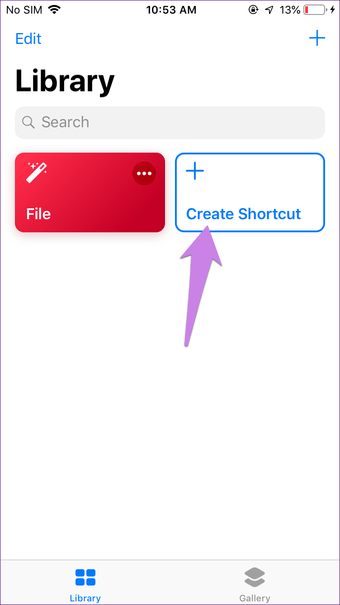
Steg 3: Sök i sökfältet efter Hämta filinformation. Slå det.
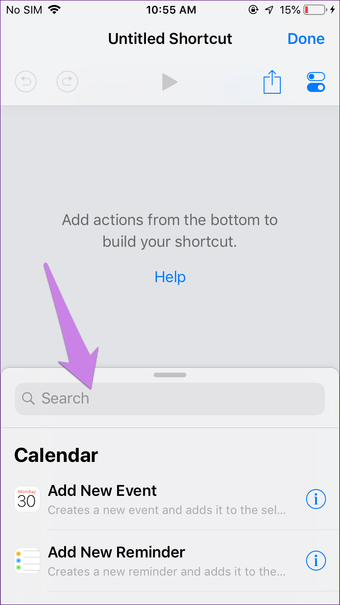
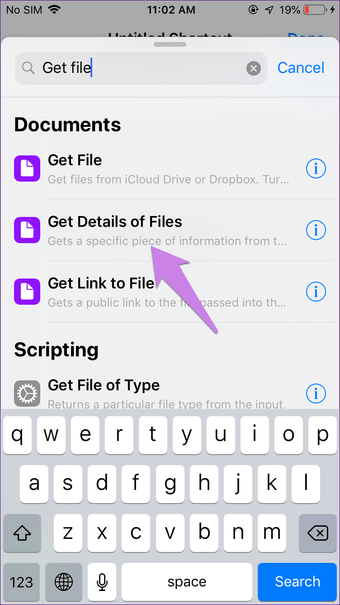
Steg 4: Klicka på Välj under Hämta filinformation. Välj filstorlek.
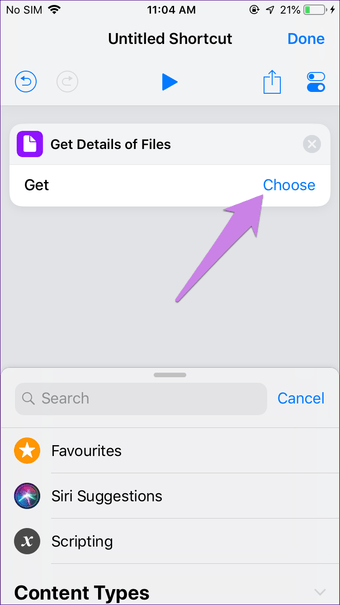
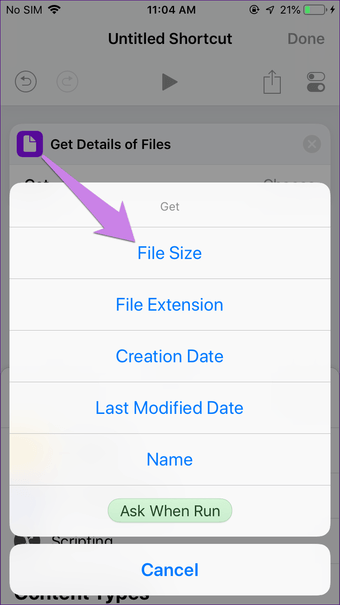
Steg 5: Återigen använder du sökfältet och söker Visa aviseringar. Slå det.
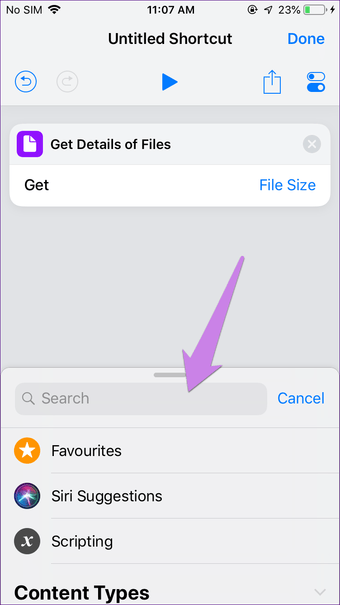
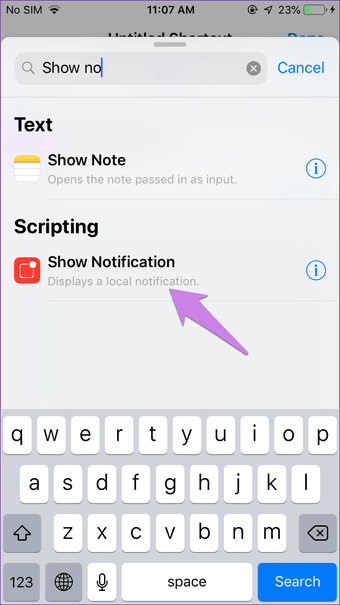
Steg 6: Klicka sedan på det område som säger Hello World så ser du fildetaljer längst ner. Klicka för att lägga till den. Klicka på Klar.
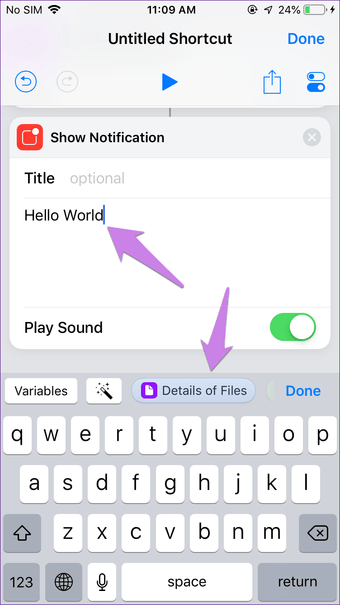
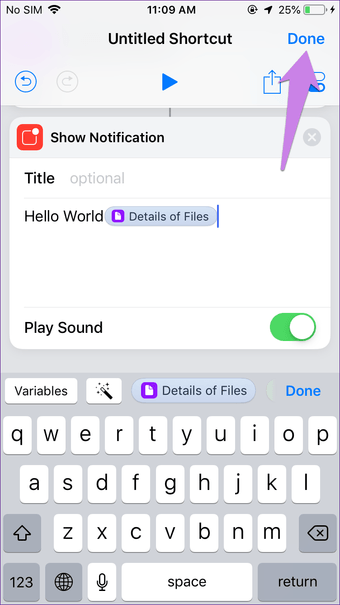
Steg 7: Du kommer till applikationens hemskärm, där du ser den genväg som du just skapade. Klicka på trepunktsikonen på genvägen.
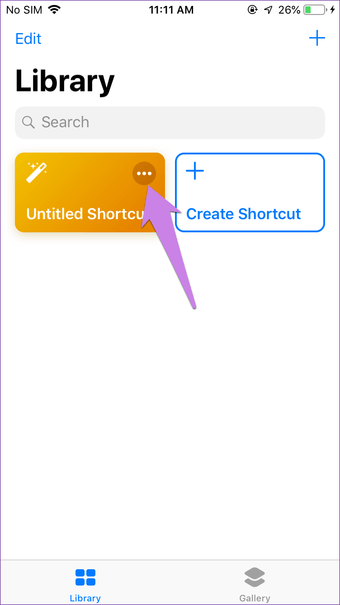
Steg 8: Klicka på på / av-växlingsikonen längst upp i genvägen. Aktivera sedan Visa i delningsblad och tryck på Klar. Tryck på Namn för att ge din genväg ett namn. Återigen, tryck på Klart på skärmen som öppnas för att spara ändringar.
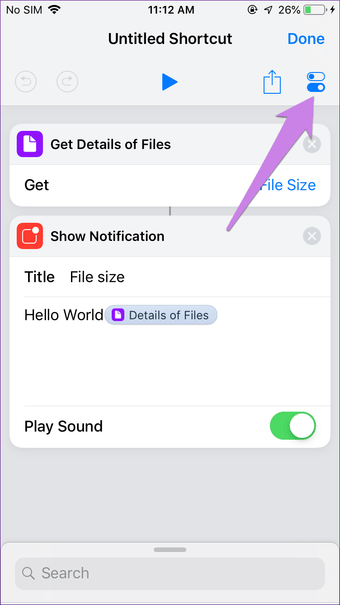
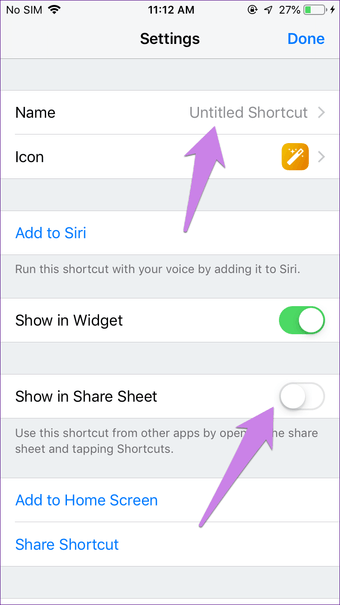
Steg 9: Starta Apple Application-fotot och öppna fotot vars storlek du vill veta om.
Steg 10: Klicka på delningsikonen. Klicka sedan på genvägar som du kan komma åt genom att bläddra ikonen längst ner.
Dricks: Om du trycker på delningsikonen visas datum och tid för fotot.
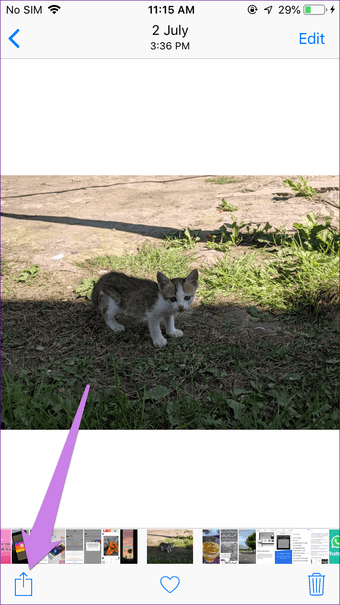
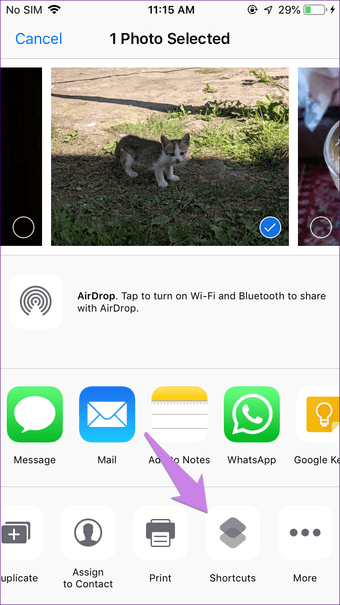
Steg 11: Du kommer att se genvägarna som är tillgängliga i programmet Genvägar. Klicka på genvägen du skapade för filstorlek. Ett meddelande visas som anger storleken på din bildfil.
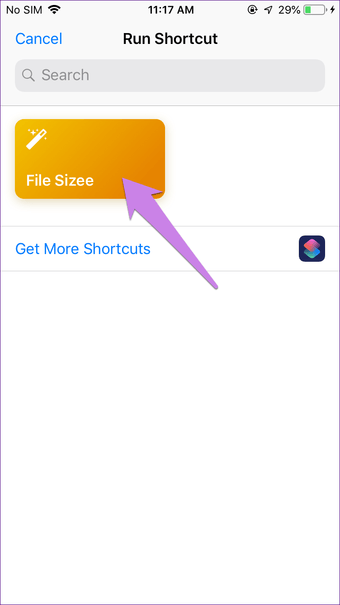
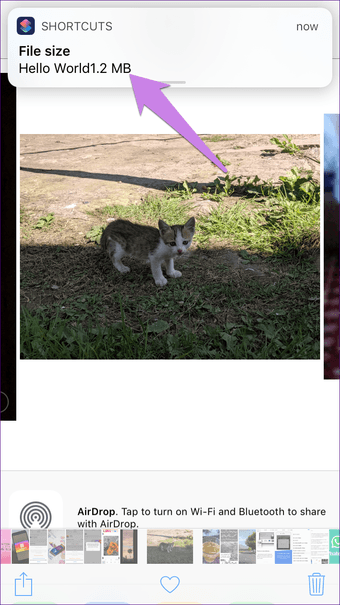
Upprepa steg 9-11 varje gång du vill veta storleken på bilden. Steg 1-8 måste endast utföras en gång.
3. Använd applikationen från tredjepartsgalleriet
Ett av de bästa galleri-applikationerna på iOS för att ta reda på storleken och upplösningen på foton är Google Foton. Allt du behöver göra är att svepa fotot, och nödvändig information visas för dig.
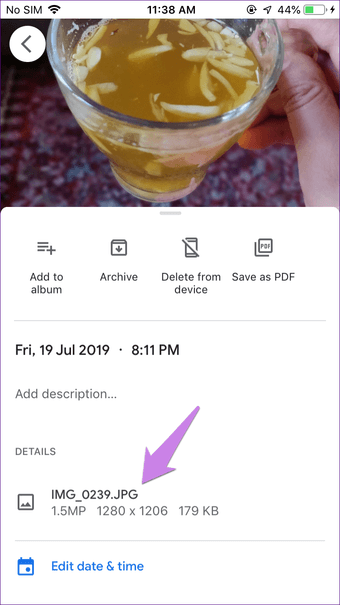
Du kan använda det som ett alternativ till iCloud Photos eftersom det fungerar som en fotolagringstjänst också. Men om du inte vill göra detta bör du inte aktivera reservalternativ på Google Foton. Du kan till och med flytta hela gallerier från iCloud till Google Photos. Och om Google Foton inte passar dig kan du prova en annan galleriprogram från tredje part.
4. Använd tredjepartsmetadataprogrammet
Om du vill veta Exif-detaljer om dina foton som bländare, kameratillverkare, ljusstyrka, upplösning och mer, måste du ladda ner Exif-visningsprogrammet. Du kan prova applikationer som Exif Metifata, ViewExif, och Photo Investigator. Du kan till och med redigera metadata relaterade till bilder med den här applikationen.
