4 tips för att åtgärda “Apple Update ID Settings Issues” på iPhone och iPad
Av alla problem jag har haft på min iPhone irriterar felet “Apple Update Error ID Settings” mig mest, tillsammans med dåliga Wi-Fi-fel och oväntad batteriladdning. Även om jag alltid är beredd att ta itu med komplexa problem, gör osäkerheten om vad som orsakar problem mig galen. Lyckligtvis finns det flera möjliga lösningar som ofta fungerar för att fixa felet “Apple update ID Settings problem” på iPhone och iPad. Med tanke på populariteten för den här röda uppdateringen är det mycket vettigt att dela med sig av dessa användbara tips.
Tips för att åtgärda “Apple Update ID Settings Issues” på iPhone och iPad
Innan vi börjar med tipsen, låt oss först förstå varför varningen dyker upp!
Vad gör att varningen “Uppdatera Apple ID-inställningar röd” visas?
Medan uppdateringsmeddelanden oftast visas för att informationen är ofullständig eller inaktuell, dyker varningen i sällsynta fall upp utan anledning. Även efter att du har uppdaterat din Apple ID-information fortsätter det röda meddelandet att fastna där. Och det är det som skapar mycket förvirring.
Därför måste du prova många lösningar för att bli av med “Uppdatera Apple Notification ID Settings” på iOS 14. Låt oss hoppas att någon av dem klickar och att du äntligen kan hålla dig borta från den varningen.
1. Gå till Apple Password ID
I vissa fall tenderar aviseringar för Apple Updates ID-inställningar att försvinna när du Ange ditt befintliga Apple ID-lösenord. Eftersom det här tricket har fungerat för mig vid några tillfällen rekommenderar jag att du testar det innan du går vidare till tipsen nedan.
Tryck på Uppdatera Apple ID-avisering. Klicka sedan på Fortsätt. Ange sedan Apple ID-lösenordet och avsluta inställningsmenyn. Om meddelandet försvinner finns det en stor chans att du har fixat den röda Apple ID Update Notification.
2. Se till att din Apple ID-information är uppdaterad
Om din Apple-ID-information är ofullständig eller om dina kreditkortsuppgifter har upphört att gälla, kommer en röd uppdateringsvarning att visas och uppmanar dig att vidta åtgärder. Se därför till att hålla informationen uppdaterad.
Starta appen Inställningar på din iPhone eller iPad och tryck sedan på din profilbild högst upp. Nästa, Klicka på Betalning och frakt. Nu ska vi se betalningsmetoderna. Om du ser “Misslyckades” bredvid ditt kredit-/betalkort är det dags att uppdatera din betalningsmetod.
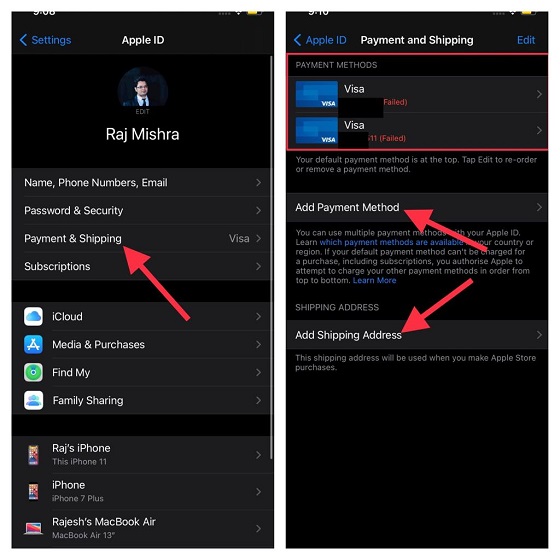
Du kan klicka på “Lägg till betalningsmetod” och följ sedan instruktionerna för att lägga till en ny betalningsmetod. Tryck dessutom på Lägg till leveransadress och se till att leveransadressen är uppdaterad.
Dubbelkolla också din Apple ID-e-postadress och ditt telefonnummer för att se till att de är uppdaterade (Profil -> Namn, Telefonnummer, E-post).
3. Logga ut Apple-ID och logga in igen
En annan pålitlig lösning som jag rekommenderar att du försöker är att logga ut från ditt Apple-ID och logga in igen. En ny inloggning kan hjälpa till att lösa problemet.
När du loggar ut från iCloud har du möjlighet att behålla en kopia av informationen du lagrar i iCloud på din enhet. Se till att behålla en kopia av din viktiga information så att den kan hållas konfidentiell.
Öppna Applikationen Inställningar på din iPhone eller iPad. Tryck sedan på profilbild. Scrolla sedan ned och tryck på Logga ut. Om du har slagit på Hitta min iPhone/iPadmåste du ange ditt Apple ID-lösenord för att fortsätta.
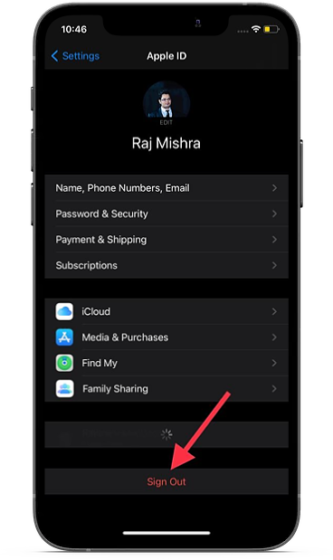
Logga sedan in med ditt Apple-ID och lösenord. Kontrollera nu om du äntligen blev av med meddelandet.
4. Uppdatera programvaran på din iPhone och iPad
Om inget av tipsen ovan fungerade för att åtgärda felet “Apple Update ID Settings Problem”, testa att uppdatera programvaran? Problemet beror troligen på en annan bugg. Med tanke på förekomsten av buggar som har blivit vanliga i de senaste iOS-utgåvorna skulle det vara oklokt att utesluta möjligheten.
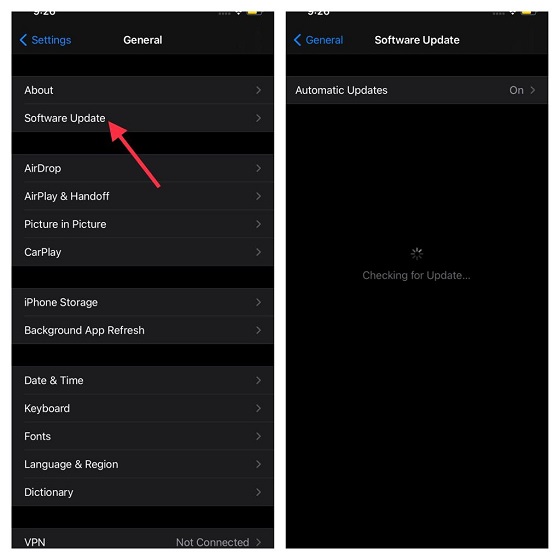
Gå Applikationen Inställningar på din iPhone eller iPad -> Allmänt -> Programuppdatering. Ladda ner och installera den senaste iOS/iPadOS-versionen på din enhet.
Uppdatering åtgärdar problem med Apple ID-inställningar på iPhone och iPad
Det är allt! Jag antar att du gjorde det där irriterande Apple ID Update Notification för att ta en paus. Men innan du andas ut, se till att berätta för mig vilket knep som fungerar för dig. Din värdefulla feedback kan hjälpa andra användare som kämpar med “Apple Update Notification on ID Settings”. Dessutom, låt mig veta några andra tips eller lösningar som hjälpte dig att fixa detta irriterande problem.
