När våra liv blir närmare besläktade med den digitala världen ökar också efterfrågan på bättre Wi-Fi-tjänster. Men även de dyraste Wi-Fi-tjänsterna kan inte garantera en smidig och snabb internetanslutning om du inte optimerar användningen av denna anläggning. Här är sex steg för att förbättra din Wi-Fi-signal.
Innan du börjar: Identifiera de svaga punkterna i ditt hem
Din Wi-Fi-router skapar elektromagnetiska radiovågor på gitter som inte är synliga för det blotta ögat i ditt hem. Dessa vågor är ansvariga för att underlätta Wi-Fi-signaler till din enhet. Utnyttja Wi-Fi-skanningsapplikationen för att identifiera de delar av huset där Wi-Fi-signalens vågtäthet är lägst.
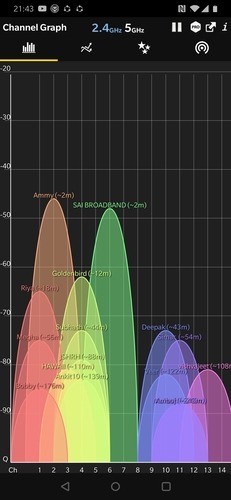
Detta är ett område där du bör undvika att använda Wi-Fi. Försök istället använda Wi-Fi på platser med den starkaste signalstyrkan. Den där WiFi-analysator Applikationen är ett användbart verktyg för att göra kartor över signalstyrka över ett område.
Steg 1. Ta bort blockeringar
Ibland kan andra elektroniska enheter i ditt hem ansvara för att blockera elektromagnetiska vågor från din router, vilket orsakar dålig signalstyrka. Exempelvis kan en växelström som fungerar direkt bredvid en router ibland störa Wi-Fi.
För att avgöra om en viss enhet orsakar ett problem, stäng av enheten och se om den påverkar Wi-Fi-signalstyrkan. Om du stöter på någon störning, flytta maskinen om du inte kan stänga av den permanent eller flytta själva routern till en annan position.
Steg 2. Använd externa antenner

Kommer du ihåg de gamla radioenheter som brukade ha antenner som kunde utökas bakom dem som du skulle dra ut och flytta för att fånga signaler bättre? På samma sätt kan du köpa extern antenn för din router att skicka Wi-Fi-signaler jämnt i alla riktningar över längre avstånd.
Om du redan har en extern antenn, flytta den manuellt och notera vilken position som gör det möjligt att fånga den starkaste Wi-Fi-signalen på din elektroniska enhet. Du kanske också vill flytta själva routern till den plats där den avger den starkaste signalen.
Steg 3. Använd Extender eller Mesh System
När antennen hämtar en befintlig Wi-Fi-signal används extender för att utöka räckvidden för din Wi-Fi-signal. Detta är mycket användbart i större hem- eller kontorsinställningar där ett antal personer i separata områden använder samma digitala nätverk.
Att använda en extender är ett dyrare val, men bekvämare än att använda en Ethernet-kabel. Om fler använder Wi-Fi kan du be dem köpa en extender. En repeater är en enhet som också används för samma funktioner som en extender.
För de som inte känner till teknik kan en extender vara en svår enhet att hantera. I sådana fall kan du använda ett Wi-Fi-mesh-system, som kan anslutas och kontrolleras genom en applikation för att effektivt ge Wi-Fi till varje hörn på din plats. Medan extender kommer att förbättra ditt nuvarande Wi-Fi-nätverk, skapar mesh-systemet ett helt nytt nätverk som du kan använda.
Sammantaget är nätnätet lättare att installera och kontrollera men är också ett dyrare val jämfört med extensions.
Steg 4. Byt till en annan Wi-Fi-kanal
Wi-Fi tillhandahålls via separata kanaler, som tv-kanaler, och som TV kan du byta Wi-Fi-kanaler om den nuvarande inte gör det åt dig. Om den närmaste routern använder samma kanal som du kan det minska din Wi-Fi-hastighet.

Återigen kan du använda applikationer som WiFi Analyzer för att kontrollera vilka kanaler andra routrar använder i ditt område. Öppna webbläsarens online-gränssnitt och växla till kanalen med det minsta antalet användare.
Steg 5. Ändra din överföringssignal
Kontrollera routerinställningarna för de som är relaterade till signalöverföringsstyrka. Ibland indikeras med bokstaven “Tx” eller något liknande. När du hittar ett alternativ på din Wi-Fi-onlinegränssnittsida under Avancerade inställningar, kontrollera om det ändras till 100%, och om inte, rotera det till maximalt för bättre signalstyrka och intervall.
Ibland kan emellertid överföringssignalen ställas in på mindre än 100% av din Wi-Fi-leverantör av juridiska eller hårdvarorelaterade skäl. Prata med din leverantör innan du ändrar styrkan på din överföringssignal för att se till att du inte äventyrar din router eller gör något som strider mot lagen.
Andra faktorer att tänka på
Frekvens: De flesta Wi-Fi-nätverk i USA använder 2,4 GHz-frekvens för att sprida Wi-Fi-signaler. Men du kan också välja att byta till 5 GHz-spektrumet. Eftersom dessa frekvenser vanligtvis används mindre får du mindre täta nätverksanslutningar, med större stabilitet och mindre störningar från angränsande routrar.
För att växla till 5 GHz måste du gå in på Wi-Fi-åtkomstsidan som administratör och ändra inställningarna för 802.11-bandvalsfältet från 2,4 till 5 GHz.
Uppdatera routerns firmware: Att använda samma router under flera år innebär ofta att firmware på enheten har blivit föråldrad, vilket orsakar dålig prestanda och svagare skydd mot skadlig programvara i nätverket. Varje routertillverkare använder en något annorlunda process för att uppdatera firmware, men resurserna för att göra det är vanligtvis tillgängliga på deras webbplats, tillsammans med filerna som du behöver ladda ner för att uppdatera routerns firmware.
Skaffa den senaste routern: Om din router är för gammal eller föråldrad för att hålla jämna steg med moderna Wi-Fi-nätverk, är det bästa sättet att förbättra prestandan att köpa en ny med en bättre Wi-Fi-standard. Det är bättre att spendera pengar på en ny, effektivare router än att hålla din gamla router som presterar dåligt och gör ditt nätverk sårbart för attacker från nyare former av skadlig programvara.
Slutsats
Ett antal faktorer påverkar prestandan i din personliga Wi-Fi och många av dessa faktorer kan kontrolleras av dig. Optimering av dessa faktorer kan hjälpa dig att öka din Wi-Fi-signal och se till att du får den bästa möjliga Wi-Fi-tjänsten, så att du kan spela det tuffaste online-spelet eller ladda ner många filer samtidigt utan att bromsa ner hela ditt digitala nätverk.
var den här artikeln hjälpsam? Ja Nej
