Obs: I nästa ämne du kommer att läsa kommer du att lära dig om: 5 iPhone-tillgänglighetsfunktioner som du inte kände till
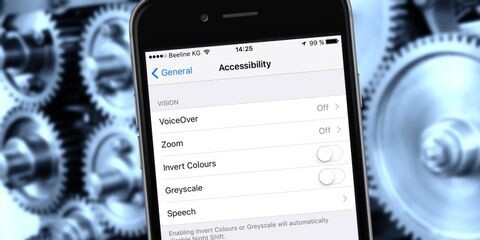
Du kan säga vad du vill Apple, men en sak är säker; Företaget arbetar ständigt med att göra sina enheter mer heltäckande. Apples hårdvara och mjukvara är lätt att använda – plus att varje enhet har tillgänglighetsfunktioner för att hjälpa dem som behöver extra hjälp. Människor som är synskadade eller till och med blinda kan använda iPhones ganska enkelt, och det kan även personer med hörselproblem. Den bästa delen? Vem som helst kan använda denna iPhones tillgänglighetsfunktioner dagligen. Du kan aktivera dessa iPhone-tillgänglighetsfunktioner för att läsa saker enklare eller till och med bli mer produktiv. Fortsätt läsa för att upptäcka fem iPhone-tillgänglighetsinställningar att prova just nu.
Låt din iPhone varna dig om ett nödljud
Om du är någon som alltid bär AirPods Max eller andra brusreducerande hörlurar bör du prova denna iPhone-tillgänglighetsfunktion. Ljudigenkänning är en funktion som hjälper din iPhone att lyssna på specifika ljud. På så sätt, om du har problem med att höra eller använder hörlurar, kommer din iPhone att ge dig ett meddelande när den hör något brådskande som en knackning, en dörrklocka eller ett brandlarm.
Kom ihåg att du inte ska lita på ljudigenkänning i farliga situationer. Den ska användas som ett hjälpmedel för att höra ljud som du inte kan höra. Dessutom är det fortfarande inte perfekt. Så här använder du den.
- Öppna Inställningar.
- Tryck på Tillgänglighet.
- Rulla ned och tryck på Ljudingenkänning.
- Slå på omkopplaren bredvid ljudigenkänning.
- Tryck sedan på Ljud och välj det ljud du vill att din iPhone ska “höra”.
Som du kan se kommer denna tillgänglighetsfunktion att behöva använda lite minne på din iPhone. Det beror på att funktionen använder intelligens på enheten så att du kan använda den även offline. Dessutom kan du vara säker på att Apple själv inte ständigt lyssnar och spelar in någonting.
Få din iPhone eller iPad att läsa för dig
Podcaster och ljudböcker är verkligen populära nuförtiden – och det av goda skäl. Ljudböcker är det perfekta sättet att multitaska och lära sig samtidigt. Som sagt, ljudböcker kan vara ganska dyra.
Lyckligtvis har Apple-användare ett annat sätt att lyssna på böcker. Tack vare en iPhone-tillgänglighetsinställning som heter Voice Content kan du få din iPhone eller iPad att läsa för dig. Och inte bara böcker, webbplatser och mer! Så här använder du det:
- Starta appen Inställningar.
- Tryck på Tillgänglighet.
- Tryck på Röstinnehåll.
- Slå på Tala skärm och Tala val.
Tala skärm gör att din iPhone läser allt på skärmen, medan Tala val visar Tala-knappen när du väljer text.
Om du använder Speak Screen, sveper du helt enkelt nedåt med två fingrar från toppen av skärmen. En liten meny dyker upp och din iPhone börjar läsa allt som finns på skärmen.
Det är sant att det inte är den mest lugnande rösten du någonsin kommer att höra, men det får jobbet gjort om du behöver läsa något för skolan eller jobbet.
Styr din iPhone med din röst
Apple har denna iPhone-tillgänglighetsfunktion som heter Voice Control, som gör vad du kan förvänta dig. Du kan ge kommandon och styra din iPhone med din röst.
Tänk på röststyrning som en mer tillgänglig och anpassningsbar Siri. Du kan ge din iPhone-kommandon, som att öppna en app, ta fram Kontrollcenter eller be din iPhone om mer information om vad som visas på skärmen. Du kan till och med utfärda kommandon och redigera text.
Det bästa är, till skillnad från Siri, den här funktionen fungerar offline och du kan ändra språket om det behövs. Du kan till och med skapa specifika kommandon med vilket ord du vill använda. För att använda röststyrning, gör följande:
- Öppna Inställningar.
- Tryck på Tillgänglighet.
- Tryck på Röststyrning.
- Välj Röststyrningsinställningar.
- Klicka på Klar.
Du kan också aktivera röststyrning genom att be Siri att slå på eller stänga av den, vilket gör det lättare för dig att använda din iPhone om du är handsfree.
Använd den inbyggda Magnifier-appen
Är det inte galet att vissa människor kan se utan glasögon? Jag undrar hur det är.. Vissa av oss behöver ha glasögon, men alla gillar dem inte. Eller, om du är som jag, kan du glömma dem ibland. Om det händer dig kan du lita på att din iPhone använder den som ett förstoringsglas.
Magnifier är en tillgänglighetsfunktion som gör vad du tycker; det låter dig använda kameran på din iPhone som ett förstoringsglas. Du kan zooma in eller ut för en bättre vy och kan till och med slå på ficklampan eller ta ett foto. Kom ihåg att bilder du tar med Magnifier inte kommer att sparas på din iPhone. Så här aktiverar du Magnifier.
- Öppna Inställningar.
- Tryck på Tillgänglighet.
- Tryck på Förstoringsglas.
- Slå på förstoringsglaset.
En ny Magnifier-app kommer att läggas till på din startskärm.
Efter att ha aktiverat den här funktionen kan du också komma åt Magnifier-appen i ditt appgalleri eller genom att söka efter Magnifier på Spotlight Search. Öppna helt enkelt appen och använd kontrollerna för att förstora det finstilta du behöver läsa.
Lägg till två knappar på din iPhone
Vi har pratat om Back Tap tidigare, men det är en fantastisk iPhone-tillgänglighetsfunktion som vi måste påminna dig om att den finns.
Du kan lägga till en eller två “knappar” på baksidan av din iPhone med hjälp av Back Tap-funktionen. När det är aktiverat kan du dubbel- eller trippeltrycka på baksidan av din iPhone för att utföra en specifik åtgärd, som att ta en skärmdump eller öppna meddelandecenter.
Tänk på att du bara kan använda den här funktionen på alla iPhone som stöder Face ID. Det beror på att tekniken för att registrera dina kranar inte är tillgänglig på iPhones med Touch ID, så den fungerar inte på några äldre iPhones eller andra generationens iPhone SE.
- Starta appen Inställningar.
- Tryck på Tillgänglighet.
- Tryck på Touch.
- Rulla ned och tryck på Tillbaka Tryck.
- Välj Double Tap eller Triple Tap och tilldela dem en åtgärd.
När du är klar, tryck tre gånger på baksidan av din iPhone för att kontrollera.
Observera att om du använder ett fodral kommer Back Tap-funktionen inte att fungera perfekt. Det här är en ganska ny funktion, så vi bör förvänta oss att Apple förbättrar den i kommande programuppdateringar.
Slutsats:
Tillgänglighet har länge spelat en viktig roll i Apples stora iOS-utgåvor, och saker och ting är inte annorlunda i iOS 14. Med VoiceOvers förmåga att känna igen och beskriva omärkta element i appar och webbplatser, omdesignad förstoringsglas, ny Back Tap-gest, samt andra anmärkningsvärda förbättringar , blinda och synskadade iPhone-användare har mycket att le åt.
