Obs: I nästa ämne du kommer att läsa kommer du att lära dig om: 5 lösningar för att fixa QUOTA UNDERFLOW-felet i Windows-datorer
QUOTA UNDERFLOW-felet kan lösas efter uppdatering av Windows 10 till den senaste versionen. Observera att uppdatering till Windows 10 kanske inte löser problemet, men det är fortfarande en god praxis att hålla dig från att stöta på de flesta kompatibilitetsproblem. Detta fel kan orsakas av föråldrade drivrutiner och för att åtgärda detta fel är det viktigt att installera de senaste drivrutinerna. Du kan ladda ner all nödvändig drivrutin från din hårdvarutillverkare eller via Enhetshanteraren. BSoD-fel är komplexa eftersom de kan orsakas av många faktorer. Om du hittar en annan, vänligen kontrollera vår BSoD-felsökningshubb. Letar du efter en lösning. Besök vår Windows 10-felsektion för alla lösningar på sådana problem.

BSoD-fel orsakas vanligtvis av hårdvaru- eller mjukvarukonflikter. Dessa fel kan vara ganska allvarliga och kan till och med hindra dig från att komma åt dem i Windows 10. KVOTA UNDERFLÖDE är ett av dessa fel, men lyckligtvis finns det flera tillgängliga lösningar som hjälper dig att lösa problemet.
Hur kan jag fixa QUOTA UNDERFLOW BSOD-felet? Windows 10?
- Se till att Windows har uppdaterat dina drivrutiner Kör maskinvarufelsökaren Kör SFC-sökningen Kör DISM Avinstallera nyligen tillagd programvara eller hårdvara Ta bort ditt antivirusprogram Kontrollera hårdvaran
Hur kan jag åtgärda KVOTA UNDERFLÖDE-felet?
Lösning 1 – Se till att din Windows är uppdaterad
Vanligtvis orsakas dessa problem av inkompatibilitet med hårdvara eller programvara och för att förhindra att de dyker upp måste du uppdatera Windows 10 regelbundet.
Microsoft löser kontinuerligt hård- och mjukvaruproblem och uppnår den mest stabila och felfria lösningen Windows 10-upplevelse, det är viktigt att du installerar uppdateringar regelbundet.
Vissa användare rapporterade att deras problem med QUOTA UNDERFLOW-felet löstes efter att ha uppdaterat Windows 10 till den senaste versionen. Observera att uppdatering till Windows 10 kanske inte löser problemet, men det är fortfarande en god praxis att hålla dig från att stöta på de flesta kompatibilitetsproblem.
Lösning 2 – Uppdatera dina drivrutiner
Som vi nämnde kan QUOTA UNDERFLOW-felet orsakas av en föråldrad drivrutin och för att fixa detta är det viktigt att installera den senaste drivrutinen. Du kan ladda ner all nödvändig drivrutin från din hårdvarutillverkare eller via Enhetshanteraren.
För att uppdatera drivrutiner från Windows 10, gör följande:
- Skriva ut Windows-tangent + och välj utrustningshantering.
Uppdatera drivrutiner automatiskt
Att söka efter drivrutiner på egen hand kan vara tidskrävande. Därför rekommenderar vi att du använder ett verktyg som gör detta automatiskt. Att använda automatiska drivrutinsuppdateringar sparar dig besväret med att söka efter drivrutiner manuellt och kommer alltid att hålla ditt system uppdaterat med de senaste drivrutinerna.
Tweakbit Driver Updater (godkänd av Microsoft och Norton Antivirus) hjälper dig att automatiskt uppdatera drivrutiner och förhindra skador på din dator genom att installera felaktiga drivrutinsversioner. Efter många tester har vårt team kommit fram till att detta är den bästa automatiserade lösningen.
Här är en snabbguide om hur du använder den:
- ladda ner och installera TweakBit. Uppdatering av drivrutiner
Lösning 3 – Kör BSOD-felsökaren
Nästa sak vi ska prova är Windows 10. Proprietärt felsökningsverktyg. Den här felsökaren kan lösa olika problem med systemet, inklusive BSoD-problem. Därför kan det också vara användbart vid hantering av KVOTA UNDERFLÖDE fel.
Så här kör du Windows 10-felsökaren:
- Öppna Konfigurationsapp Och gå till Uppdatering och säkerhet del. alternativ Problemlösning från menyn till vänster. alternativ BSOD från den högra rutan och klicka Kör felsökaren.
Lösning 4 – Kör SFC quet Scan
Om den inbyggda debuggern inte gör jobbet, prova kommandoradsfelsökaren. Skanna SFC:er genom ditt system och leta efter problem och lösa dem längs vägen. Det kan också vara till hjälp när du hanterar QUOTA UNDERFLOW-fel.
Så här kör du en Windows 10 SFC-skanning:
- Högerklicka på Start-menyknappen och öppna systemet (Manager). Skriv följande rad och tryck på Enter: sfc / scannow
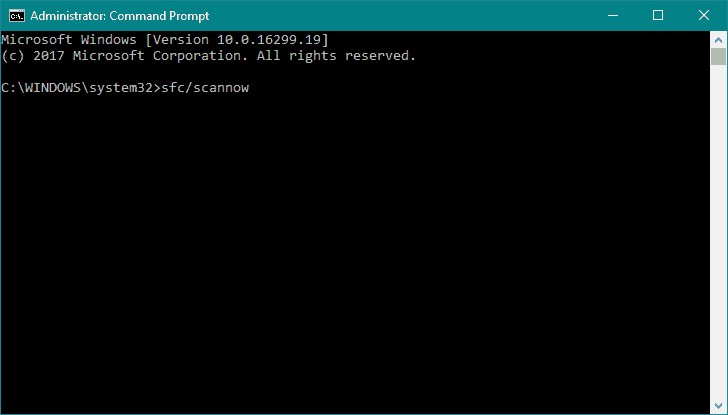 Vänta tills processen är klar (det kan ta ett tag). Om en lösning hittas kommer den att tillämpas automatiskt. Stäng nu ikonen för systemet och starta om datorn.
Vänta tills processen är klar (det kan ta ett tag). Om en lösning hittas kommer den att tillämpas automatiskt. Stäng nu ikonen för systemet och starta om datorn.Lösning 5 – Kör DISM
Och det tredje felsökningsverktyget vi ska prova är DISM. Deployment Image Management and Service (DISM) är ett systemvisualiseringsverktyg igen. Därför kan QUOTA_UNDERFLOW-felet lösas längs vägen.
Vi går igenom standarden och proceduren för att använda installationsmediet nedan:
- Högerklicka på Start och Öppna system (hanterare). Klistra in följande kommando och tryck på Enter: DISM / Online / Ren bild / Återställ hälsa
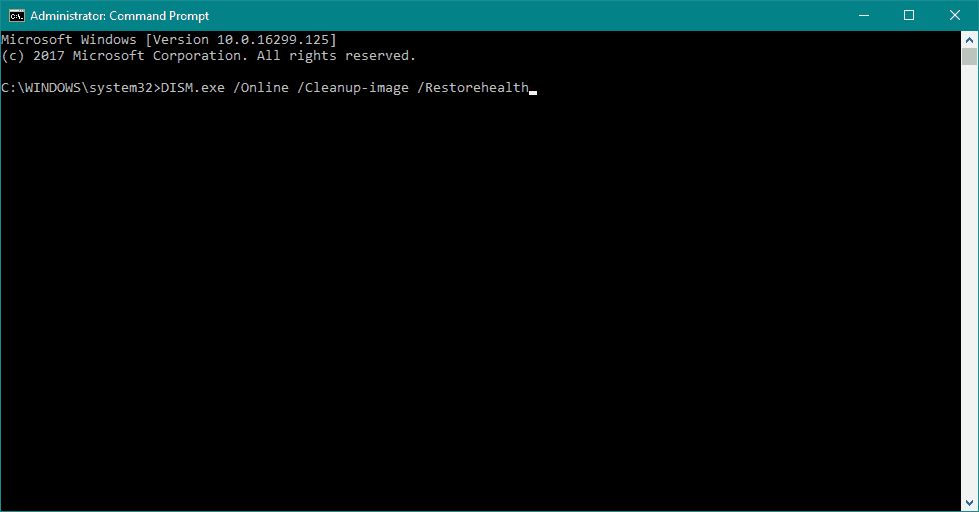 Vänta tills skanningen är klar. Starta om datorn och försök uppdateringen igen.
Vänta tills skanningen är klar. Starta om datorn och försök uppdateringen igen.Med Windows installationsmedia
- Sätt i din Windows-installationsmedia Högerklicka på Start-menyn och välj ikonen för ikonen från systemmenyn (hanterare). Skriv följande kommandon på kommandoraden och tryck på Enter efter varje kommando: demontera / online / fixa / scanhealth demontering / online / bildsanering / hälsoåterställning Skriv nu följande kommando och tryck på Enter: DISM / Online / Rensa bild / Återställ hälsa / Källa: WIM: X: S SourceInstall.wim:1 /Begränsad åtkomst Se till att byta en X värde med bokstavsfrekvens är utrustad med Windows 10 installerat. När proceduren är klar startar du om datorn.
Lösning 6 – Avinstallera nyligen tillagd programvara eller hårdvara
Om du nyligen har installerat mjukvara eller hårdvara kan det orsaka QUOTA UNDERFLOW BSOD-felet. Ibland är hårdvaran inte helt kompatibel med din dator och kan orsaka att detta BSoD-fel visas.
Om du kommer ihåg att ha lagt till ny hårdvara, till exempel ett nytt trådlöst nätverkskort, hårddisk eller grafikkort, ta bort det och kontrollera om systemet fungerar korrekt utan det.
När det gäller programvara måste du ta bort all programvara som du har installerat de senaste dagarna. Vissa program kanske inte är helt kompatibla med Windows 10, vilket kan göra att QUOTA_UNDERFLOW BSoD-felet visas.
Dessutom kan nyinstallerade drivrutiner ibland orsaka problem, så om du nyligen har uppdaterat några drivrutiner, försök att gå tillbaka till den tidigare versionen. För att återgå till en tidigare version, avinstallera drivrutinen genom att följa dessa steg:
- Skriva ut Windows-tangent + och välj utrustningshantering från resultatlistan. När Enhetshanteraren öppnas måste du hitta drivrutinen du vill avinstallera. Höger musknapp styra och välja Avinstallera från menyn
Efter att ha tagit bort den problematiska drivrutinen kommer Windows 10 automatiskt att installera standarddrivrutinen. Om problemet är löst betyder det att BSOD-felet orsakas av en nyligen installerad drivrutin. Du kan prova att uppdatera din enhet, men se till att installera den tidigare drivrutinsversionen och inte den senaste.
Lösning 7 – Ta bort ditt antivirusprogram
I vissa fall kan antivirusprogram vara den främsta orsaken till BSoD-fel, och många användare har rapporterat att QUOTA_UNDERFLOW-felet åtgärdades genom att ta bort deras för närvarande installerade antivirusprogram.
När du tar bort ditt antivirusprogram, var medveten om att vissa delar, såsom nycklar och registerfiler, kan finnas kvar på din dator, så det är bäst att använda lämpliga inställningar för avinstallation. De flesta antivirusföretag har dessa verktyg på sina webbplatser, så ladda ner dem.
Det är värt att nämna att nästan alla antivirusprogram kan lösa QUOTA_UNDERFLOW BSoD-felet, men vanligtvis inte på grund av sådana problem orsakade av McAfee, Avast, AVG och ibland Kaspersky.
Även om du inte använder något av verktygen som nämns ovan, bör du ändå försöka ta bort ditt antivirusprogram och se om det löser problemet.
Lösning 8 – Kontrollera din hårdvara
Användare har rapporterat att QUOTA_UNDERFLOW BSoD ofta orsakas av hårdvarufel. Enligt användare fixades blåskärmsfelet permanent efter att ha bytt ut RAM eller SSD.
Det är värt att nämna att nästan alla hårdvarukomponenter kan få BSoD att dyka upp, så för att hitta en felaktig måste du göra en grundlig undersökning.
Det finns flera verktyg, speciellt MemTest86+ som du kan använda för att testa ditt RAM-minne, och allt du behöver göra är att ladda ner verktyget, installera det på ett USB-minne och starta din dator från den flashenheten.
När din dator har startat startar du MemTest86+ och låter den köra i några timmar. Felrapportering betyder att din RAM-modul inte fungerar som den ska och måste bytas ut.
BSoD QUOTA UNDERFLOW-felet kan vara besvärligt och i de flesta fall orsakas av ett maskinvarufel så du måste hitta fel hårdvara och byta ut den. Innan du byter ut hårdvaran måste du prova alla andra lösningar som nämns i den här artikeln.
FAQ: Läs mer om QUOTA_UNDERFLOW-fel
Vad är QUOTA_UNDERFLOW-felet?
QUOTA UNDERFLOW-felet är ett BSoD-fel som kan orsakas av en dåligt konfigurerad, gammal eller skadad enhetsdrivrutin, en trasig ny programvaruändring, en virus- eller skadlig programvara och många fler.
Hur åtgärdar jag QUOTA_UNDERFLOW-felet?
Följ dessa steg för att lösa problemet: Kontrollera först att Windows är uppdaterat, uppdatera sedan dina drivrutiner, kör felsökare för maskinvara, kör SFC- och DISM-sökningar, ta bort installera ny programvara eller hårdvara, ta bort antivirusprogram och testa hårdvaran.
Vad är BSOD Error 0x21?
Felkod 0x21 kallas även QUOTA_UNDERFLOW. Felkontroll QUOTA_UNDERFLOW har värdet 0x00000021.
Från anteckningsredigeraren: Det här inlägget publicerades ursprungligen i oktober 2018 och har sedan dess förnyats och uppdaterats i april 2020 för att ge fräschhet, noggrannhet och heltäckande.
