5 Så här åtgärdar du nedladdnings väntande fel i Google Play Butik
Obs: I nästa ämne du kommer att läsa kommer du att lära dig om: 5 Så här åtgärdar du nedladdnings väntande fel i Google Play Butik
Denna Istaunch lär dig hur du fixar väntande nedladdningar från Google Play Store på Android-enheter. Som vi vet Google Play Store Det är en av de mest populära och pålitliga källorna för att ladda ner appar på Android-smarttelefoner, men tänk om du ser ett meddelande som Error Waiting to Load down när du installerar appar från Google Play Store.
Det finns många Android-användare som har rapporterat ett problem där varje gång de försöker installera en app från Play Butik, visar den ett meddelande som en väntande nedladdning och appen installeras inte. Här kan du hitta en komplett guide om hur du helt åtgärdar detta problem.

Innan du fortsätter att läsa den här artikeln, se till att du har ett starkt mobilnätverk eller Wi-Fi-hastighet för att installera appar från Google Play Butik. Men om du redan har stark internethastighet kommer du fortfarande att få samma fel på grund av den senaste uppdateringen.
Metod 1: Ta bort uppdateringskön från Play Butik
Tja, en mycket vanlig orsak till det väntande Play Store-felet är att appen har uppdaterats i bakgrunden. Med andra ord, när du försöker installera en ny app från Google Play Store kan någon annan app ha uppdaterats till den nya versionen i bakgrunden.
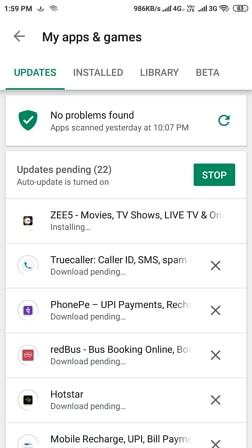
- För att ta bort nedladdningssökningen i Play Butik kan du följa steg-för-steg-processen nedan för att göra det.
- Öppna först appen Google Play Butik på din Android-enhet.
- Tryck på menyikonen med tre rader i det övre vänstra hörnet av skärmen, eller så kan du också svepa från skärmens vänstra kant och välja alternativet “Mina appar och spel”.
- Här ser du en lista över appar som för närvarande uppdateras i bakgrunden. För att ta bort en app från kön, tryck helt enkelt på kryssikonen (X). Det är en bugg som kommer att fixas efter att du har gjort det här steget.
Relaterad artikel: 5 effektiva sätt att förbättra ditt snabba CIGH-resultat 2019
Metod 2: Tvinga stopp och rensa data
För det mesta visar Play Butik detta felmeddelande på grund av en del kvarvarande cache och data. Genom att tvinga stoppa och rensa cachad data för att reproducera cachingfelet löser det sig. För att tvinga fram stopp och rensa cachad data måste du följa steg-för-steg-proceduren nedan.
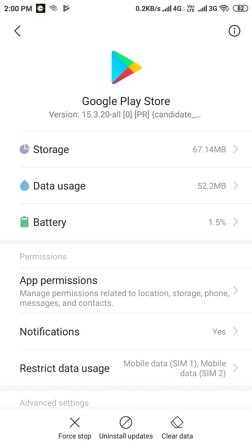
- Öppna först inställningsappen på din Android-smarttelefon och öppna de installerade apparna.
- Här kommer du att se en lista över en app som för närvarande är installerad på din enhet. Hitta Play Butik-appen och tryck på den.
- Det finns tre tillgängliga alternativ, som att tvinga fram stopp, avinstallera uppdatering och radera data.
- Tryck först på alternativet för tvångsstopp och tryck sedan på alternativet Rensa data för att rensa alla cachade data.
- Starta nu om din Android-enhet och öppna appen Play Butik. Den kommer att be dig att logga in på ditt konto via e-post. id och lösenord.
- Om du fortfarande står inför samma fel upprepar du stegen ovan för appen Google Play Services.
Metod 3: Avinstallera uppdateringar från Play Butik och Play Service
Som nämnts ovan, ibland när du uppdaterar Play Butik till den senaste versionen, kommer den att börja visa fel. För att åtgärda detta, avinstallera helt enkelt dessa uppdateringar och installera dem igen genom att följa stegen nedan.
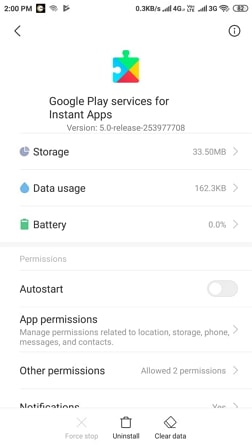
- Öppna först installationsappen på din Android-enhet och gå till alternativet installerade appar.
- Hitta och sök nu efter Google Play Butik i listan över installerade appar och tryck på den.
- Här kan du hitta tre olika alternativ, som tvångsstopp, avinstallera uppdateringar och radera data. Klicka bara på alternativet för att avinstallera uppdateringar.
- Alternativt kan du hitta appen Google play-tjänster i listan över installerade appar och klicka på alternativet för att avinstallera uppdateringar.
- Starta nu om din Android-enhet och felet bör åtgärdas.
Metod 4: Stäng av automatiska uppdateringar
Som vi nämnde i metod 1 Google Play Store Det kommer automatiskt att uppdatera appar i bakgrunden om en uppdatering är tillgänglig. Du kan också åtgärda samma problem genom att inaktivera automatiska uppdateringar. För att inaktivera automatiska uppdateringar, följ helt enkelt steg-för-steg-processen nedan.

- Starta Play Butik och tryck på menyikonen med tre rader i det övre vänstra hörnet av skärmen. Välj alternativet “Inställningar”.
- Rulla ned och tryck på autouppdatering av appar. Här kan du hitta tre alternativ, som genom valfritt nätverk, endast via wifi och inte automatiskt uppdatera appar.
- Välj alternativet Uppdatera inte automatiskt för att fixa detta.
