Du kan få slut på lagringsutrymme på din dator mycket snabbt om du använder den dagligen. Även om avsiktligt installerade Windows-appar och spel tar upp det mesta av utrymmet, är temporära filer med olika beskrivningar också en stor boven. De tar inte bara upp värdefullt lagringsutrymme som kan användas för att lagra värdefull data, utan de saktar också ner din dator genom att minska läs-/skrivhastigheten på din hårddisk. Så idag kommer vi att visa dig hur du kan ta bort temporära filer i Windows 10 för att återta lagringsutrymme och påskynda din dator.
Ta bort temporära filer i Windows 10
Windows 10 erbjuder dig flera olika sätt att ta bort skräpfiler på din dator. Idag ska vi diskutera de bästa och snabbaste sätten att ta bort temporära filer i Windows 10. För det kommer vi att använda olika inbyggda verktyg som Diskhantering, Diskrensning, Storage Sense och mer. Vi kommer också att berätta hur du manuellt kan ta bort temporära filer i Windows 10. Så utan vidare, låt oss se hur vi kan ta bort temporära filer i Windows 10.
Metod 1: Använda systeminställningar
- Gå först till Inställningar (Windows-tangenten + I) > System.
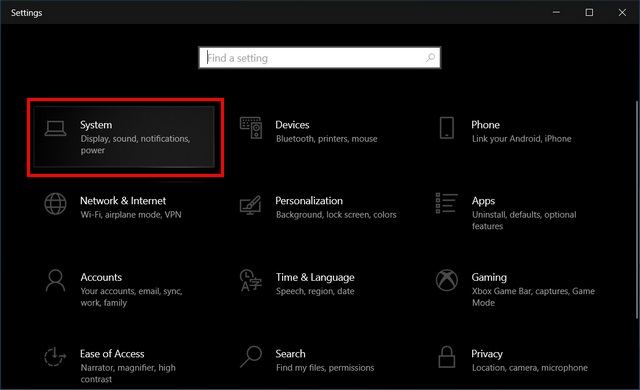
- På nästa sida klickar du på “Storage” och väljer den lokala enhet du vill rensa upp.
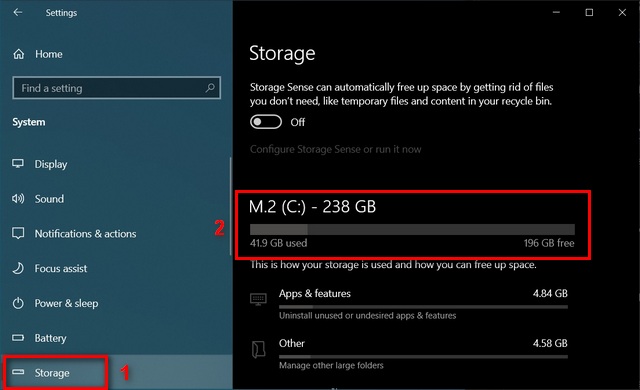
- Scrolla nu nedåt om du måste och klicka på “Tillfälliga filer”. Om du inte ser tillfälliga filer i listan väljer du “Visa fler kategorier”.
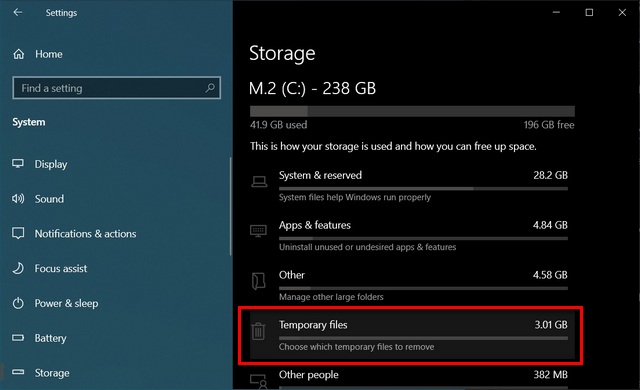
- När resultaten visas, välj de objekt du vill ta bort och klicka sedan på “Ta bort fil”.
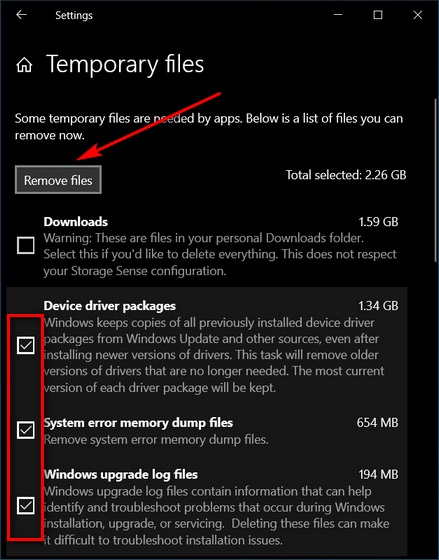
Metod 2: Med Diskrensning
- I sökrutan i aktivitetsfältet skriver du “cleanup” och väljer “Disk Cleanup” från resultatlistan.
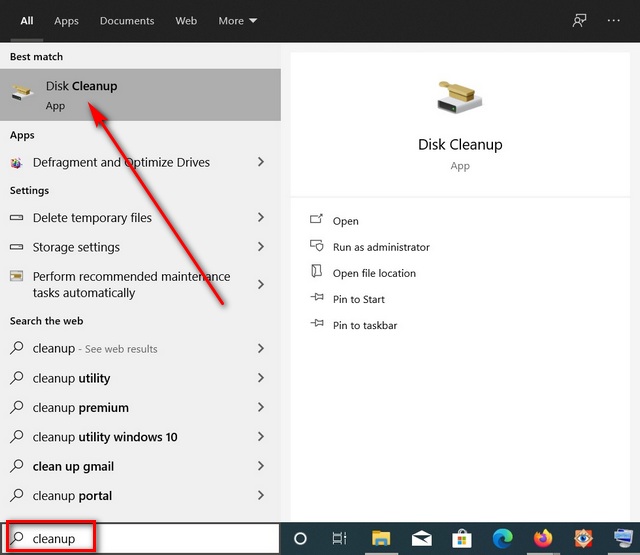
- Därefter kan du behöva manuellt välja måldisken från rullgardinsmenyn (som visas nedan) om du har flera fysiska enheter eller partitioner. Annars kommer du automatiskt att flyttas till nästa steg.
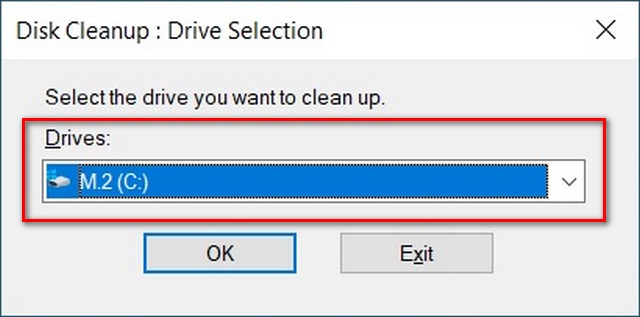
- Från de tillgängliga alternativen väljer du den typ av fil du vill ta bort. Klicka sedan på “OK” för att manuellt radera temporära filer och mappar.
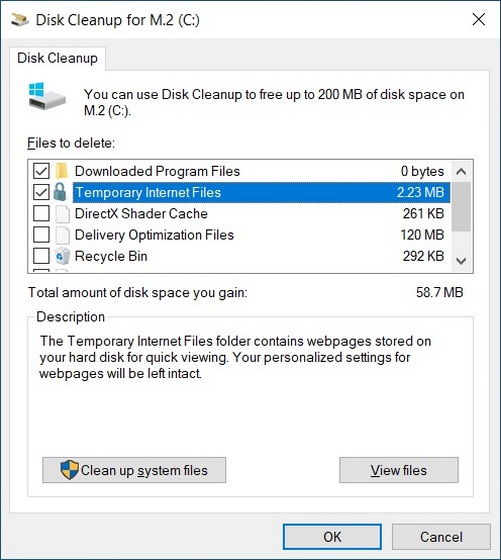
Proffstips: Om du behöver frigöra mer utrymme kan du också ta bort systemfiler genom att klicka på alternativet “Rensa upp systemfiler” och välja filtyp som ska tas bort.
Metod 3: Använda Temp . Folder
Du kan också ta bort temporära filer manuellt i Windows 10. För att göra det, gör följande:
- Öppna dialogrutan “Kör” (Windows-tangenten + R) och skriv eller kopiera + klistra in “%deltid%” (utan citat). Tryck på Enter eller ‘OK’.
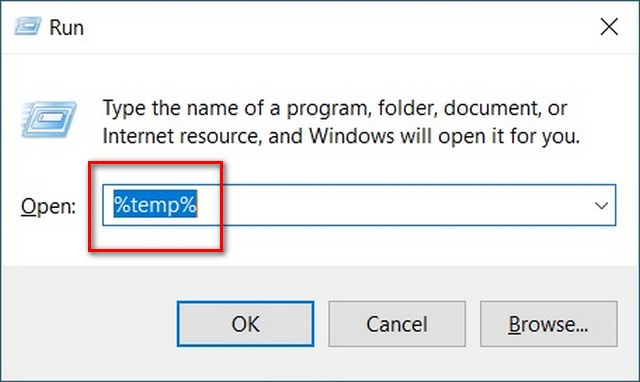
- Detta kommer att öppna mappen ‘Temp’, där Windows lagrar många temporära filer. Välj alla filer och mappar här genom att klicka på alternativet “Välj alla” och trycka på “Delete”-tangenten på ditt tangentbord för att radera dem alla till papperskorgen.
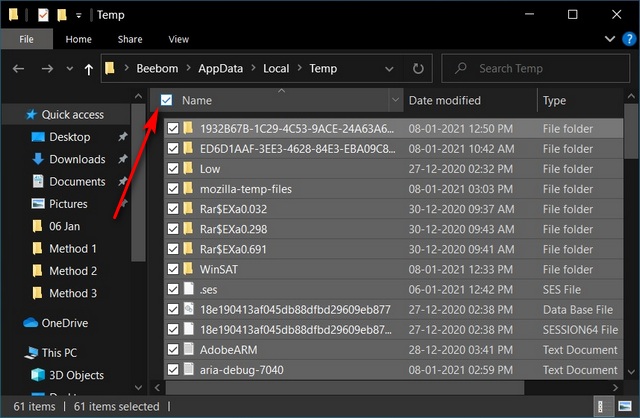
Notera: För att välja enskilda filer, håll muspekaren över filnamnen och klicka på valrutan som visas.
- Högerklicka slutligen på papperskorgen på skrivbordet och klicka på “Töm papperskorgen”. Bekräfta om du tillfrågas.
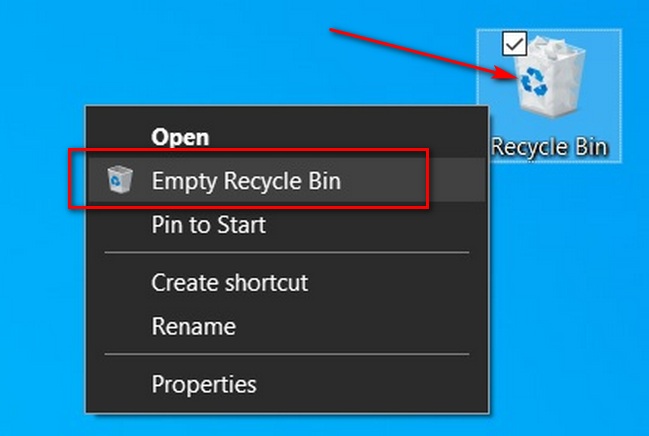
Notera: Om du inte ser papperskorgen på skrivbordet kan du enkelt få tillbaka den genom att se hur du återställer saknade funktioner i Windows 10.
Metod 4: Via “Storage Sense”
Windows 10 kommer med en inbyggd tjänst för att automatiskt radera temporära filer enligt ett schema. Kallas “Storage Sense”, funktionen är inaktiverad som standard, men du kan aktivera den med några enkla klick. Dessutom kan du också anpassa den och ange hur den fungerar automatiskt på din dator.
- För att använda Storage Sense i Windows 10, gå till Inställningar > System > Lagring enligt beskrivning i metod 1. Klicka nu på “Konfigurera Storage Sense eller kör det nu” för att konfigurera det manuellt.
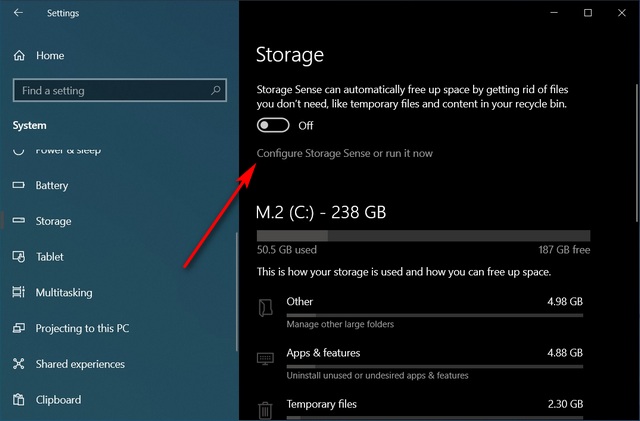
- Slå nu på funktionen. Om du lämnar det där körs det med standardalternativen. Du kan dock använda alternativen nedan för att ange hur ofta Storage Sense ska ta bort temporära filer, papperskorgen etc.
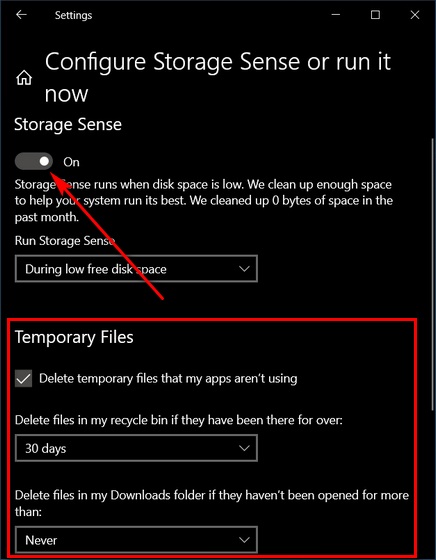
- Som du kan se kan du inte bara konfigurera Storage Sense att köras automatiskt på din enhet, utan du kan också köra verktyget på begäran genom att klicka på knappen “Rensa nu” för att frigöra utrymme på din enhet. Windows 10 dator.
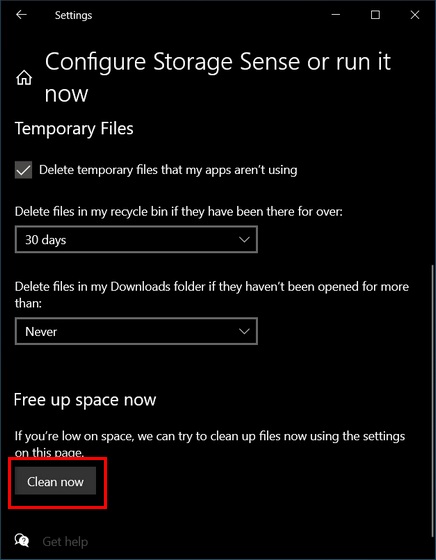
Notera: Storage Sense kan också konfigureras för att radera filer som lagras lokalt i cachen för molnlagringstjänster, som iCloud, One Drive, etc..
Metod 5: Från kommandotolken
- Öppna Windows Kommandotolk i administrativt läge genom att söka efter “cmd” i Windows sökfält och välja “Kör som administratör”.
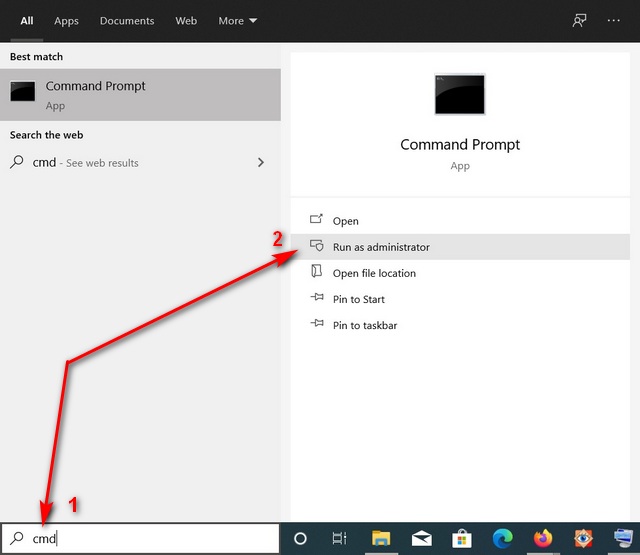
Skriv nu del /q/f/s%TEMP%* och tryck på ‘Enter’. Detta kommer att radera alla temporära filer i “Temp”-mappen på din dator.
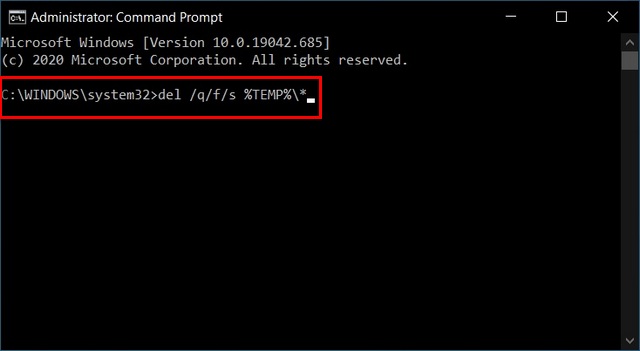
Återta lagringsutrymme på din dator genom att ta bort temporära filer
Du kan snabba upp din dator och återta massor av lagringsutrymme genom att ta bort skräpfiler i Windows 10. Även om du har mycket lagringsutrymme på din PC är det bara bra att följa efterlevnaden för optimalt PC-underhåll. Och medan vi pratar om bästa praxis för PC-underhåll, bör du också kolla in Windows 10-tips och tricks för att få ut det mesta av din dator.
