För många nya Apple-användare, särskilt de som migrerade från Windows och är bekanta med knappen Prt Scrn (Print Screen), är svar på frågor om hur du kan ta bilder på en Mac inte omedelbart tydliga.
Även om du bara behöver trycka på några knappar för att ta en skärmdump på en Mac kvarstår faktum att en Mac-skärmdump är något som historiskt sett inte känns intuitivt. Till exempel, förutom de olika nyckelkommandona för Windows kontra skärmdump mindre alternativ, inspelning av din skärmvideo under en lång tid är bara möjlig via QuickTime Player.
Även om MacOS Mojave har förändrat detta mycket, förblir skärmdumparna på Mac en tuff sökfråga, eftersom inte alla använder den senaste versionen av macOS. Nedan hittar du mer information om att ta skärmdumpar på Mac (och spela in videoklipp), samt några användbara verktyg för att göra din Apple live-skärmdump enklare.
Utforska grunderna i Mac-skärmbilder
Eftersom det inte finns några specifika knappar för aktiva Apple-produktutskriftsskärmar finns det ett antal olika kommandon relaterade till skärmdumpar på Mac-datorer som är något olika beroende på dina inställningar.
Det är meningsfullt att dela upp världen om hur man tar skärmdumpar på Mac i före och efter Mojave, för med denna macOS-iteration revolutionerade Apple verkligen deras Mac: s skärmdumpsupptagningssystem.
1. Pre-Mojave Mac skärmdumpskommando
Om du av någon anledning inte vill uppgradera till Mojave bör du bekanta dig med några av snabbvägarna för Mac-låsskärmen:
- ⌘ + Skift + 3
- ⌘ + Skift + 4
Den första av dessa kommandon är förmodligen den enklaste att hantera och den snabbaste att dra fördel när du tar skärmdumpar på en Mac, eftersom den fångar hela skärmen på en gång. Om du använder flera skärmar behövs skärmdumpar på Mac OS för varje skärm som du använder samtidigt.
Det andra kommandot representerar ett lite mer nyanserat sätt att ta stillbilder på en Mac. I stället för att fånga hela skärmen ber den dig välja det område du vill fånga. Om du följer upp genom att trycka på Mellanslag kan du välja det fönster du vill skärpa.
Sammantaget, medan dessa kommandon tillåter dig att skriva ut en skärm på en Mac, känner de sig som en eftertanke snarare än en komplett macOS-funktion. Med så många människor som letar efter skärmdumpar på Mac är det ingen överraskning att Apple nyligen bestämde sig för att göra det tydligare hur man skärmdumpar på Mac OS Mojave.
2. Kommando-menyn Post-Mojave Mac
Förutom kommandot ovan, som fortfarande fungerar för Mojave-användare, finns det nu ett alternativ för dem som är mycket kompatibla med det format som finns tillgängligt för hur du skriver ut skärmen på Mac – Shift + Shift + (Number).
Om du är en Mojave-användare kan du använda ⌘ + Skift + 5 att ta fram en skärmdumpsmeny som låter dig:
- Fånga hela skärmen
- Fånga valt fönster
- Fånga markerade avsnitt
- Spela in hela skärmen
- Spela in valda avsnitt
På den högra sidan av den här menyn finns också Alternativ som gör att du (bland annat) kan välja var MacBook-skärmdumpar och videoutgång ska lagras.
Med andra ord, alla som letar efter ett enkelt svar på frågan “hur skärmdumpar du på en Mac?” Kan vara mycket värre än att överväga att uppgradera till Mojave för att effektivisera processen.
3. Mac OS-skärmdumpapplikation från tredje part
Du kanske märker det, även med införlivandet av Mojave ⌘ + Skift + 5 Mac-skärmmeny, alternativet att ta Mac-skärmdumpar förblir mycket grundläggande. Om du letar efter ett snippningsverktyg för Mac som kan göra mer kan du behöva byta till en tredjepartsutvecklare.
CleanShot är ett program som hjälper dig att dölja skrivbordsikoner, kommentera eller dölja vissa delar av en Apple-skärmdump och spela in videor (eller ta skärmdumpar på en Mac) från ett ställe.

Detta är ett bra verktyg om du har ett rörigt skrivbord eller behöver dölja vissa skärmdumpelement av sekretessskäl. Tipset är i namnet: den här applikationen är användbar för alla som försöker ta skärmdumpar som är “renare” än deras standardalternativ för Mac.
För att använda CleanShot klickar du bara på menyfältets ikon och väljer lämpligt skärmdumpalternativ.
Om du letar efter något med lite mer tonvikt på skärminspelning snarare än hur man tar skärmdumpar på en Mac kan Capto vara den perfekta lösningen för dig. Förutom att spela in videor, eller bara ta foton, på Mac kan du också kommentera och redigera bilder via iMovie-esques intuitiva gränssnitt.
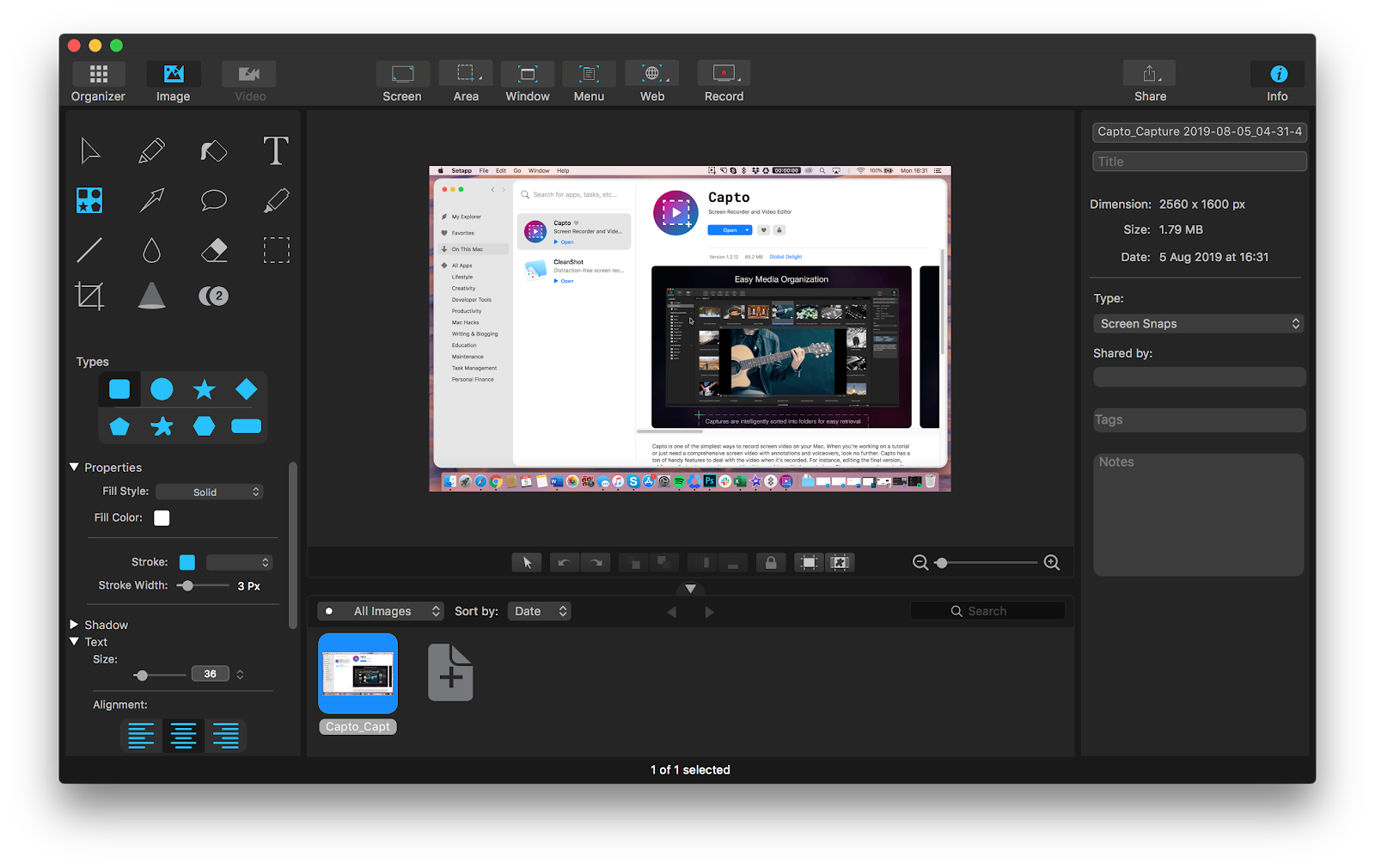
Capto gör underverk för spårning av programvara. Och med tanke på den starka visuella komponenten är den också lämplig för dem som har en känsla av att höra skam som hellre vill lägga till text än voiceover. Captos standardagenda hjälper dig att spåra dina skärmdumpar också.
Mac OS-skärmdumpsorganisation
Om du tar många skärmdumpar är du antagligen för bekant med dina nedladdningar eller skrivbordsmapp som är igensatt med bilder som har filnamn som “Screenshot 2019-XX-XX kl. 21.36.15”.
Tyvärr är detta felaktiga och röriga resultat standardgenväg för Mac-skärmdump. Det hjälper inte att hålla alla dina bilder i schack, särskilt när macOS är sårbart för mycket förkortade filnamn.
Även om det är möjligt att använda Finder tillsammans med Preview för att se alla dina begränsningar, är det fortfarande inte en mycket tillfredsställande visuell upplevelse. En av de bästa lösningarna är Inboard, som fungerar som Pinterest på skrivbordet och låter dig markera och filtrera alla dina skärmdumpar för senare användning.

Inboard hanterar också den smarta designen där ute med funktioner som ansluter ditt Dribbble-konto för att importera alla dina gillar att smälta senare.
Men även efter att du är klar med frågan om hur du tar en skärmdump på en Mac är det inte nödvändigtvis det enklaste att dela skärmdumpen med till exempel en kollega eller vän.
I stället för att skicka e-post till filer fram och tillbaka, eller att behöva ladda upp dem alla till en offentlig Google Drive, kanske du överväger en lösning som Dropshare. Som namnet antyder gör det att dela skärmdumpar (och andra filer) så enkelt som att släppa dem till det relevanta området.

Dropshare är ansluten till en mängd stora tredjeparts molnapplikationer, men du kan också lita på proprietär Dropshare Cloud om du vill, vilket är mycket användbart om du vill hålla din Mac-skärmdelning separat från andra delningsaktiviteter.
Framtiden för hur man tar skärmdumpar på Mac
Som du kan se från ovan är det inte så svårt att lära sig att ta skärmdumpar på en Mac, och skärmdumpar på en Mac är nu enklare än någonsin tack vare att du har lagt till speciella MacBook-skärmdumpar och menyer för videoinspelning på macOS Mojave.
Det framgår av den här nya funktionen att Apple förstår problemet med att skriva ut en skärm på en Mac är en som sagt, inte sagt intuitivt tidigare, så du kan förvänta dig att se fler förändringar i processen i framtiden.
Samtidigt finns det några fantastiska snäppverktyg för Mac-marknaden som underlättar processen och erbjuder en mängd funktioner som du inte hittar bland standardalternativen för att ta skärmdumpar på Mac.
Det bästa av allt är att du kan prova alla applikationer som nämns här: CleanShot, Capto, Inboard och Dropshare är helt gratis med den 7-dagars Setapp-testen, en Mac-plattform med mer än 150 viktiga applikationer för alla uppgifter. Nu är du redo för ditt skärmdump-spel.
