
det där gamla flikar som öppnas automatiskt vid start De är ganska vanliga problem. Den nya Chrome-uppdateringen verkar fixa den ett tag, men problemet uppstår fortfarande från tid till annan. Lyckligtvis finns det ett antal steg som kan hjälpa dig att lösa det, vi förklarar nedan.
Inaktivera fortsätt där du slutade
Chrome har ett standardalternativ som återupptar den föregående webbsessionen direkt där du lämnade den. Du kan inaktivera det enkelt.
Öppna Chrome-menyn och klicka på Inställningar. Bläddra nedåt på skärmen Inställningar och hitta “I början“Knapp.
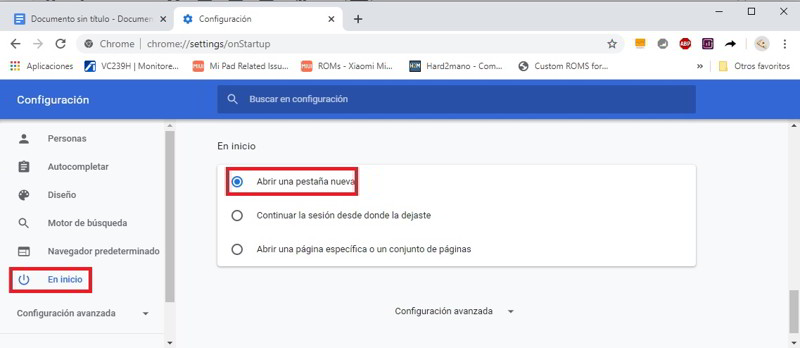
Om du ser alternativet Fortsätt där du slutade identifierar du orsaken till problemet. För att lösa problemet, aktivera “Öppna en ny flik“Knapp.
Inaktivera Chrome i bakgrunden
Chrome stängs inte helt när du lämnar det. Du kanske har lagt märke till när du fortsätter att ta emot aviseringar i webbplatsfältets system och tillägg, även när Chrome är stängt. Följ stegen nedan för att undvika detta.
Bläddra nedåt på Chrome-inställningsskärmen och klicka på “Avancerat”.
Ändra knappen i systemavsnittet bredvid “Fortsätt att köra applikationen i bakgrunden när Google Chrome stängs“Knapp.
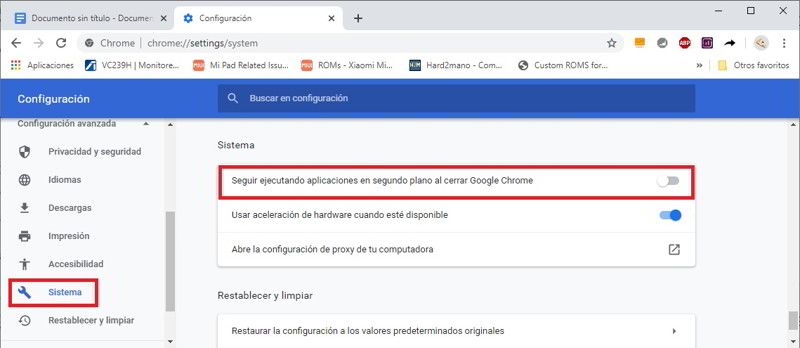
Starta om Chrome och se om det har rättats
Avinstallera Google Hangouts-tillägget
Om du installerar tillägget Google Hangouts finns det en känt fel vilket gör att Chrome öppnar den gamla fliken i föregående söksession. För att åtgärda detta måste du ta bort och installera tillägget igen.
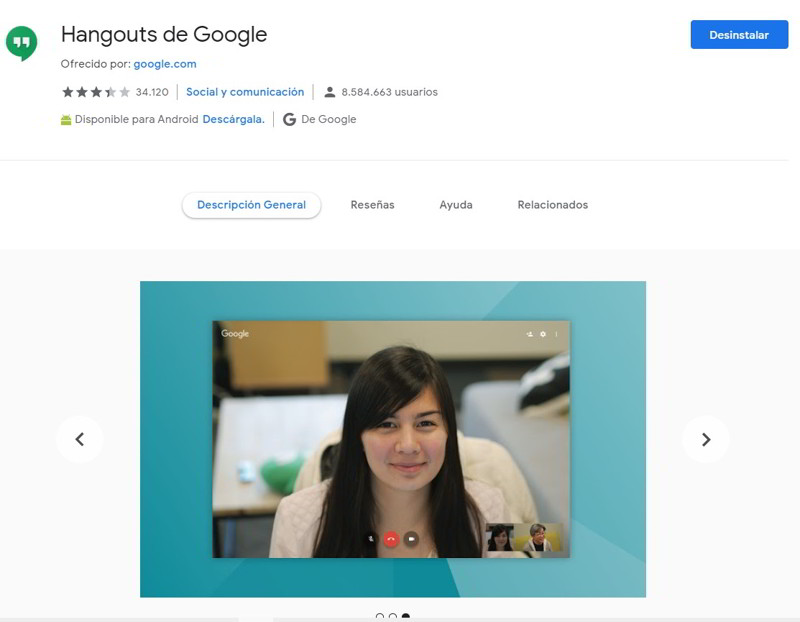
Återställ Chrome-inställningarna
Om du har använt Chrome ett tag kan du ha ändrat några inställningar manuellt eller, ännu värre, att du har installerat en skurkförlängning. Det är dags att göra en Återställ Chrome helt.
Återställ Chrome avaktiverar tillägg, tar bort kakor, tar bort förankrade flikar och återställer standardinställningarna för hemsida och sökmotorer. Bokmärken, sökhistorik och sparade lösenord förblir dock intakt.
Bläddra nedåt på Chrome-inställningsskärmen och klicka på “Återställ och rengör“Knapp.
I popup-rutan klickar du på “Återställ inställningar till originalinställningen”.
Starta om Chrome och se om problemet är löst. När du aktiverar tillägget igen, se till att inaktivera okända tillägg.
Installera Chrome helt igen
Om återställning av Chrome inte fungerar är det dags att installera om din webbläsare. Detta raderar all information, inklusive bokmärken, sökhistorik och sparade lösenord. Därför kanske du vill överväga att komma åt Chrome och synkronisera det med ditt Google-konto, om du inte redan har gjort det.
När du har avinstallerat Chrome tar du bort alla återstående filer som kan tas bort av avinstallatörer. För att göra detta, öppna körrutan, Skriv% appdata% och klicka på “Öppna”.
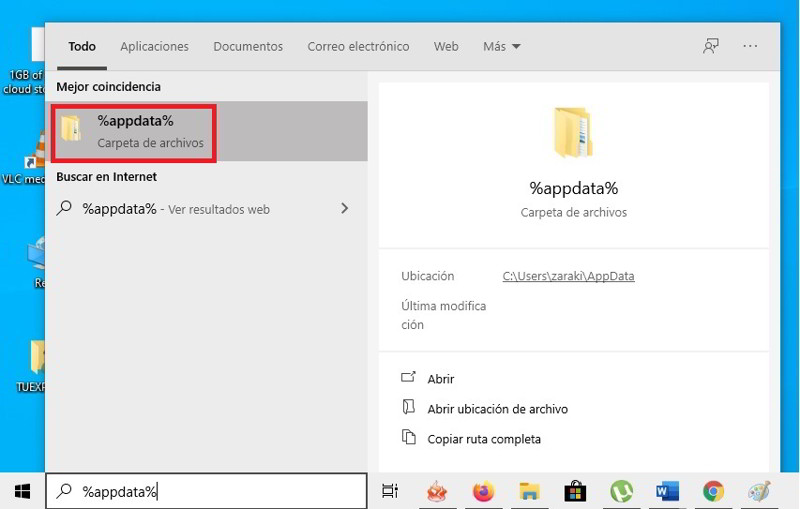
Du bör vara i Roaming-mappen på ditt Windows-användarkonto. Öppna en mapp som heter Google.
Högerklicka på undermapp som heter Chromeoch klicka på “Radera”.
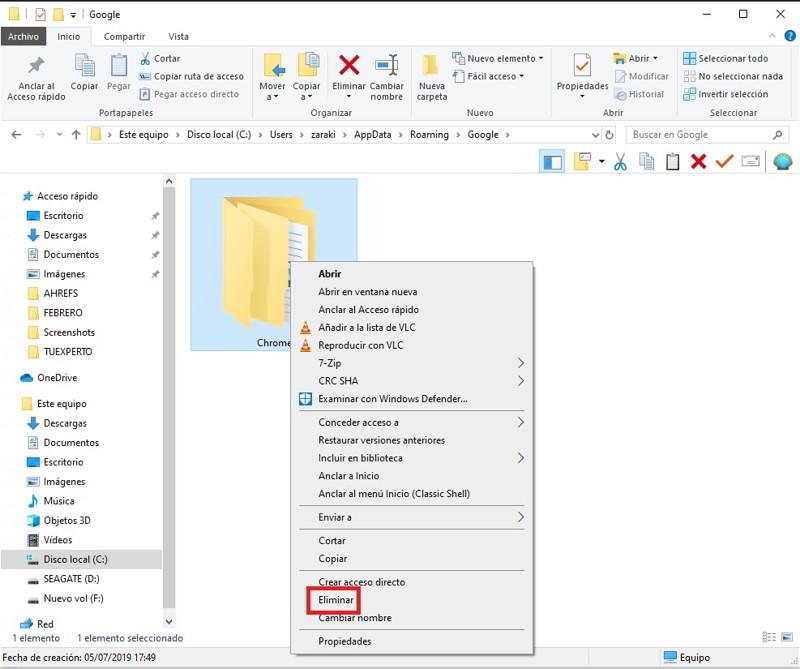
Öppna nedladdningssidan för Google Chrome för att ladda ner och installera Chrome igen.
# optinforms-form5-name-field {display: none;}
Andra nyheter om … Chrome
