I flera år gav surfing på en iPad med Safari inte den bästa upplevelsen. Ofta måste du ta itu med redundanta webbplatser designade för iPhone, som bara är löjliga. Och om det inte är tillräckligt dåligt har det inte viktiga funktioner som nedladdningshanteraren. Allt som har ändrats till det bättre med iPadOS.
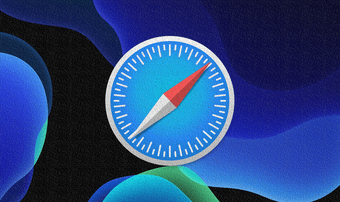
Nu har du tillgång till en surfupplevelse på skrivbordsklass (äntligen), och det finns en speciell nedladdningshanterare som kan använda den. Men det finns mycket mer än vad som möter ögat. Så låt oss titta på många av Safaris funktioner och funktioner som inte är så tydligt relaterade till iPadOS-utgåvan som du kan använda för att lägga till din surfupplevelse.
1. Anpassning av webbplatser och sidor
Varje gång Safari slutar ladda webbplatsen, titta till vänster i adressfältet så ser du hur det ser ut som en liten teckenstorleksknapp (aA). Klicka på, så hittar du en meny med en snygg lista med alternativ. Detta kan användas för att anpassa din upplevelse med on-the-fly webbplatser.
Överst på menyn ser du en teckenstorlekskontroll som låter dig zooma in eller ut på sidan – detta är bara i den tidigare biblioteksvyn. Kontrollerna fungerar mycket bra och Safari justerar automatiskt sidelement för att säkerställa att elementen matchar de inställningar som du vill ha zoomtypsnittet.
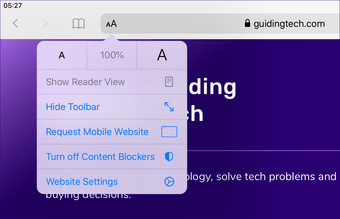
Det finns ett alternativ att byta till biblioteksvy (om det stöds av webbplatsen). Det finns också en växling för att starta webbplatser i mobilvy (som inte längre är standard).
Och i fall där innehållsblockerare förödrar sig på vissa webbplatser har du möjlighet att stänga av dem också. Tidigare var du tvungen att hålla in ikonen Ladda om för att komma åt alternativ. Nu är den nya platsen mycket bekvämare.
Det finns också möjligheten att tillfälligt dölja adressfältet och tabbfältet, vilket är mycket användbart om du vill ha fler fastighetsskärmar att arbeta med.
2. Kom ihåg din anpassning
Har du någonsin önskat att du skulle kunna konfigurera vissa webbplatser för att komma ihåg dina preferenser även vid ditt nästa besök? Tja, Safari på iPadOS låter dig göra det. Ja, även när du lämnar webbläsaren helt och startar den igen.
Klicka bara på alternativet Webbplatsinställningar längst ner i menyn (aA). Sedan kan du konfigurera webbplatsen så att den laddas i skrivbords- eller mobilläge som standard, att använda Reader Display automatiskt om det är tillgängligt, eller att riktas in av innehållsblockerare eller inte.
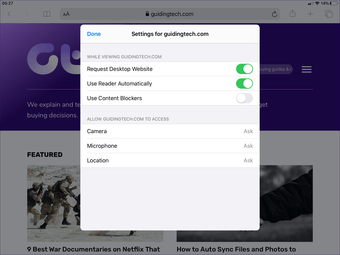
Möjligheten att hålla sig till Bibliotekets display är betydligt positiv. Mörkt läge, även om det är allmänt tillgängligt i hela iPadOS, finns inte på webbsidan. Du kan emellertid efterlikna det mörka läget i läsardisplayen. Så du behöver inte växla manuellt till Library View varje gång du går till en annan sida för att fungera korrekt.
Dessutom finns det en serie sekretessinställningar som du kan konfigurera. Du kan tillåta eller blockera vissa webbplatsformer som får åtkomst till din kamera, mikrofon eller plats.
Om du vill att Safari ska tillämpa några av dessa justeringar på alla webbplatser kan du göra det också. Öppna inställningsprogrammet, knacka på Safari och bläddra sedan ner till avsnittet Inställningar för webbplats.
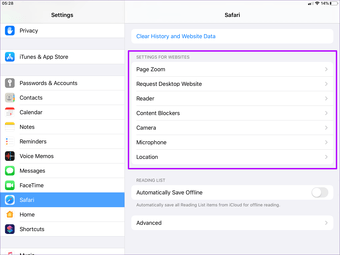
3. Förhandsgranska länken
Ibland kan länken vara vilseledande. Utan något lätt att se sätt att se länkar som på skrivbordet, hamnar du ofta tillbaka eller stänger flikar om det som laddas inte är något du gillar.
Men det händer inte igen tack vare länkförhandsgranskningen. IPhone med 3D Touch har den här funktionen ett tag, men Apples nya skift mot Haptic Touch gör att du enkelt kan förhandsgranska länkar innan du bestämmer dig för att ladda dem.
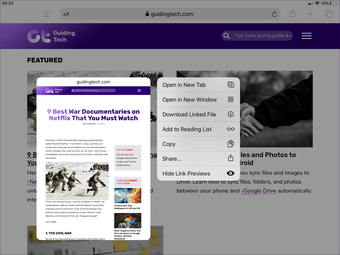
Bara länge tryck på länken så ser du en ögonblicksbild av den aktuella sidan som den visas i realtid. Ganska cool, eller hur? Du kan också välja att bara visa länkadressen istället för förhandsgranskningsfönstret – tryck på Dölj sidförhandsvisning i snabbmenyn för att få det att hända.
4. Aktivera surfning med flera fönster
Sedan iOS 10 stöder Safari separata vyer, där du kan ha två fönsterbläddrar laddade sida vid sida. Men på iPadOS har Apple ordnat saker med stöd för flera fönster som på skrivbordet. Med andra ord kan du nu ladda så många Safari-instanser som du vill.
Tryck bara på flikväxlarikonen och tryck sedan på Öppna nytt fönster för att starta Safari i ett helt annat fönster. Eller tryck länge på valfri länk och tryck sedan på Öppna i nytt fönster. Ett nytt fönster visas initialt i en separat skärm, men du kan ändra storleken till fullskärmsläge omedelbart.
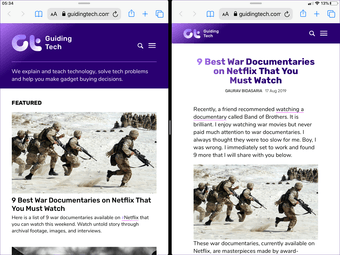
Du kan kontrollera alla öppna fönster med App Expose. För att göra det, öppna Dock och knacka sedan på Safari-ikonen.
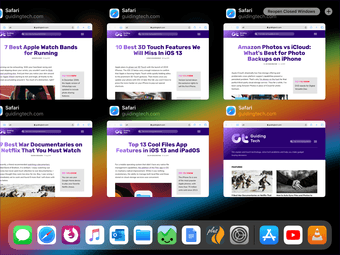
Varje gång du vill återställa alla fönster i en instans av Safari, tryck bara på flikväxelsymbolen i ett av fönstren och tryck sedan på Slå samman Windows.
5. Ändra nedladdningshanterarens plats
Safari har en speciell nedladdningshanterare nu. Det visas lätt bredvid adressfältet varje gång du startar nedladdningen och fortsätter att ladda ner din fil även i bakgrunden. Men standardplatsen är inte bekvämt belägen i iCloud Drive. Vilket innebär att alla filer du laddar ner inte bara tar ut plats i iCloud Drive, utan också kan laddas tillbaka till molnet.
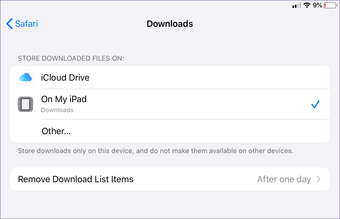
Även om detta ger dig åtkomst till dina nedladdningar från andra Apple-enheter, är det mycket bättre att flytta dem till lokal lagring. För att göra det, öppna appen Inställningar, knacka på Safari och tryck sedan på Nedladdningar. Slutligen klickar du på På min iPad och Safari skapar automatiskt en nedladdningsmapp på den platsen.
Glöm inte att se vår kompletta guide om Safari Download manager för andra tips och tricks.
6. Stäng fliken automatiskt
Använd Safari i flera dagar, så öppnar du definitivt många flikar under processen. Det är inte bara besvärligt att stänga allt manuellt, utan de konsumerar också minne och är särskilt oroande för äldre iPad-modeller.

Men varför inte låta Safari göra det hårda arbetet för dig? Öppna inställningsprogrammet och tryck på Safari. Tryck sedan på Stäng flik för att bestämma frekvensen (dagligen, veckovis eller månad) som du vill att fliken ska stängas för dig.
7. Se Kortkommandon
Slutligen har Safari på iPadOS nu stöd för mer än 30 kortkommandon. Det är något om du tänker använda din iPad bredvid det smarta tangentbordet. Du behöver dock inte gå runt att memorera dem alla.
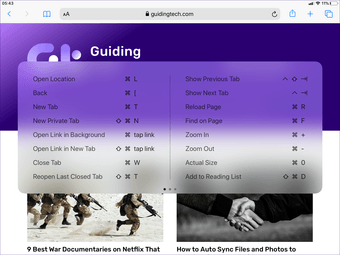
Tryck och håll ner kommandotangenten på tangentbordet för att få en bra lista över alla genvägar varje gång du använder Safari. En lista med genvägar öppnar sidan och du måste bläddra igenom listan flera gånger för att kontrollera allt. Den här genvägen kommer att öka din produktivitet, så utnyttja det mesta.
Safari på iPadOS-regler
IPadOS har helt förändrat hur iPad kan användas för det dagliga arbetet. Det är trevligt att se Safari få den totala vården den förtjänar. Skrivbordsläge fungerar till exempel bra och kör alla webbapplikationer som Google Docs samt fungerar på Mac. Koppla ihop med ett smart tangentbord, så har du nästan den perfekta MacBook-ersättaren i handen.
Nästa: Är du trött på att använda Safari på din iPhone? Titta på dessa 9 fantastiska webbläsare istället.
