Fram till för några år sedan var S Pen från Samsung Galaxy Note-serien bara en pennan. Det förändrades med Galaxy Note 9 när företaget introducerade Bluetooth till pennan. Snabbspolning fram till 2019 har S Pen of the Galaxy Note 10 inte bara en accelerometer utan packar också ett gyroskop.

Och naturligtvis innebär allt detta att justeringarnas funktioner och tricks har ökat med många veck. Så, ja, trycket i luften och arbetet kommer att tas om hand. Men S Pen är inte en Harry Potter-trollstav.
När Samsung fortsätter att stapla upp funktioner på S Pen tänker vi på att fylla i alla tricks och S Pen-anpassningsfunktioner, både gamla och nya. Detta trick kommer inte bara att få ut det mesta av denna nyåldersstift utan kommer också att hjälpa dig att vara mer produktiv.
Så låt oss komma igång, utan vidare.
1. Kontrollera skärmen som en chef
Detta måste vara en av de bästa funktionerna i den nya S Pen. Den nya gestbaserade Aerial Action låter dig göra många konstiga saker som att ändra kameralägen, zooma in på bilder, kontrollera uppspelningen på YouTube och Spotify eller hoppa över låtar och videor.
Men det är bara toppen av isberget. Om du är ivrig läsare av långa artiklar i Chrome kan du till och med bläddra långsamt genom sidor med en bra S Pen.
Om du vill ändra kameraläge öppnar du kameran, trycker på S Pen-knappen och snurr pennan som en pinne i vertikal riktning.
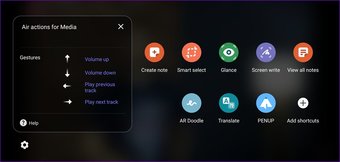
På samma sätt, för mediauppspelning, spelar horisontell rörelse nästa video, medan vertikal rörelse ändrar volymnivån.
Du kan ta reda på allt detta genom S Pen-inställningarna. Gå till Inställningar> Avancerade funktioner> S Pen och välj Air Action.
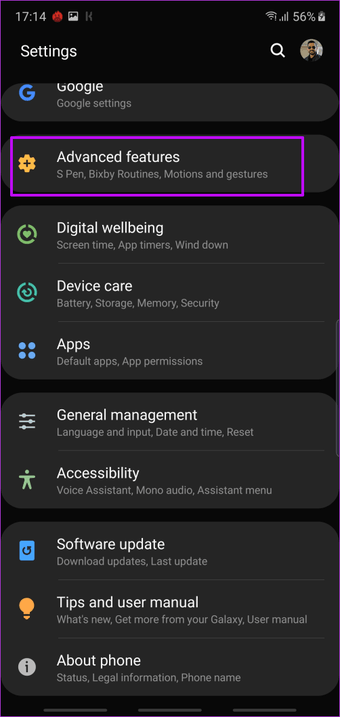
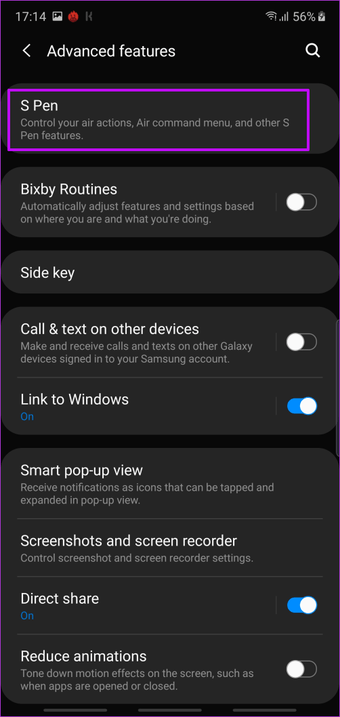
Klicka här på en applikation under avsnittet Åtgärder i applikationen, och du kan se alla stödda rörelser och relaterade åtgärder.
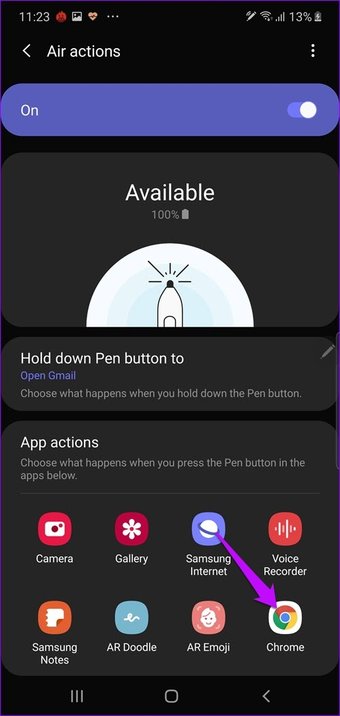
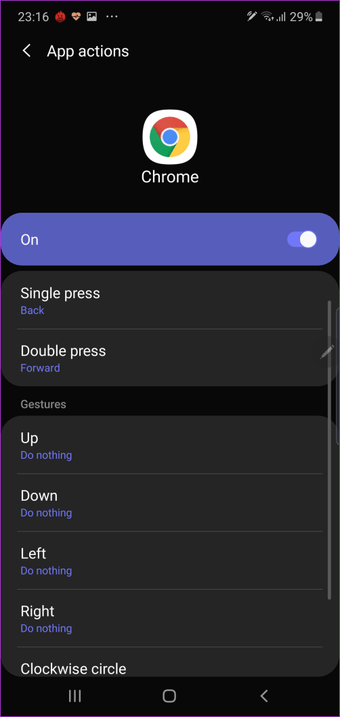
Så nästa gång du sätter dig ner för att titta på en YouTube-show, ta S Pen och låt pennan göra underverk.
Proffstips: Du kan också komma åt Air Action via inställningshjulet i Air Command-menyn.
2. Long Action Press
Som standard öppnas kameran genom att trycka på knappen på S Pen. Men om du frågar mig, har en genväg för kameran ställts in för att trycka på sidoknappen. Så varför inte använda den här åtgärden för något mer meningsfullt?
Till att börja med kan du tilldela applikationer som Gmail eller din favoritnoteringsapplikation för Pena S: s långsiktiga åtgärd så att istället för att söka efter appar, allt du behöver göra är att trycka på knappen lite längre. Kul är det inte?
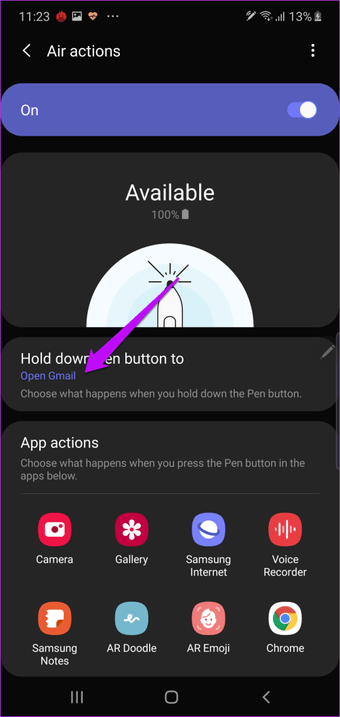
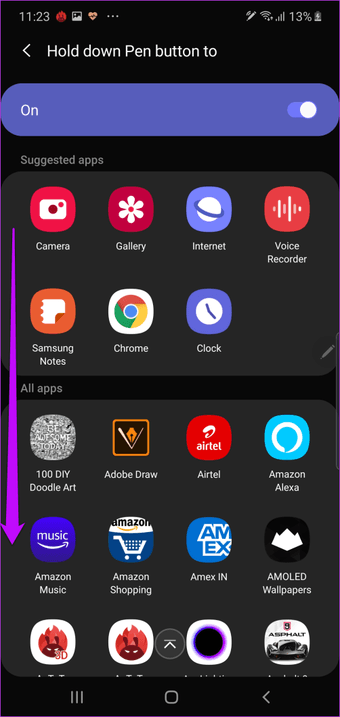
Att göra förändringar är lika enkelt som 1-2-3. Gå till vattnet och klicka på alternativet “Håll pennan till”. Välj ditt mest besökta program från listan med applikationer, och du är redo att göra det.
3. Konvertera handskrift till text
OCR (Optical Character Recognition) har varit en del av applikationer som Google Keep och Microsoft OneNote under en tid. I år har han tagit sig till Samsung Notes-applikationen och Windows Note 10-standardtangentbordet.
För Notes-applikationen skriver du en serie ord eller fraser i en ganska läsbar handskrift och knackar på orden med fingret. Den konverterade texten är högst upp på din anteckning.
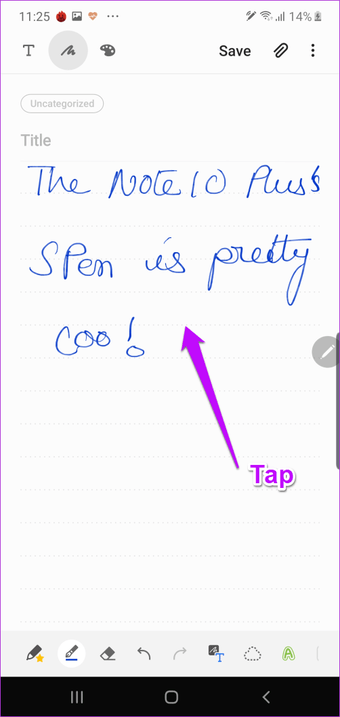
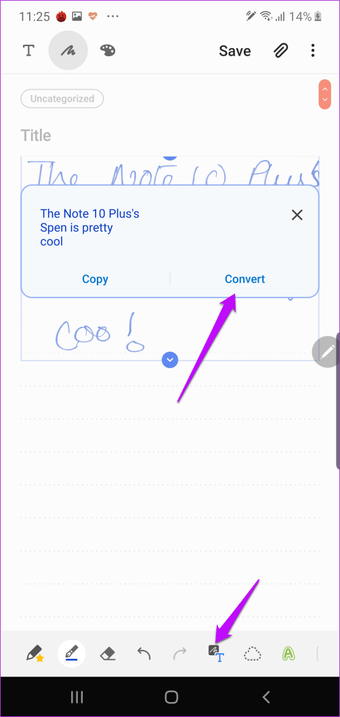
Du kan också klicka på Översätt textikonen i det nedre bandet för att konvertera din text ordentligt.
När det gäller tangentbordet har det nya Samsung-tangentbordet rätt rätt när det gäller att skriva handskrift till text – vare sig det skriver en serie WhatsApp-meddelanden eller skriver korta nyckelord till Google Search.
Du måste dock aktivera funktionerna på tangentbordet innan du fortsätter. Öppna sidan med inställningar för tangentbordsprogrammet och växla omkopplaren för att detektera penna.
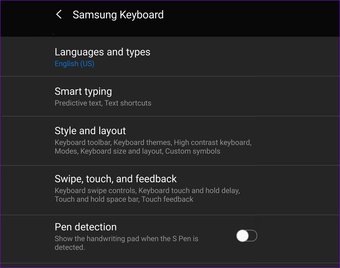
DTED sv Du vet: Du kan också växla till ett högkontrasttangentbord.
4. Lägg till genvägar till Air Command-menyn
Air Command har många oönskade applikationer som standard. Men inte varje dag kommer du att använda Doodle AR-funktionen eller Glance-funktionen.
Det bästa sättet är att ersätta några av dessa applikationer med de du använder regelbundet. Om du till exempel använder S Pen på fler appar som Chrome eller Evernote kan du enkelt ändra standardapplikationen.
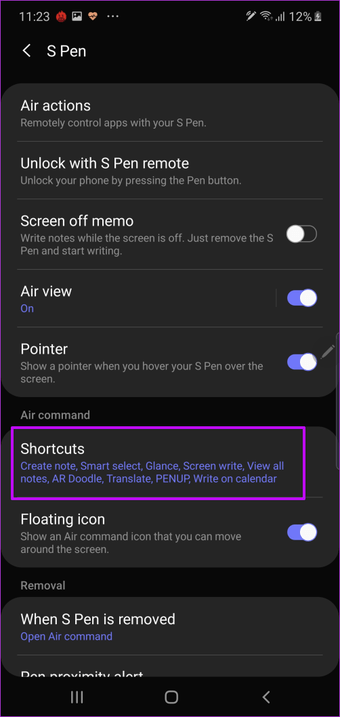
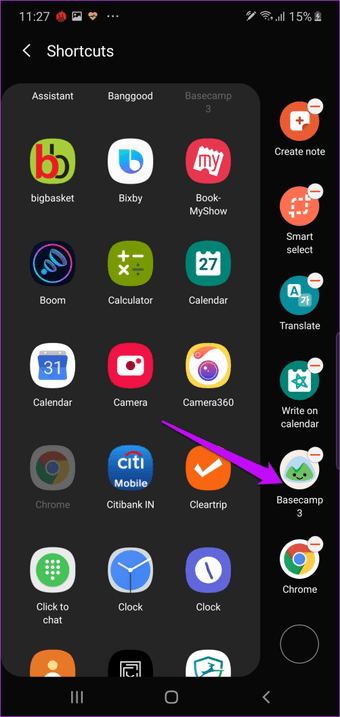
För att göra detta, öppna S Pen-inställningarna och knacka på genvägar. Välj den nya applikationen från panelen till höger. Där är hon. Hej, nya S Pen.
Pro tips: Använd funktionen ‘Skriv på kalender’ för att skriva anteckningar om kommande möten och möten.
5. Flotta genom galleriet
Visste du förresten att du kan titta på alla videor och miniatyrer utan att öppna dem? Med Galaxy Note 10 verkar det verkligen möjligt.
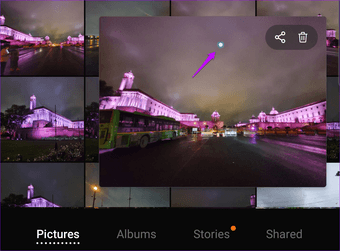
Öppna Galleri-applikationen och håll muspekaren över bilden (eller videon) med S Pen, så kommer en liten miniatyrbild av bilden att visas.
Klicka sedan på bilden för att öppna i helskärmsläge. Rörelse för att se bilddetaljer. För att gå till nästa bild gör du en horisontell rörelse.
6. Redigera video som en Pro
Har du någonsin försökt klippa videor på telefonen? I så fall måste du veta hur svårt det är, allt tack vare våra stora fingrar. S Pen gör det lättare genom att ge dig finare och mer exakta poäng att arbeta med. Oavsett om det är att klippa kanterna på en video, kombinera massor av klipp eller lägga till övergångar, gör denna lilla penna saker lätt.
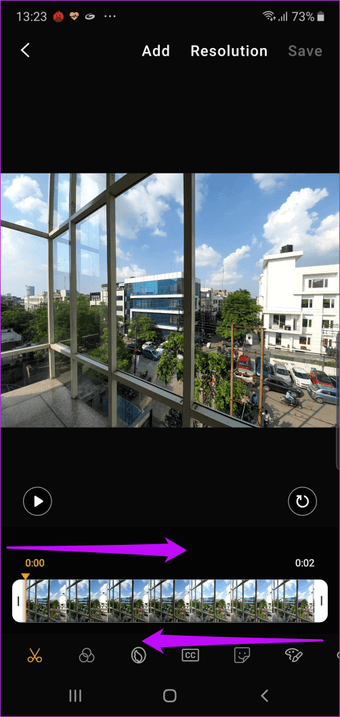
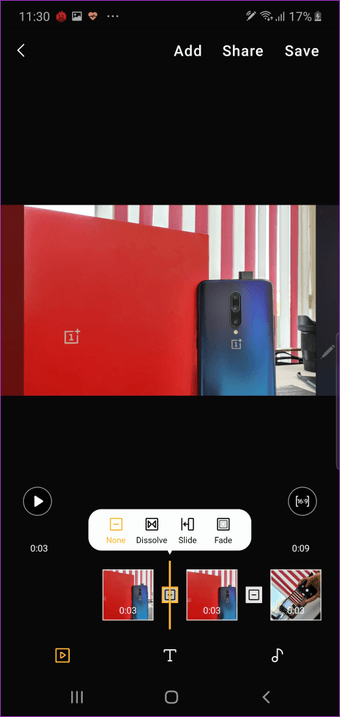
Och körsbär ovan är den inbyggda redigeringssviten i Galaxy Note 10 som är väldigt bra och förpackar många funktioner som musik, Trim, CC, filter etc.
7. Ha kul med AR Doodle
Sist men inte minst, glöm inte att ha kul med AR Doodle-funktionen. Denna coola S Pen-funktion använder en kamera som hjälper dig att rita på bilder och videor, och det här är Instagram guldälskare. Från söta klistermärken till coola klotter kan du göra många saker.
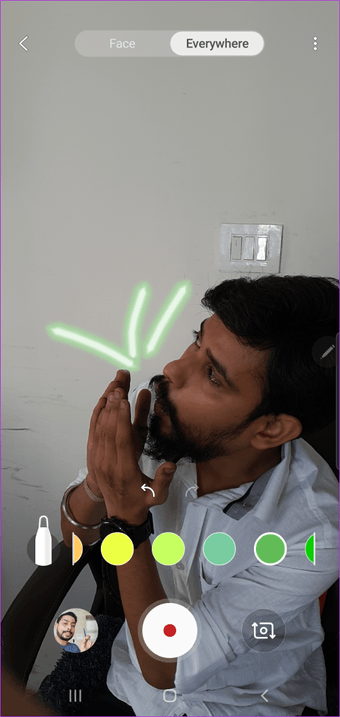
Öppna AR Doodle genom att öppna kamerans videoläge och knacka på ikonen i det övre högra hörnet.
Pennan är starkare än svärdet
S Pen är en av de viktigaste funktionerna som gör att Galaxy Note-enheten sticker ut från resten. Och med anmärkning 10 och anmärkning 10+ är det inte annorlunda. Allt du behöver göra är att vänja dig att använda det när det är möjligt, och långsamt faller allt på plats.
Nästa: Förvirrad mellan Samsung Internet Beta och Google Chrome? Läs den detaljerade jämförelsen nedan för att hitta rätt applikation.
