Bland de många helt nya funktionerna som iOS 14 kom med förra året, fortsätter Picture in Picture-läget att vara ett av mina toppval. Flexibiliteten att hålla koll på Netflix-program eller heta cricketmatcher medan du fortfarande skickar sms, surfar eller till och med tar anteckningar gjorde PiP till ett tilltalande val för mig. Tyvärr har vissa användare rapporterat att bild-i-bild-läget inte fungerar i iOS 14 på deras iPhone. Så vad är orsaken bakom detta problem och ännu viktigare, vilka är de möjliga lösningarna för att fixa bild-i-bild-lägesproblem på iPhone? Gå till roten av problemet och lös det!
Bästa tipsen för att fixa problem med bildläge som inte fungerar
Vad jag kan säga baserat på min personliga erfarenhet orsakas PiP-lägeskrascher mestadels av en app som saknar stöd för den här funktionen (mer om detta senare). I vissa sällsynta fall kan mjukvarufel eller buggar också vara orsaken till problemet. Så om problemet uppstår när du använder en viss app, kan problemet vara med den ena appen och inte med det systemomfattande bild-i-bild-läget i sig. Med det sagt är det här de bästa sätten att felsöka bild-i-bild-läge som inte fungerar.
1. Se till att kontrollera appens kompatibilitet
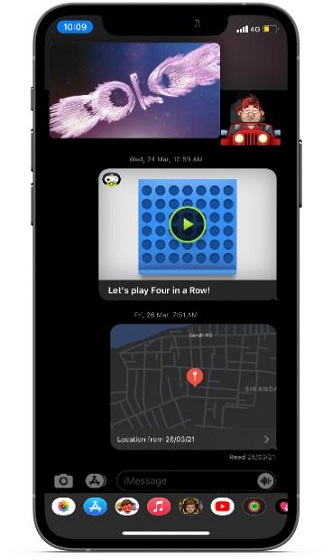
Det första du måste se till är att appen du använder stöder PiP-lägesfunktionen. Att lägga till stöd för bild-i-bild-läge är helt upp till apputvecklarna. Och om de inte vill att deras app ska fungera med bild i bild-funktionalitet kan de välja att inte implementera den. Så se till att du inte hanterar en app som inte stöder den här funktionen innan du provar andra korrigeringar.
Här är en lista över populära iOS-appar som stöder Picture in Picture i iOS 14:
- Apple TV
- Cake webbläsare
- Amazon huvudvideo
- Apollo för Reddit
- CNN: Senaste nyheterna från USA och världen
- Disney +
- Disney + Hotstar
- ESPN: Sport och liveresultat
- FaceTime
- Firefox: Privat, säker webbläsare
- Firefox Fokus: Säker webbläsare
- DuckDuckGo sekretesswebbläsare
- EPIX: Livestreaming med TV-paket
- EPIX NU: Titta på TV och filmer
- FOX NU: Titta på TV och sport
- Google Chrome
- Google Play Filmer och TV
- Microsoft Bing Search
- Microsoft Edge
- MLB
- HBO Go
- HBO Max: Streama TV och filmer
- Hem
- Musik TIDAL
- Tubi – Titta på filmer och TV-program
- USA:s nätverk
- Vudu – Filmer & TV
- Hulu: Strömma filmer och TV-program
- iTunes affär
- NBC App – Sänd TV-program
- Netflix
- NHL
- Video PBS
- Handväska
- Podcasts
- Safari
- Shazam: Upptäck musik
- SHOWTIME: TV, filmer och mer
- Showtime hela tiden
- Spektrum-TV
Du måste ha märkt att YouTube saknas i listan ovan. Det beror på att den populära videodelningssidan inte stöder PiP-läget i iOS 14. Det är också högst osannolikt att YouTube kommer med inom en snar framtid. Det är inte förvånande att videodelningsplattformen inte stöder bild-i-bild-läge, inte ens i Safari. Men oroa dig inte, det finns ett pålitligt hack som låter dig använda YouTube i bild-i-bild-läge i iOS 14.
2. Förstå hur Picture-in-Picture fungerar på iPhone
Återigen, det är ingen lösning. Men ibland kan vi inte använda en ny funktion eller för den delen göra det bästa av den på grund av vår begränsade kunskap. Därför bör du förstå grunderna för hur bild-i-bild-läge på iPhone fungerar.
-
Aktivera bild-i-bild-läge på iOS 14
Det finns flera sätt att aktivera PiP-läge i en kompatibel app som Netflix eller Apple TV. Du kan till exempel tryck på bild-i-bild-ikonen (vanligen placerad högst upp i appen) för att aktivera fotoläge i fotoläge på din iPhone. Dessutom kan du också dubbelklicka på videon med två fingrarsvep uppåt från huvudfältet (iPhones utrustade med Face ID) eller tryck på hemknappen (iPhones utrustade med Touch ID) för att aktivera bild-i-bild-läget i iOS 14.
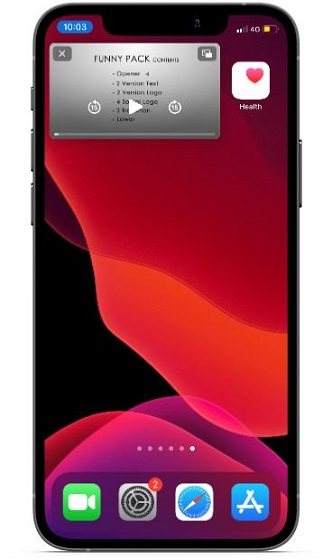
-
Använda bild-i-bild-läge på iOS 14
Beroende på dina behov kan du enkelt ändra storlek på videon och fortsätta multitasking på din iOS-enhet. För att göra den lilla PiP-videon större behöver du bara nypa ut på det flytande fönstret. För att zooma ut, nyp inåt.
Om du vill visa och dölja kontrollerna trycker du på videofönstret. Om du vill flytta videofönstret, dra det till ett annat hörn av skärmen. Och för att dölja PiP-videofönstret, dra det från vänster eller höger kant av skärmen, så försvinner det. Du kan ta tillbaka den när som helst genom att klicka på tabb-dra-pilen.
Om du trycker på samma ikon i det övre högra hörnet av fönstret Bild i punktskrift eller dubbelklickar med två fingrar kan du också avsluta eller återgå till helskärm. Du kan också trycka på “X”-knappen i det vänstra hörnet av fönstret Bild-i-bild för att avsluta appen.
-
Hur man använder PiP-läge i Safari på iOS 14
Bildläge i bildläge i Safari-appen är utformat för att fungera med nästan alla videoformat. Inte minst behöver webbplatsutvecklare inte anstränga sig extra för att stödja PiP i Apples webbläsare. Så medan du tittar på en video i webbläsaren Safari kan du trycka på bild-i-bild-ikonen eller använda en gest med två fingrar för att aktivera bild i bildläge.
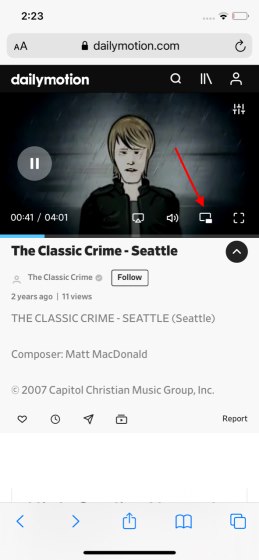
Tänk på att vissa typer av videor, som de som är inbäddade i annonser eller vissa webbsidor, kanske inte fungerar med Safaris PiP-läge. Det är också viktigt att notera att du måste öppna en ny Safari-flik om du vill fortsätta att surfa på en annan webbplats medan videon spelas upp. Du kan kolla in fler Safari-tips och tricks i vår detaljerade guide som bifogas här.
-
iPhone-modeller som stöder bild-i-bild-läge
När det gäller enhetskompatibilitet för bild-i-bild-funktionen, stöder den alla iOS 14-kompatibla enheter inklusive iPhone SE 1/2, iPhone 6s/6s Plus, iPhone 7/7 Plus där, iPhone 8/8 Plus, iPhone X, XS, XS Max, XR, iPhone 11, 11 Pro, 11 Pro Max, iPhone 12, 12 mini, 12 Pro och 12 Pro Max.
3. Inaktivera/aktivera bild-i-bild-läge
Ett enkelt knep som jag skulle rekommendera att försöka lösa PiP-lägesproblem på iOS 14 är att snabbt starta om funktionen. Jag menar, du borde prova att inaktivera/aktivera bild-i-bild-läge på din iPhone. Många gånger har det hjälpt mig att fixa problemet i bildläge. Så jag räknar med att det hjälper dig också.
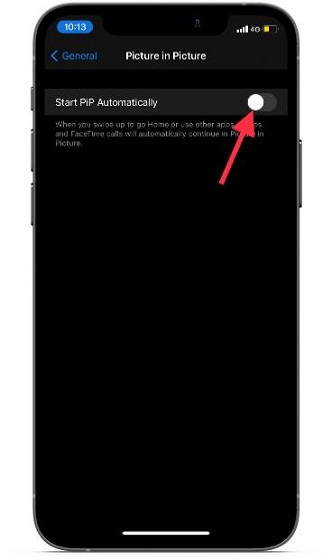
Gå Inställningar-appen på din iPhone -> Allmänt -> Bild-i-bild-läge och stäng sedan av strömbrytaren. Vänta sedan ett tag och slå sedan på strömbrytaren.
4. Tvinga omstart av din iPhone
Tvinga omstart, även kallat fabriksåterställning, har länge varit en pålitlig metod för felsökning, särskilt när man hanterar andra problem. Instinktivt tänkte jag att det skulle vara klokt att ge det en chans att bli av med Bild-i-bild-problemet i iOS 14.

- På iPhone 8 och senare, inklusive iPhone X, 11 och 12: Tryck och släpp snabbt volym upp-knappen. Tryck sedan på och släpp snabbt ned volymknappen. Se sedan till att hålla in sidoknappen tills Apple-logotypen visas.
- På iPhone 7/7 Lägg till: Tryck och håll ned volymknappen och sidoknappen samtidigt tills du ser Apple-logotypen.
- På iPhone 6s/6s Plus och iPhone SE: Tryck och håll in hemknappen och strömbrytaren samtidigt tills Apple-logotypen visas.
5. Uppdatera appen / Ta bort appen och installera om appen
Om Bild i bild inte fungerar i en viss app, försök att uppdatera den appen. Om du inte har uppdaterat appen på ett tag kan problemet bero på en föråldrad version. Så gå till App Store och tryck på din profil i det övre högra hörnet på skärmen. Hitta nu appen i fråga och uppdatera den.
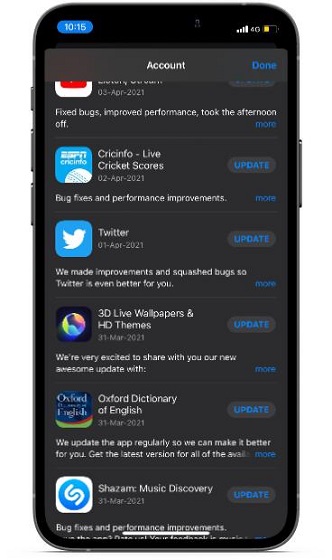
När du har uppdaterat appen kontrollerar du om bild-i-bild-läget fungerar som förväntat. Om problemet kvarstår, ta bort appen och installera om den. En ny ominstallation kan hjälpa till att lösa problemet.
6. Återställ alla inställningar
Om inget av tricken som nämns ovan löser problemet med bild-i-bild-läge på din iOS 14-enhet, återställ enheten till fabriksinställningarna. Även om det inte går att förneka det faktum att det är en radikal lösning och du måste gå igenom smärtan med att anpassa dina enhetsinställningar igen, det är den bästa felsökaren. Så missa inte det.
Öppna Applikationen Inställningar på din iPhone och välj Översikt. Scrolla nu till botten och tryck på Installera om. Tryck sedan på Återställ alla inställningarange sedan enhetens lösenord (du kan också behöva ange ett lösenord för skärmtid) för att fortsätta.
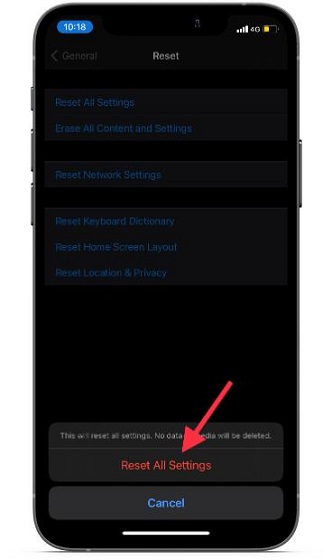
Därefter visas en popup från botten med innehållet: “Detta kommer att återställa alla inställningar. Inga data eller media kommer att raderas. ” Knacka på Återställ alla inställningar igen för att bekräfta att du vill återställa enheten till fabriksinställningarna.
7. Uppdatera iPhone-programvara
Oftare än inte kan en enkel mjukvaruuppdatering hjälpa dig att fixa envisa problem på din iPhone. Det beror på att Apple regelbundet släpper programuppdateringar med massor av buggfixar och prestandaförbättringar. Så även om du inte kan åtgärda problemet genom att prova lösningarna som föreslagits ovan, misströsta inte eftersom en mjukvaruuppdatering kan vara den sista lösningen.
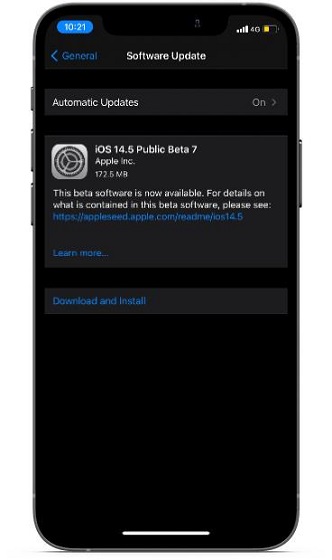
Gå Inställningar app -> Allmänt > Programuppdatering och uppgradera sedan din enhet till den senaste iOS-versionen genom att följa de vanliga stegen.
Lösningar på problem med iPhone-bildläge
Det är allt för att ha det. Förhoppningsvis är PiP-läget tillbaka till det normala och fungerar nu bra på din iPhone. Om du löste problemet, låt oss veta tricket som hjälpte dig att lösa problem med bild i bildläge på din iOS 14-enhet. Dessutom, om du letar efter en lösning för att fixa andra vanliga iOS 14-problem, kolla in den bifogade djupgående guiden för att hitta rätt lösning.
